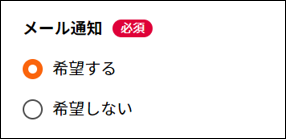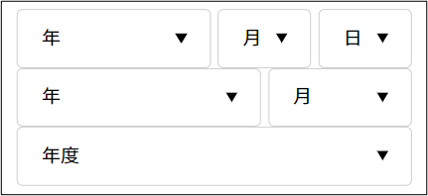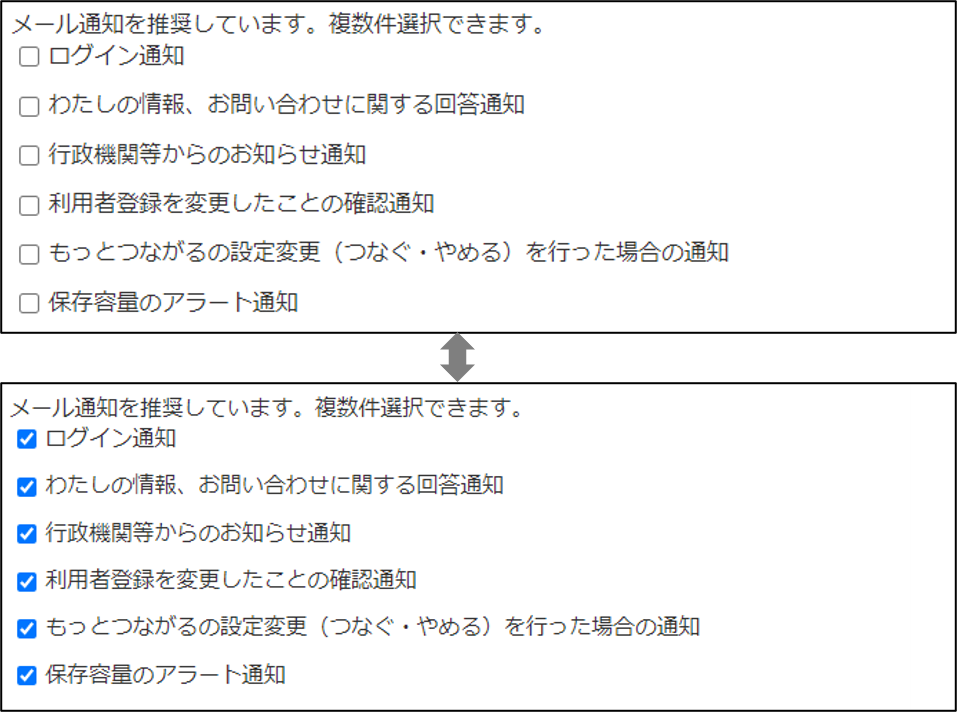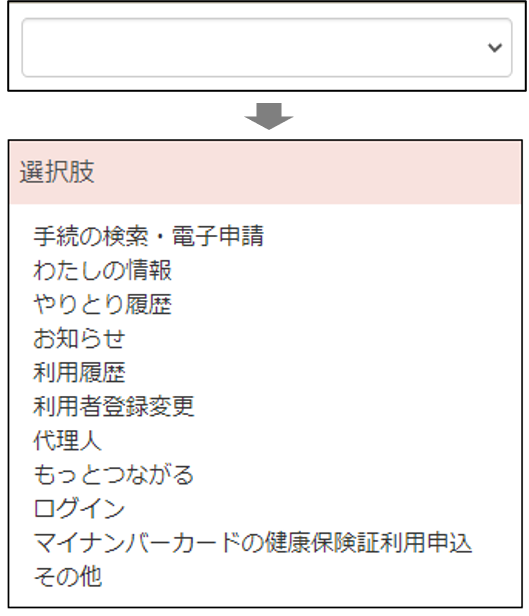02 全体で共通の画面操作について
マイナポータル全体の共通操作を説明します。
共通操作について
マイナポータルの各画面で共通で使用する機能について、まとめて説明します。
> 1: 必須入力
> 2: 日付の入力
> 3: チェックボックス
> 4: ラジオボタン
> 5: ドロップダウンリスト
> 6: メッセージについて
> 7: ダウンロード
共通操作の詳細について
3: チェックボックス
6: メッセージについて
入力中の入力漏れや誤り、その他の理由でメッセージが表示されることがあります。
メッセージには、エラーメッセージ( ! が表示)、注意メッセージ( i が表示)、情報メッセージ( ✓ が表示)があります。
エラーメッセージの場合、メッセージと共にエラーの発生している箇所が下図のように網掛けされます。
この場合はメッセージ内容をよく読み、対応をしてください。対応しないと次の画面に進むことはできません。
●エラーメッセージの例
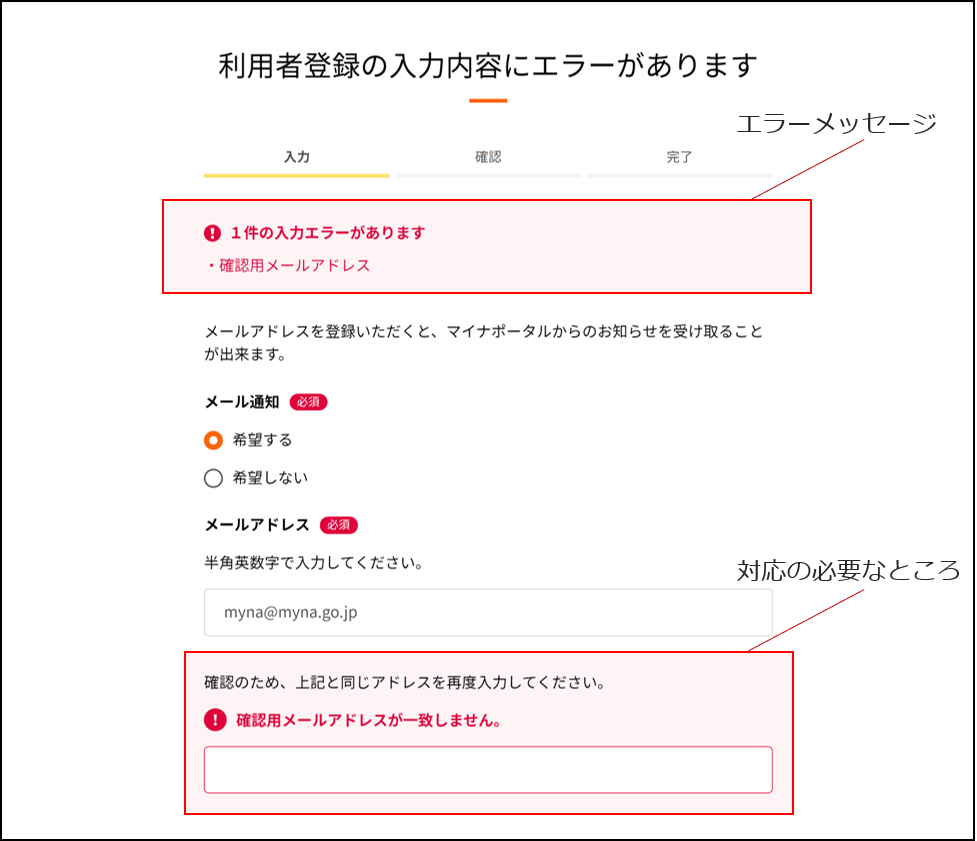
●注意メッセージの例

●情報メッセージの例

注意: セッションタイムアウトについて
マイナポータルの利用開始(ログイン)後、一定時間操作をしなかった場合は、セキュリティのため、マイナポータルとの接続が自動的に解除されます。引き続きマイナポータルを利用する場合はトップページへボタンを押して、ログイン前トップページに戻り、再度ログインしなおしてください。
注意: ブックマークを登録する場合
マイナポータルをブックマークに登録する場合、ログイン後の画面で登録すると、次回ブックマーク選択時にエラーになり、表示されません。
マイナポータルのログイン前トップページで、ブックマークを登録してください。
マイナポータルのログイン前トップページのURLはhttps://myna.go.jp/です。
注意: ブラウザの戻るボタンは使用しない
前に表示していた画面に戻る場合、画面に表示されている前の画面へボタン等を押して戻るようにします。ブラウザの戻るボタンを使用すると、エラー画面が表示される場合があります。
引き続き作業する場合は、エラー画面にてトップページへボタンを押して、再度ログインしなおしてください。
注意: ブラウザの更新ボタンは使用しない
表示している画面の内容を更新する場合、ブラウザの更新ボタンを使用すると、次のような確認画面が表示される場合があります。この場合、キャンセルボタンを押して、元の画面に戻り、再読込ボタン等を押して画面更新を行ってください。
Mircosoft Edgeを使用した場合に表示されるメッセージ画面
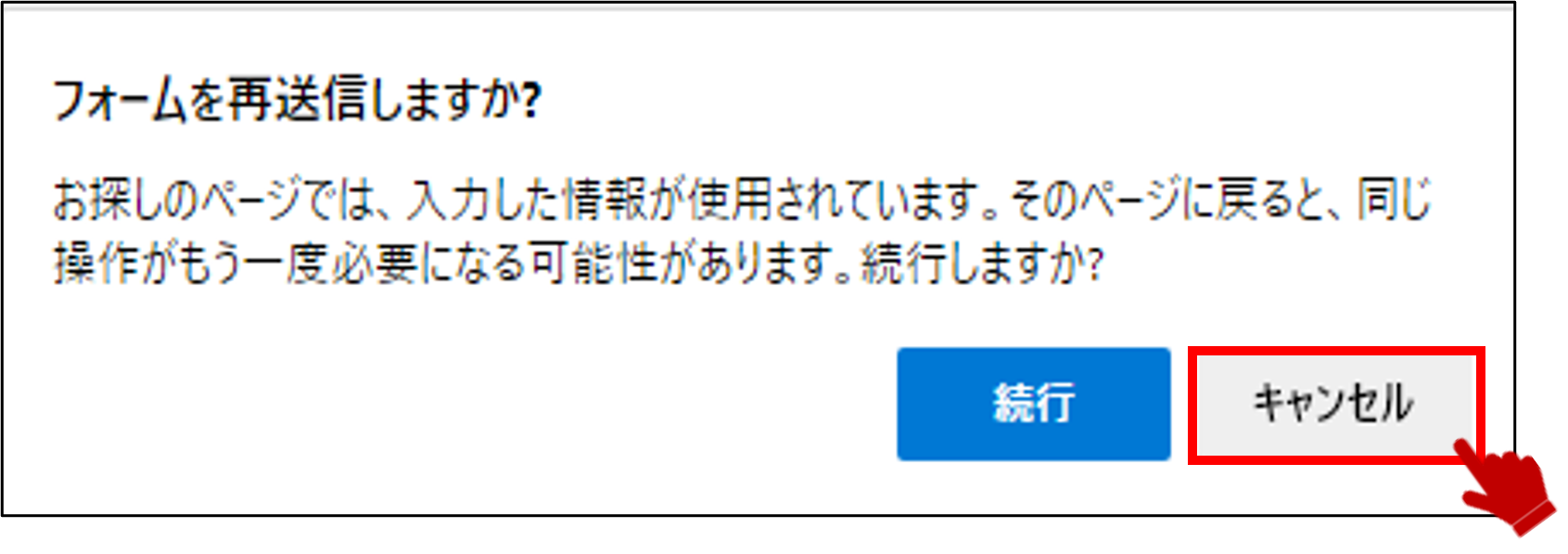
7: ダウンロード
わたしの情報の回答結果等は、利用中のパソコン等に保存することができます。
保存作業のことをダウンロードといいます。
保存作業が可能な画面には、PDFをダウンロードするボタンやファイル形式を選んでダウンロードするボタンが用意されています。
形式を選んでダウンロードするボタンを押すと、以下のファイル選択が表示されます。
ファイル選択では、保存するファイル形式を選択してダウンロードするボタンを押すと、保存が完了します。
なお、市区町村の窓口等にあるマイナポータル用端末等でマイナポータルを使用した場合は、保存したデータの削除を忘れないよう注意してください。
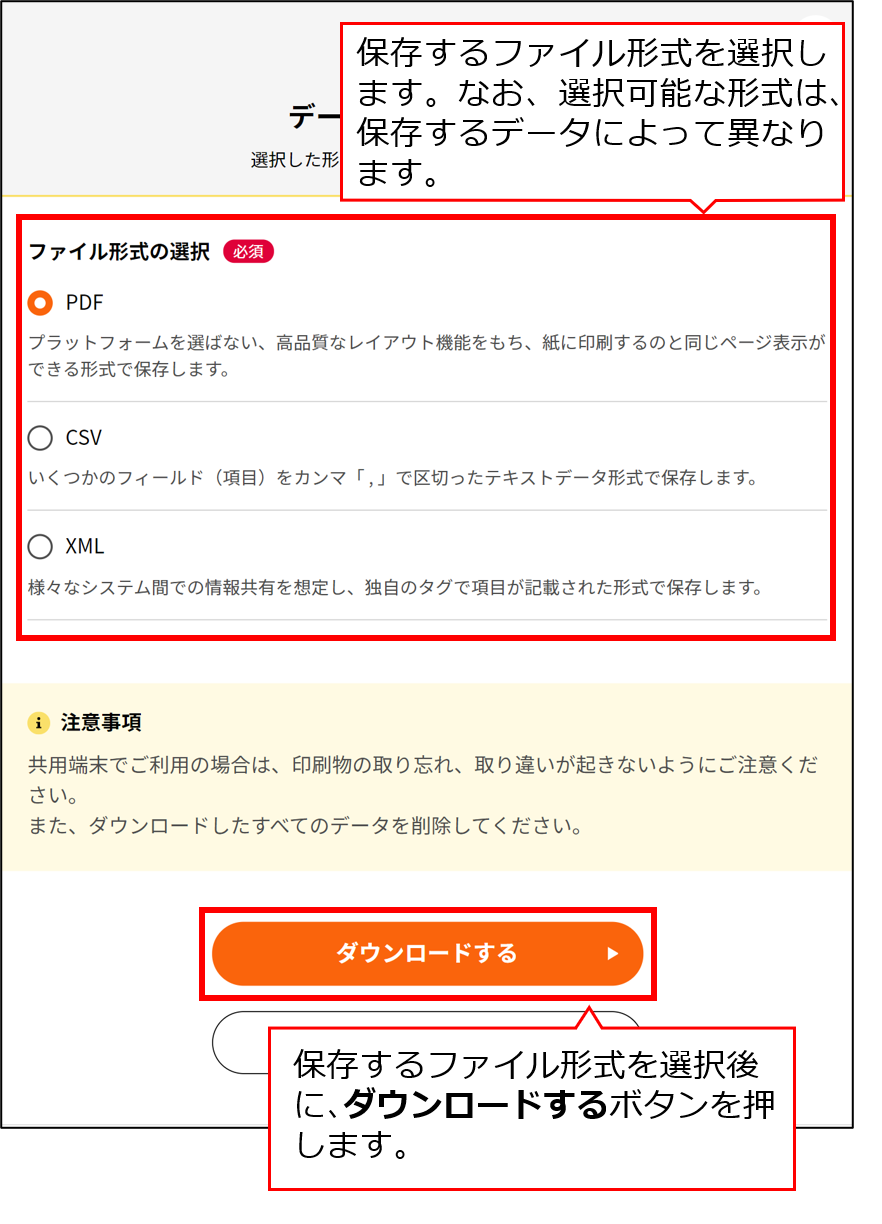
ダウンロードの流れ
1: ファイル選択のダウンロードするボタンを押します。
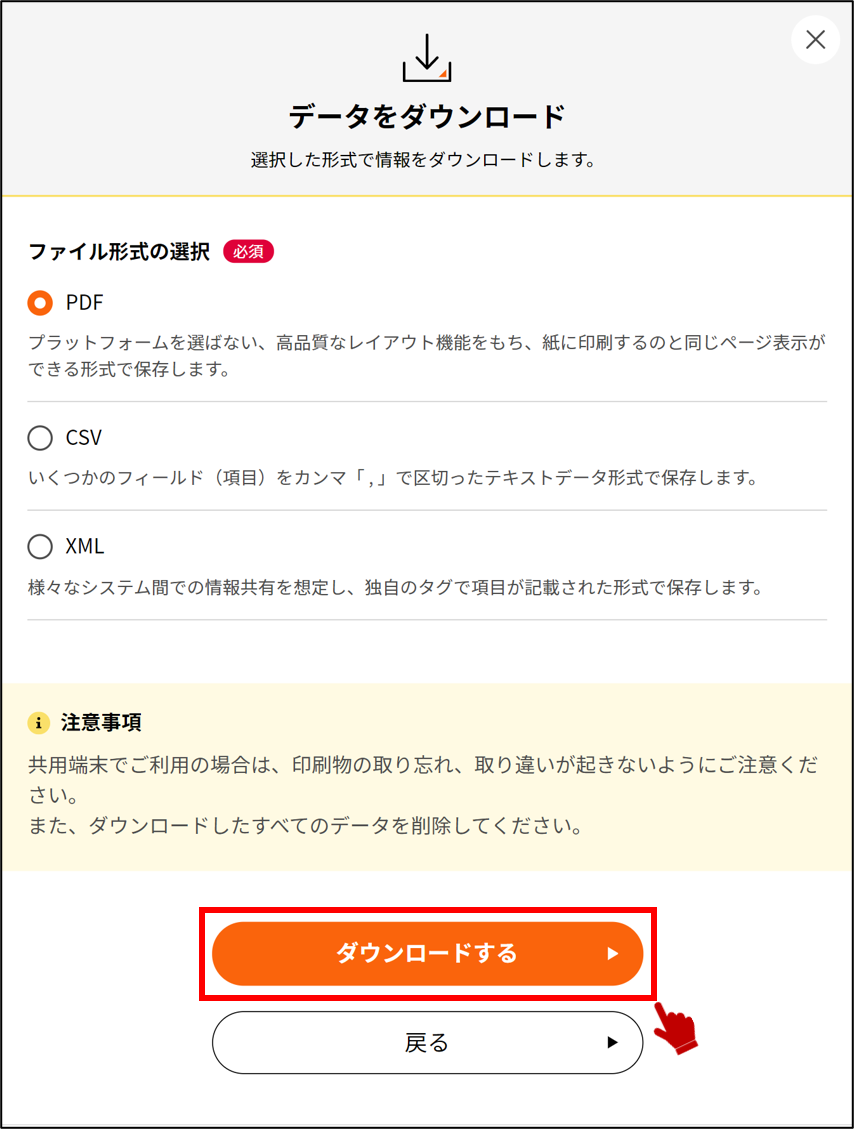
2: 保存確認メッセージの保存ボタンにある▼ボタンを押します。

3: 名前を付けて保存を選択します。

4: 保存先を指定し、保存ボタンを押します。
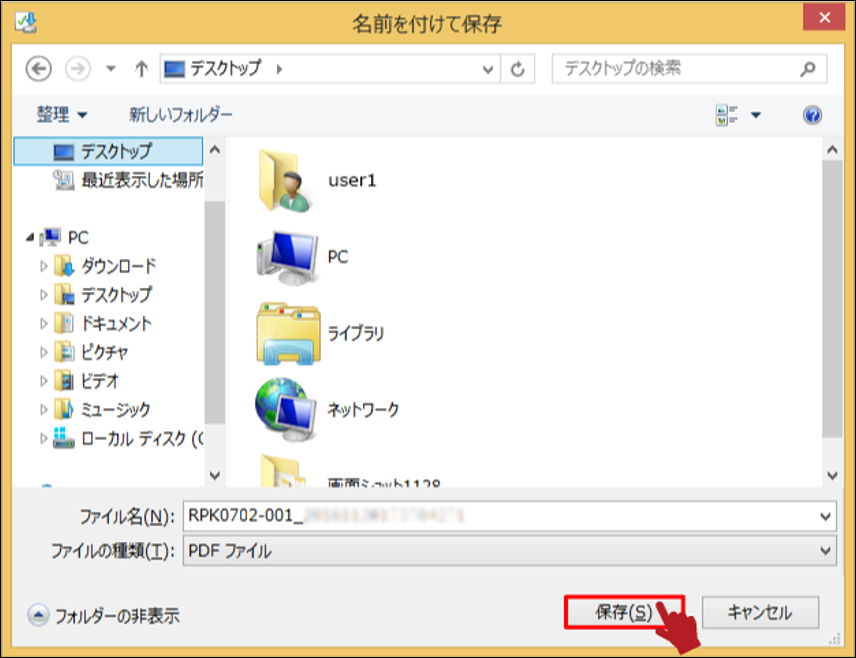
5: 保存が完了します。