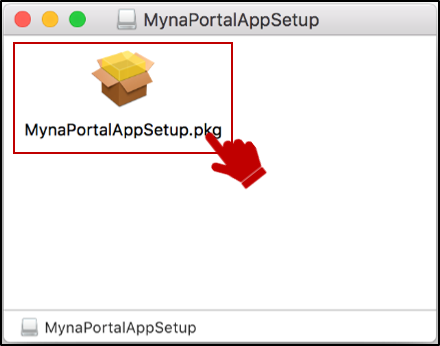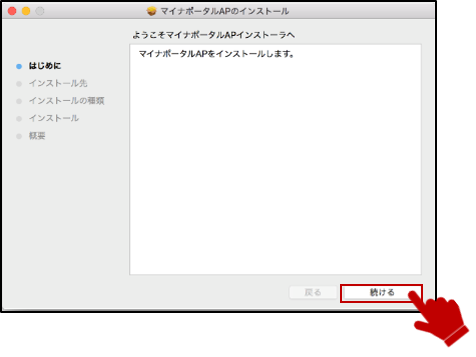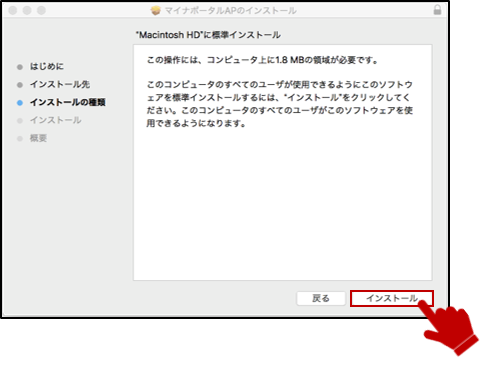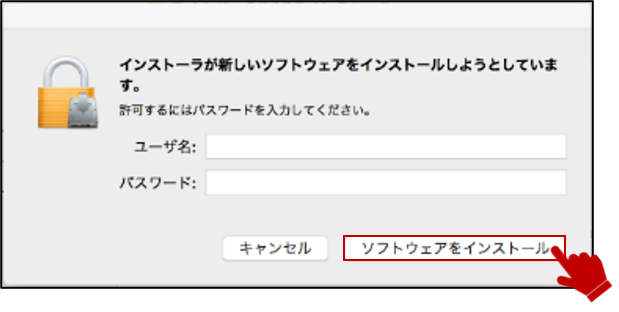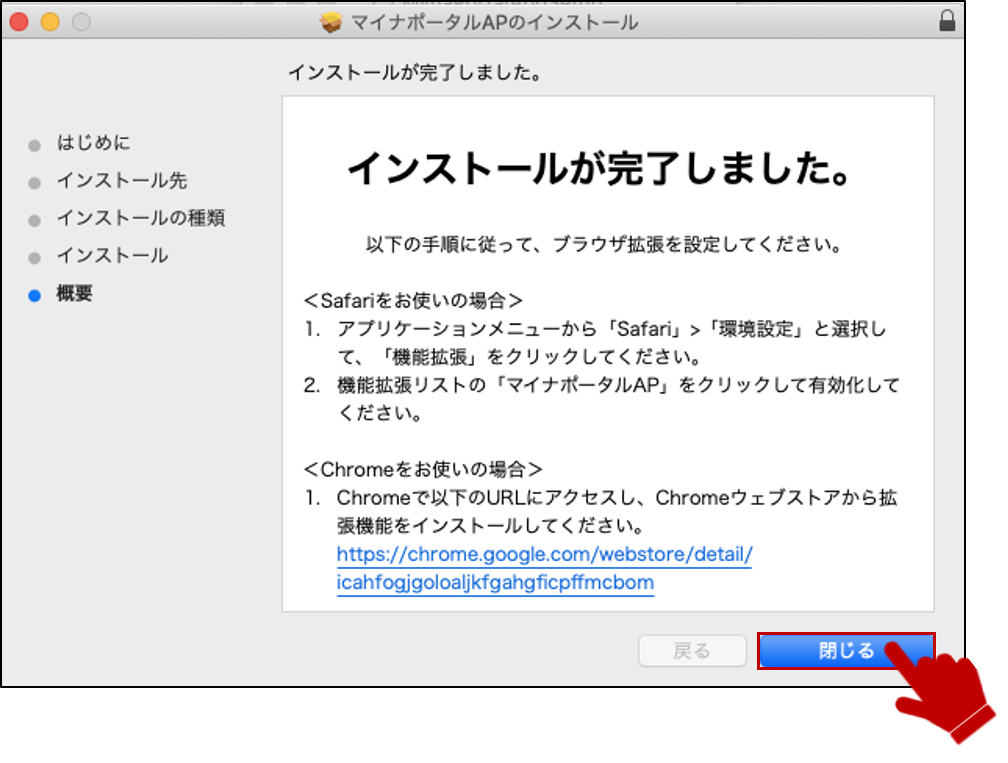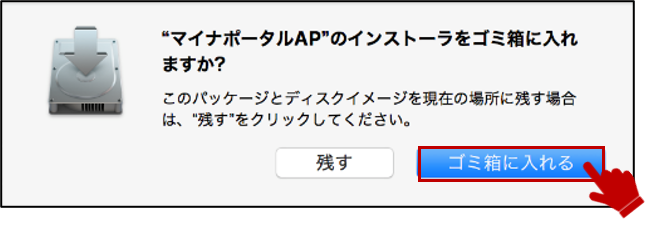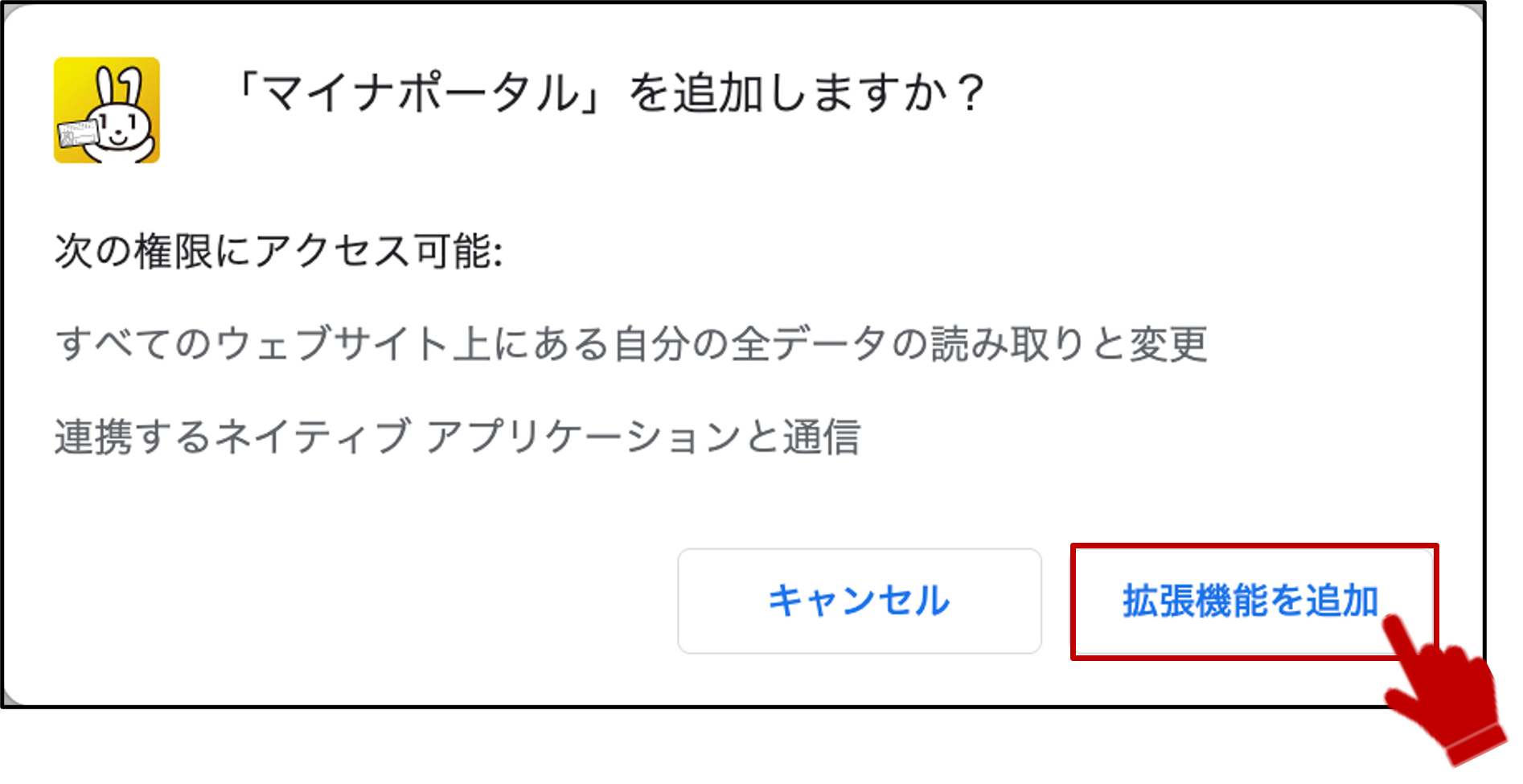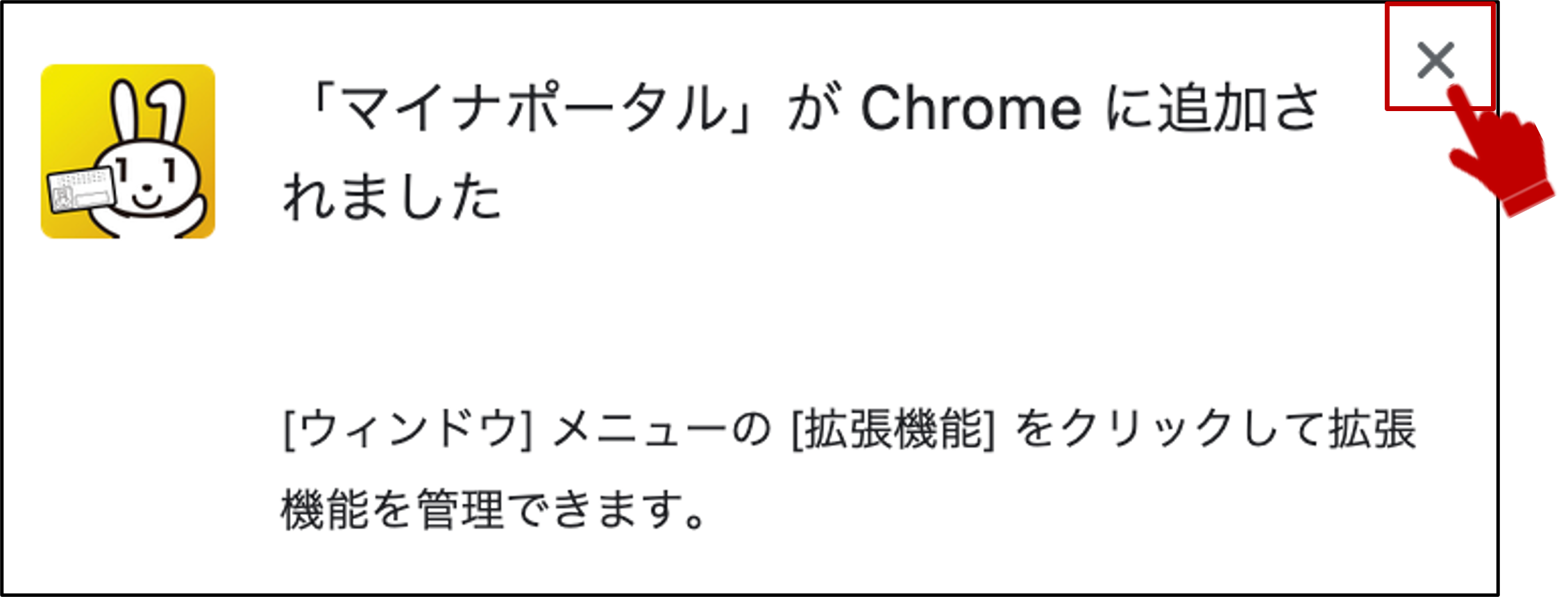02 インストール/バージョンアップする
- Macintosh Google Chrome を使用する -
このメニューで行うこと
MacintoshでGoogle Chromeを使用してマイナポータルを利用するための接続用のアプリケーションを、Chromeウェブストアとマイナポータルからインストール/バージョンアップします。
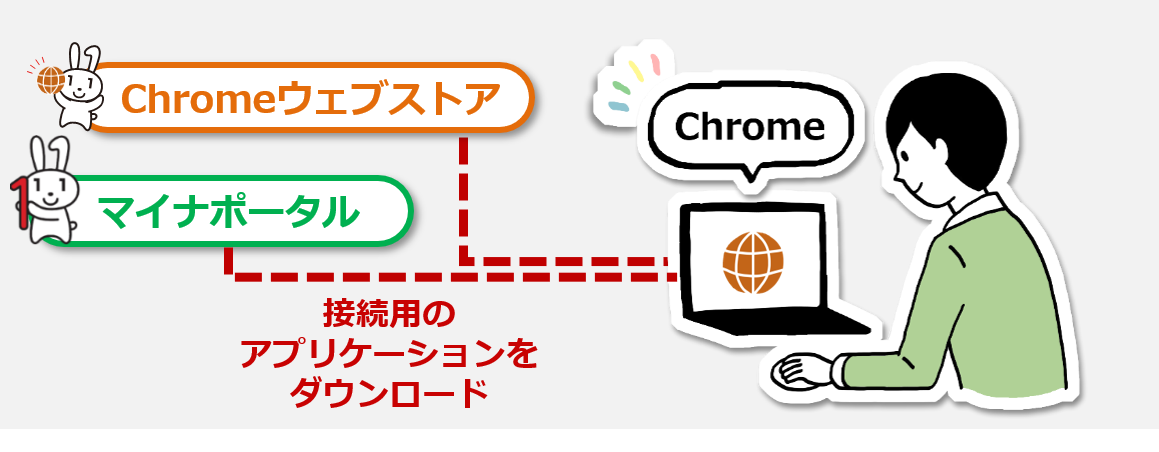
注意
ダウンロードに当たっては、端末の脆弱性対策やマルウェア対策ソフトの利用などの安全対策を行ってください。
操作の流れ
※インストール/バージョンアップは、利用者登録の手順のご案内でパソコン(またはタブレット)とICカードリーダライタで読み取りを選択して実施することもできます。
本ページでは、操作マニュアルから直接インストール/バージョンアップを実施する手順を記載しています。
> 1: Google Chrome版インストーラをダウンロードする
> 2: Google Chrome版アプリケーションをインストール/バージョンアップする
> 3: Google Chrome版の拡張機能をインストール/バージョンアップする
操作の詳細
1: インストーラをダウンロードする 【1/3ステップ】
インストール/バージョンアップするには、最新版のマイナポータルアプリのインストールが必要です。
以下のマイナポータルアプリインストーラボタンを押し、最新版のインストーラをダウンロードします。
補足
インストーラのダウンロードは、利用者登録の手順のご案内のダウンロードするボタンから実施することもできます。
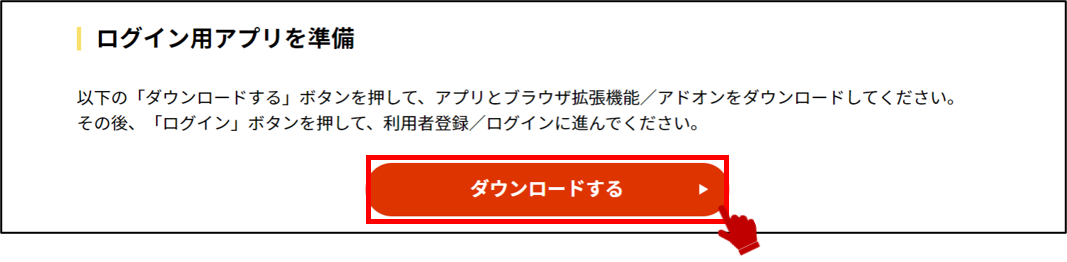
拡張機能のインストール/バージョンアップについて
マイナポータルを利用するには、マイナポータルアプリのインストールに加えて、拡張機能のインストールも必要です。
既にマイナポータルアプリをインストールした方は、操作3に進んで拡張機能のインストールを行います。
>操作3に進みます。
マイナポータルアプリがうまく起動しない方へ
マイナポータルアプリをインストールしたにも関わらずうまく起動しない方は、下記をご参照ください。
マイナポータルアプリを利用したログインができません。
3: 拡張機能をインストールする 【1/3ステップ】
3-1:
以下のChromeウェブストアへボタンを押します。
3-2:
Chromeウェブストアのマイナポータルアプリの拡張機能のページが表示されます。
Chromeウェブストアの右上のボタンがChromeから削除しますとなっていることを確認します。
Chromeから削除しますとなっていた場合、こちらでインストール/バージョンアップする手順は終わりです。
Chromeから削除しますになっていない場合、Chromeに追加ボタンを押して、操作3-3に進みます。
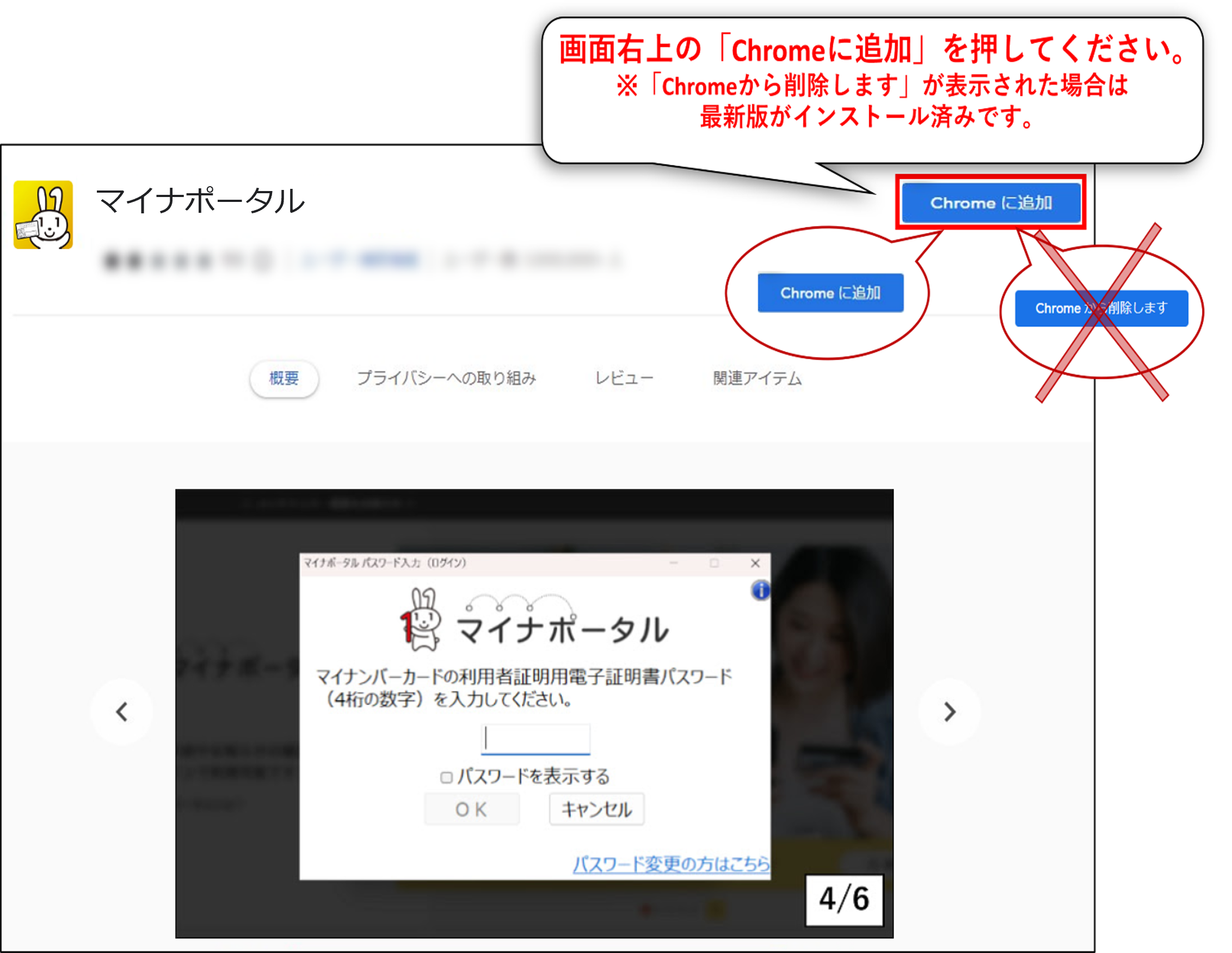
必要な機能がインストールされました。
続いて、マイナポータルにログインして利用者登録を行いましょう。
>03 ICカードリーダライタを使ってログイン・利用者登録するに進みます。