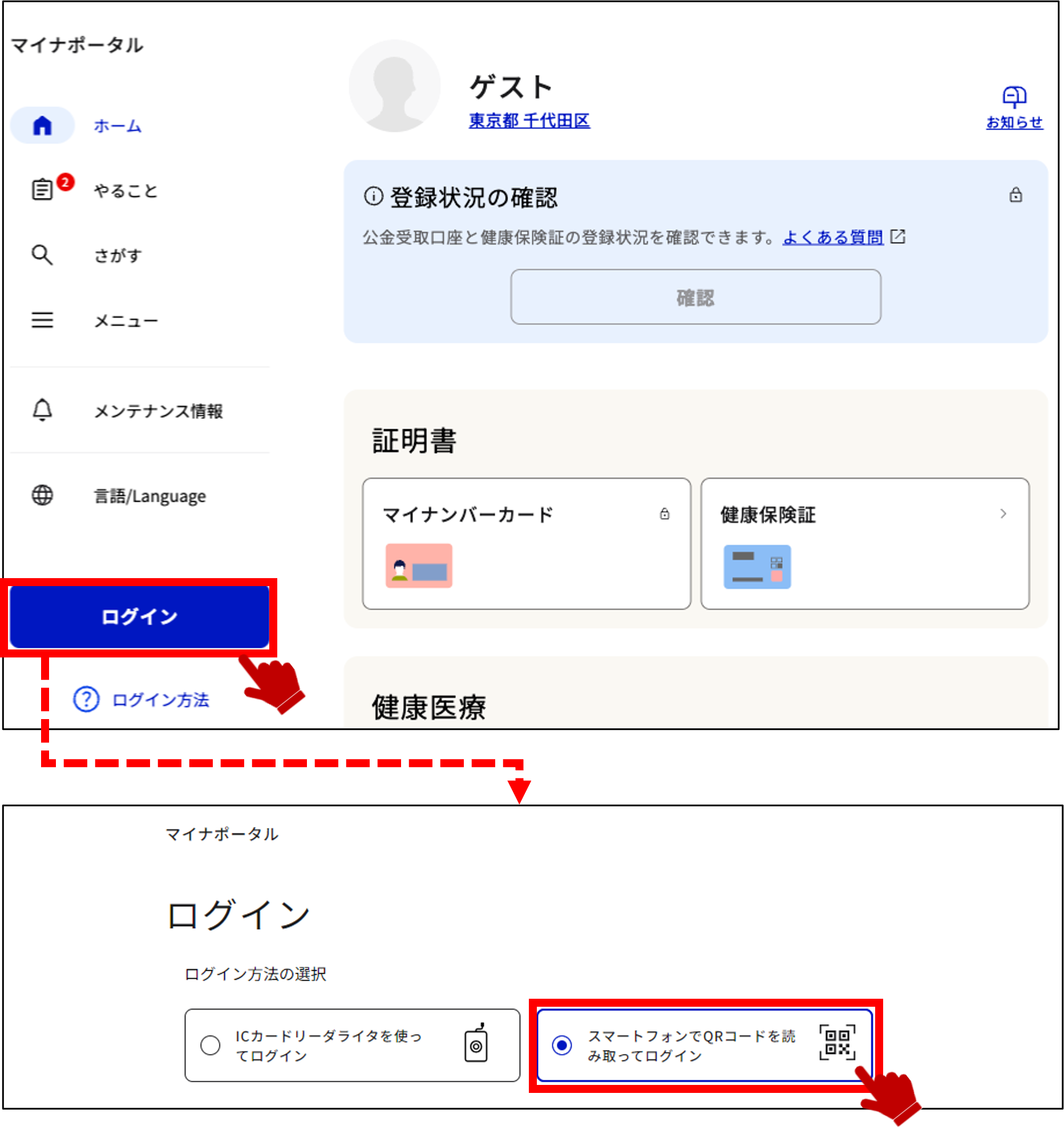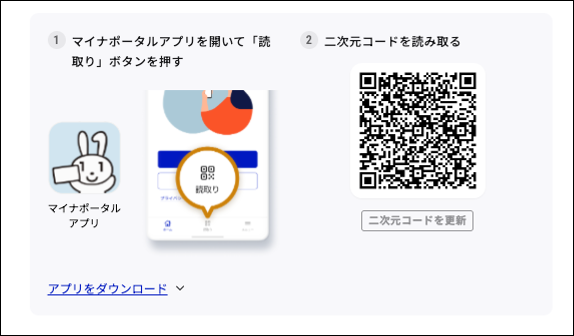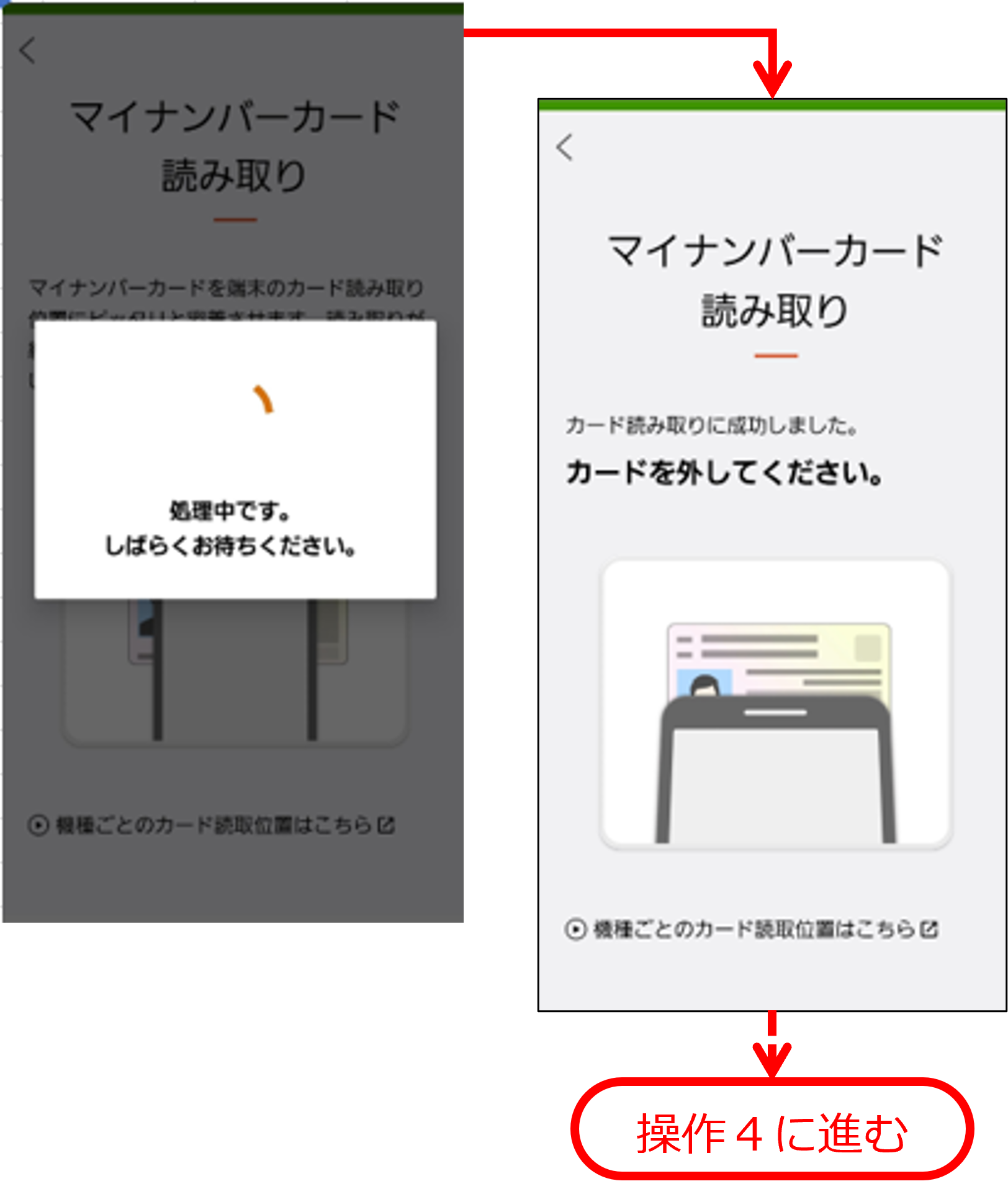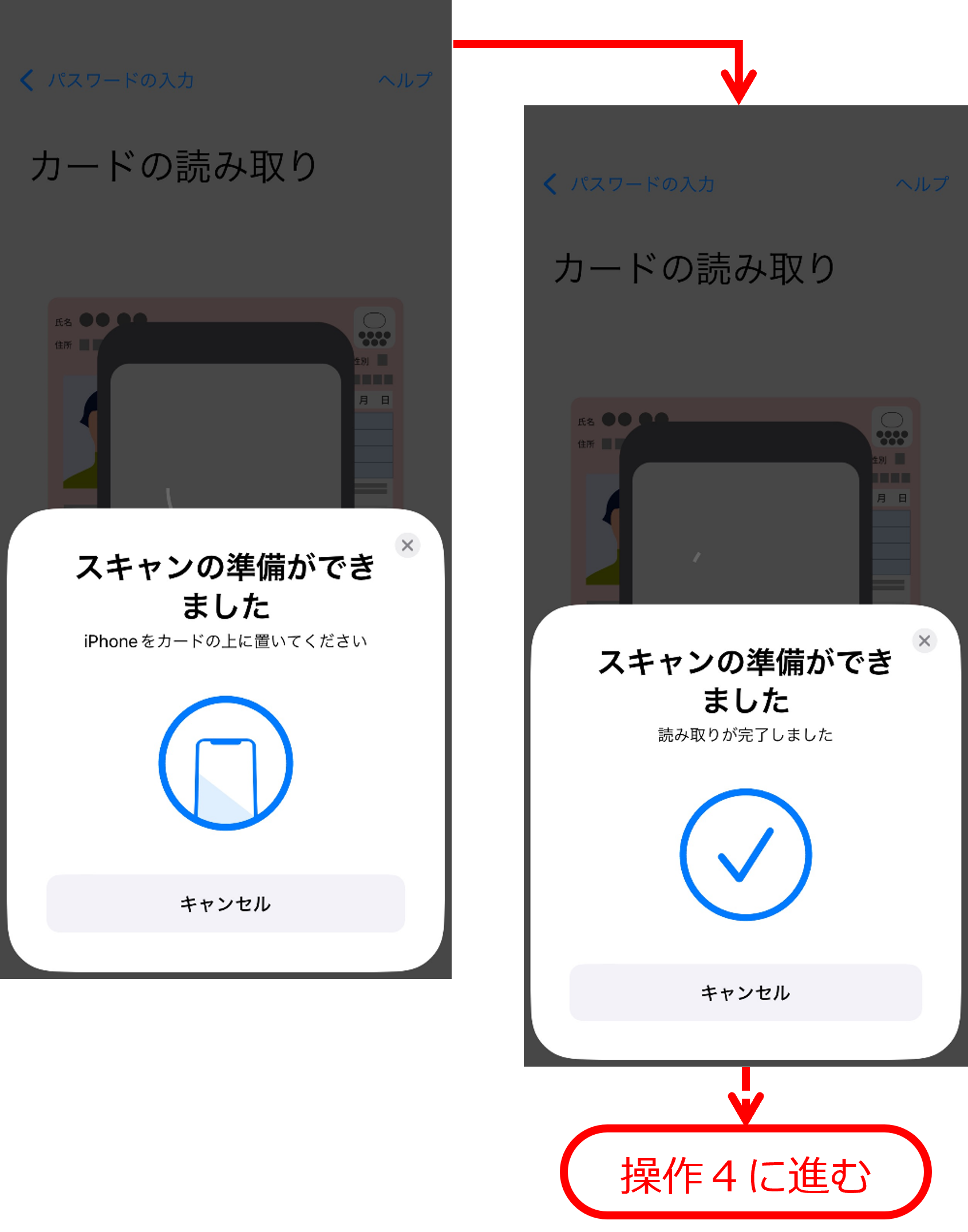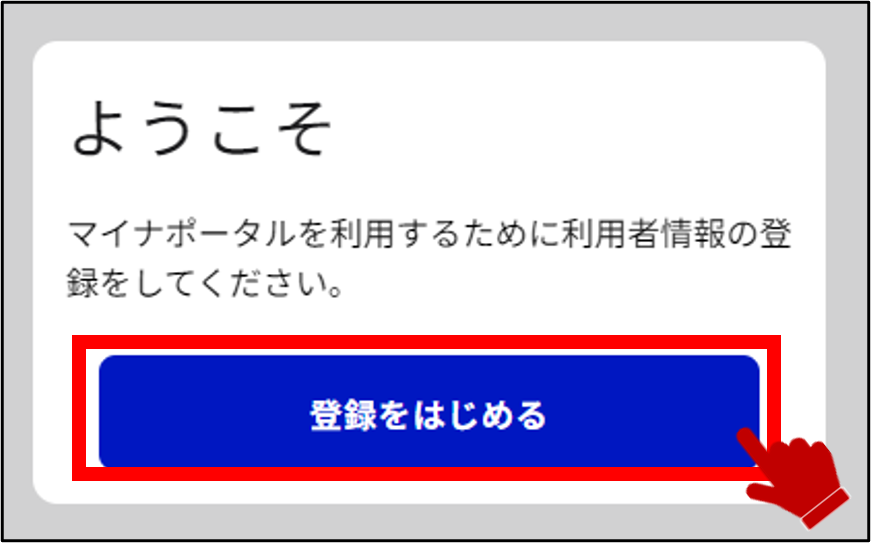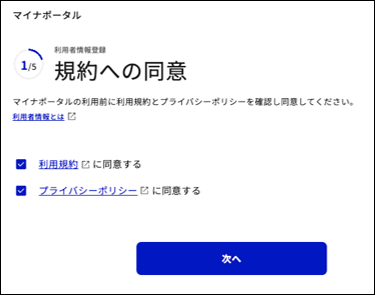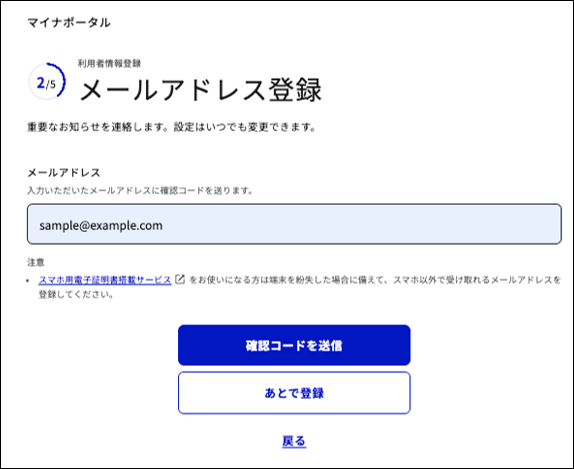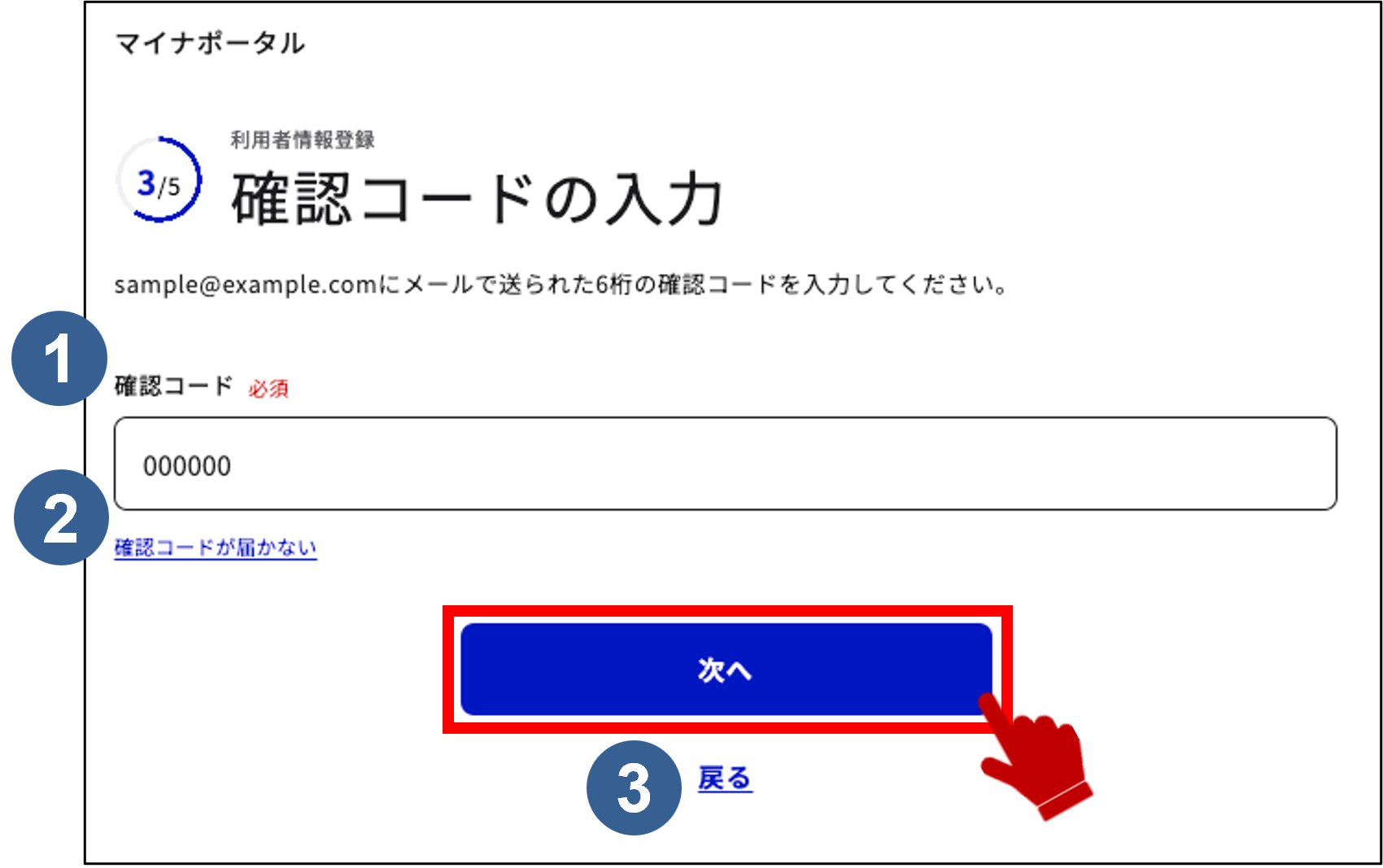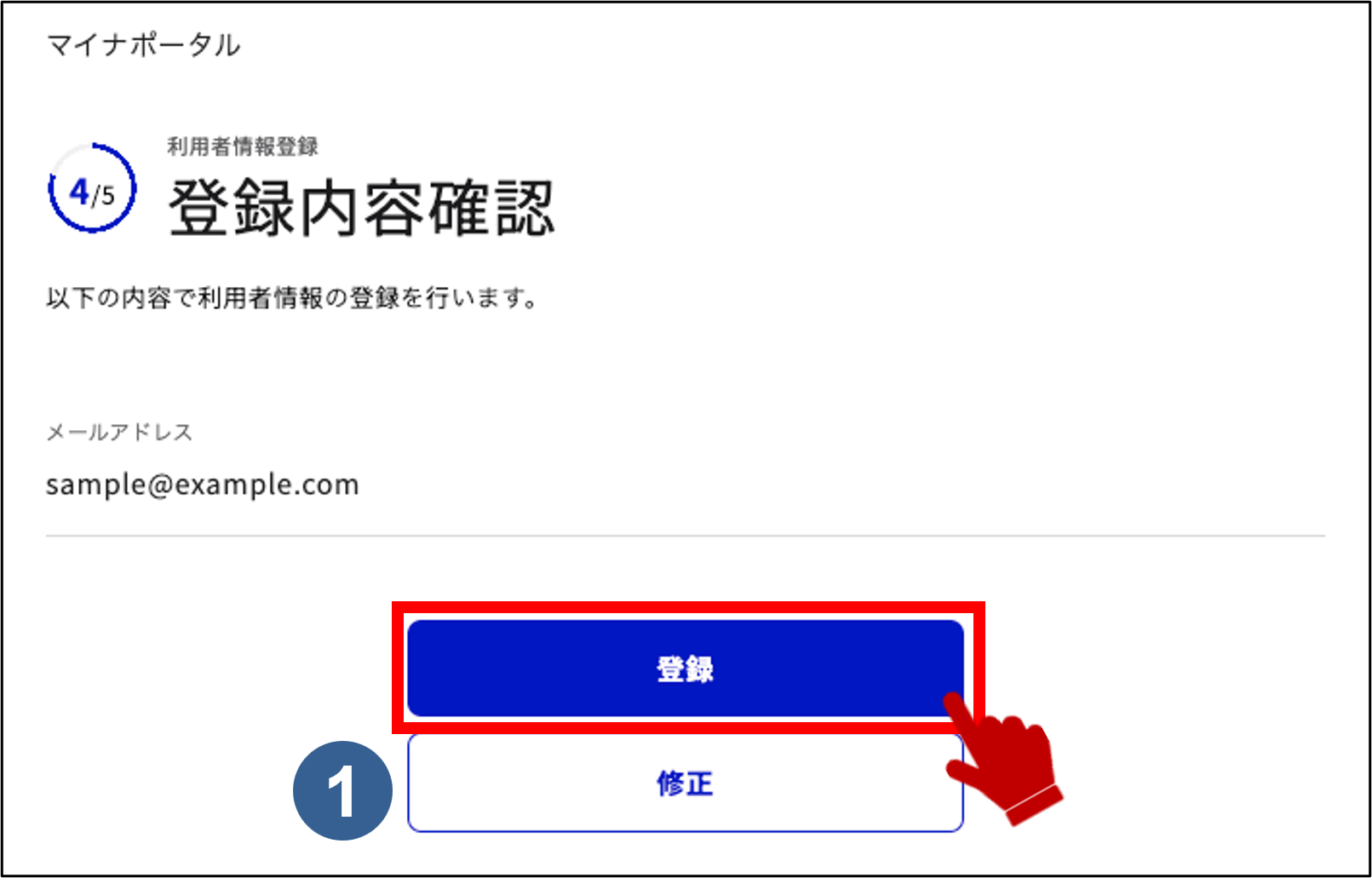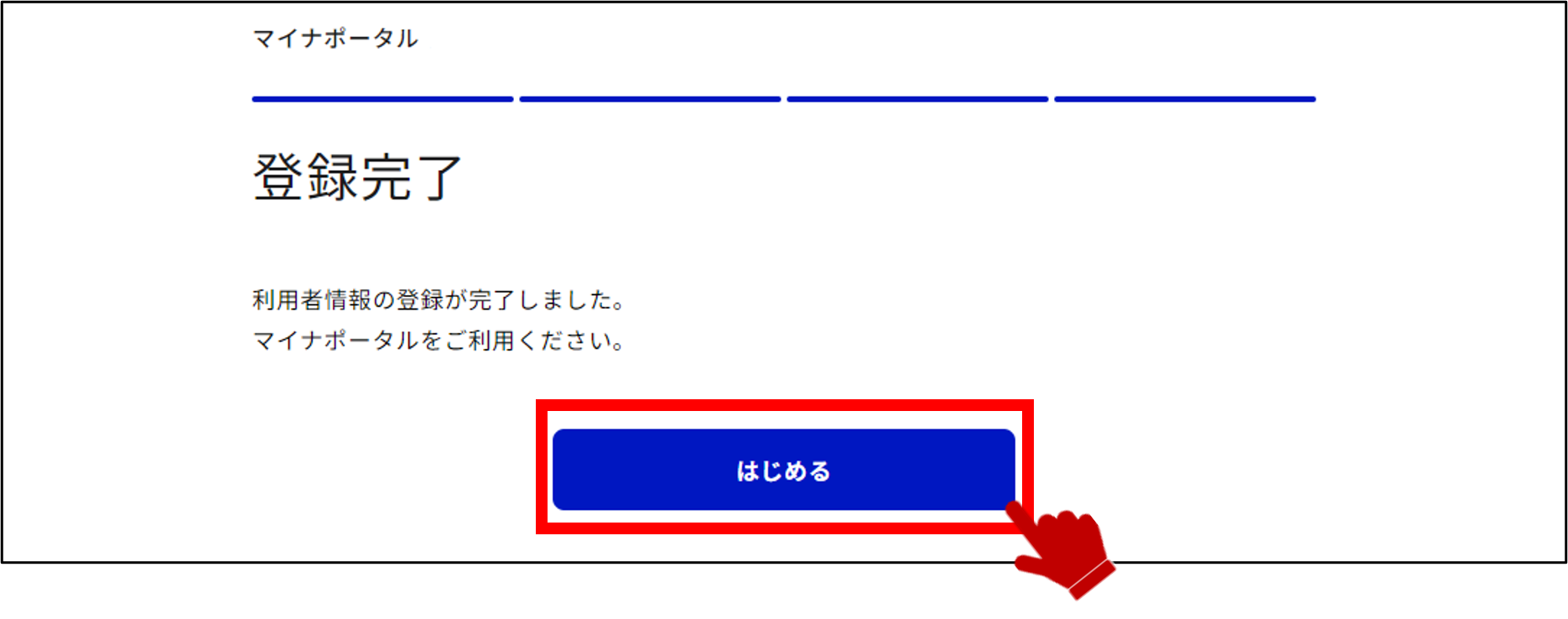03 二次元コードを使ってログイン・利用者登録する
マイナポータルを利用できるように、マイナポータルの利用者登録を行う操作を説明します。
このメニューで行うこと
利用者登録は、マイナポータルを利用できるようにするための、最初の操作です。利用者登録を行う際にはマイナンバーカードが必要です。
マイナポータルの利用者登録を行うと、あなたにひもづく利用者フォルダがマイナポータル上に作成されます。利用者フォルダは、あなた自身と作業を委任された代理人だけが利用できる、一時的なデータ格納場所となります。
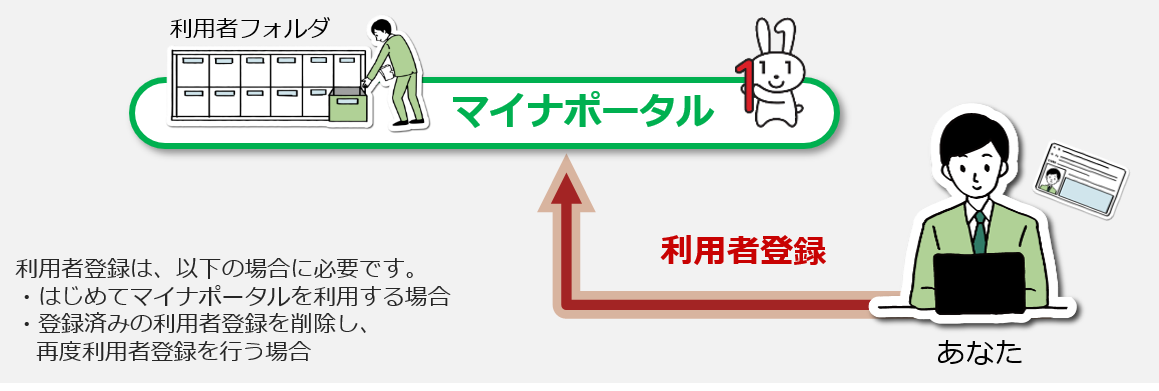
操作の流れ
マイナポータルアプリをインストールしていない方は、>01 準備するから操作を始めます。
> 1: ログイン前トップページのログインを選択する
> 2: 二次元コードを表示する
> 3: マイナンバーカードを認証する
> 4: ログインの成功を確認し、利用者登録へ進む
> 5: 利用規約・プライバシーポリシーへの同意
> 6: 利用者情報を登録する
> 7: 確認コードを入力する
> 8: 利用者登録の入力内容を確認する
> 9: 利用者登録を完了する
> 10: ログイン後トップページを表示する
操作の詳細
1: ログイン前トップページのログインを選択する 【1/10ステップ】
2: 二次元コードを表示する 【2/10ステップ】
3: マイナンバーカードを認証する 【3/10ステップ】
3-1:
Androidでマイナポータルアプリを起動し、読取りを選択します。
Androidが二次元コードを読み取るカメラ画面に切り替わったら、パソコンの画面に表示された二次元コードにかざし、読み取ります。
注:「読取り」ボタンは、マイナポータルアプリにのみ表示され、ブラウザ上では表示されません。
二次元コードの読み取りを行う場合は、マイナポータルアプリを起動してください。
(1)マイナポータルアプリをタップして起動します。
(2)画面下に表示されている「読取り」ボタンを選択します。
(3)二次元コードを読み取るカメラが立ち上がるので、パソコンの画面に表示された二次元コードをスマートフォンで読み取ります。
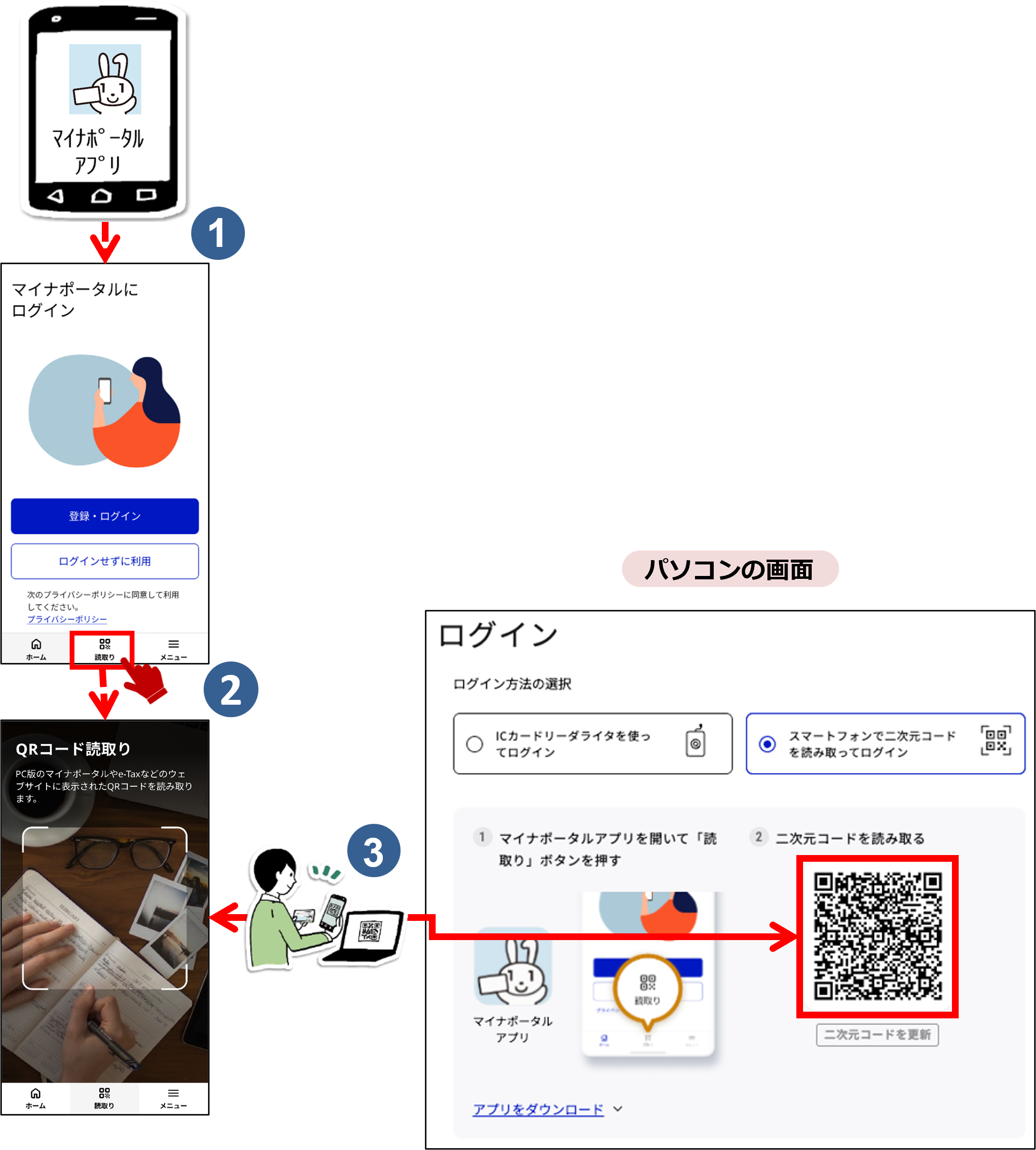
3-2:
●スマホ用電子証明書を登録していない場合
マイナンバーカード用利用者証明用電子証明書のパスワード入力画面が表示されます。マイナンバーカードに設定されているパスワードを半角数字4桁で入力し、ログインするボタンを押します。
ICカードセット案内が表示されたら、スマートフォンにマイナンバーカードをセットします。
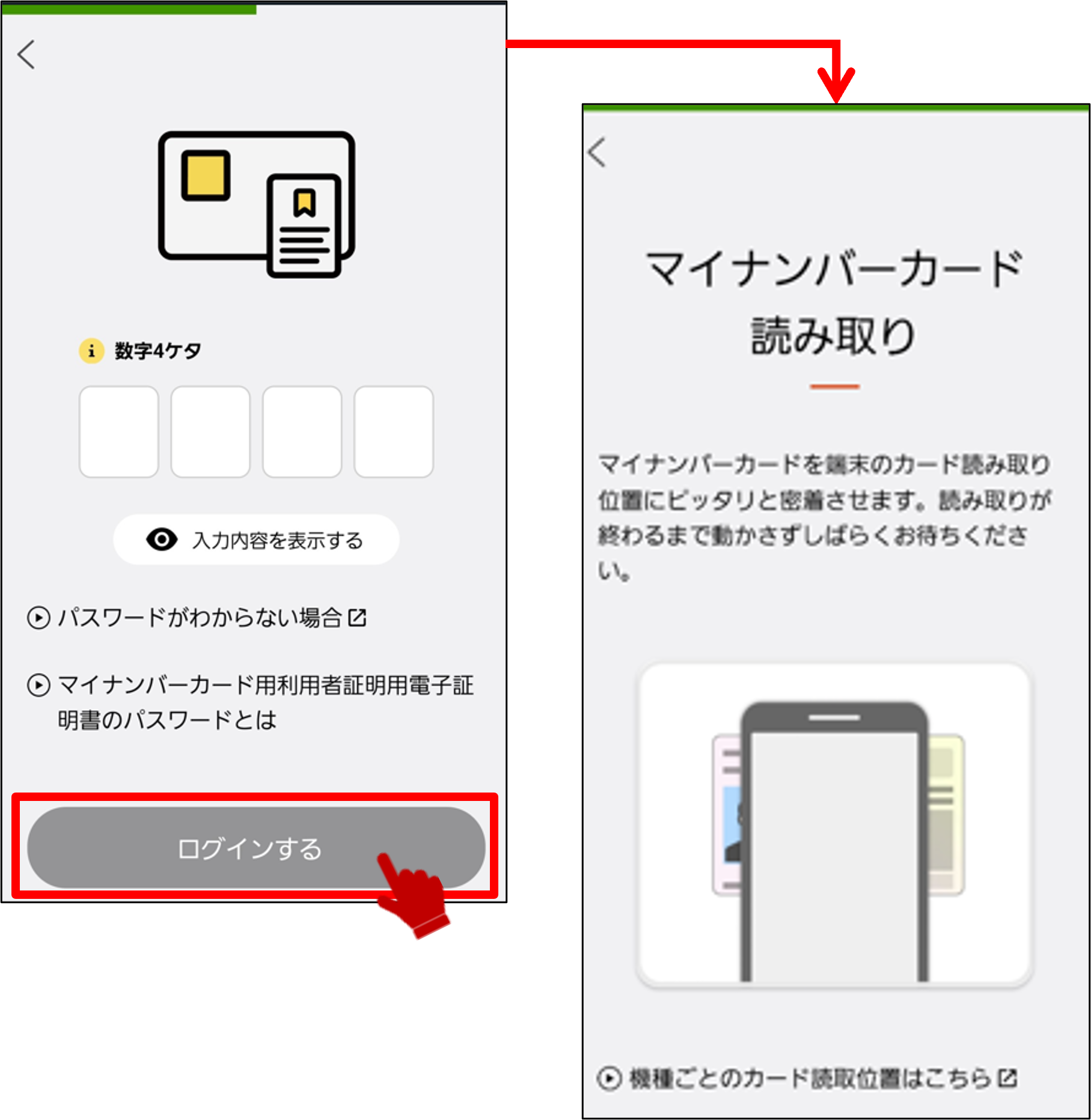
マイナンバーカードのパスワードとは
マイナンバーカードを市区町村の窓口等で受け取った際に、利用者証明用電子証明書に設定した数字4桁のパスワードのことです。
●スマホ用電子証明書を登録している場合
スマホ用利用者証明用電子証明書のパスワード入力画面が表示されます。スマホ用利用者証明用電子証明書に設定されているパスワードを半角数字4桁で入力し、ログインするボタンを押します。
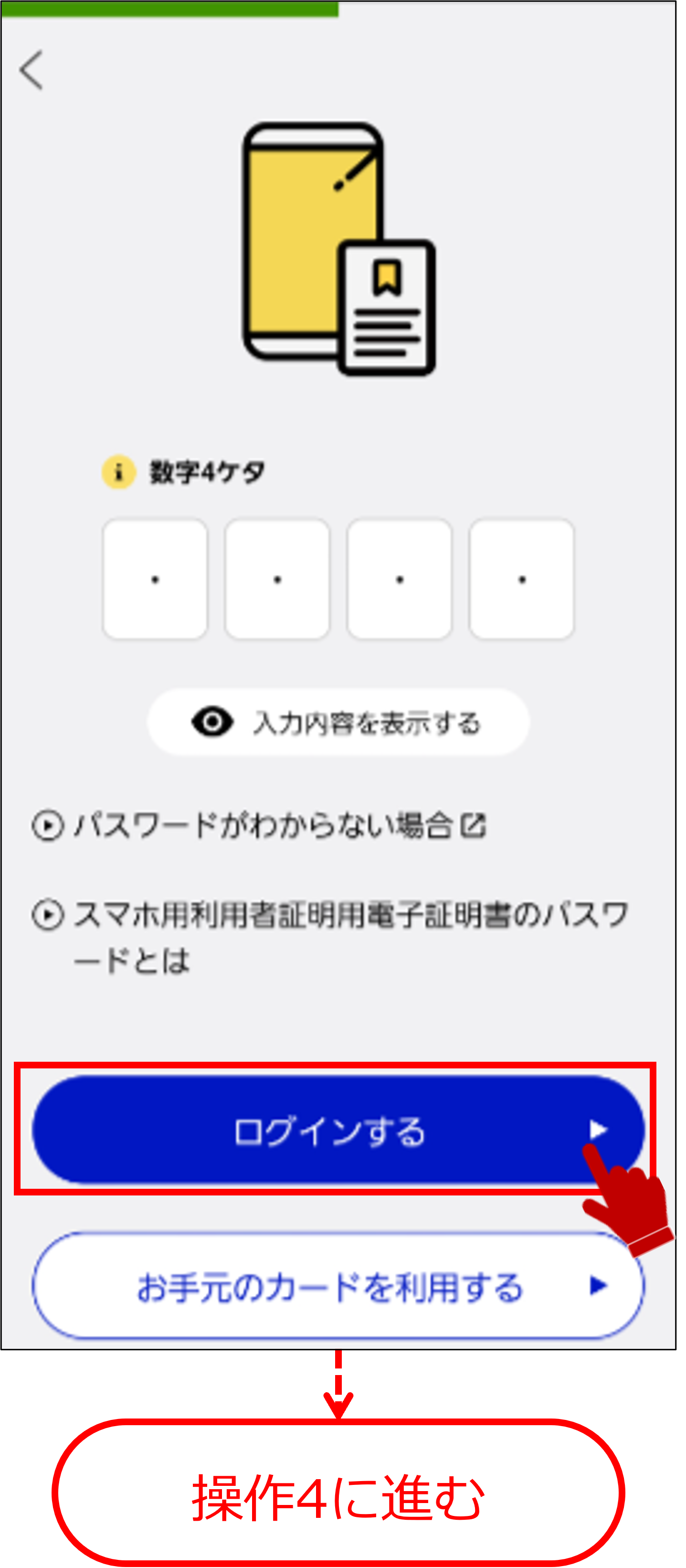
スマホ用利用者証明用電子証明書のパスワードとは
スマホ用利用者証明用電子証明書の利用登録をした際に設定した数字4桁のパスワードのことです。
3-4:
iPhoneでマイナポータルアプリを起動し、二次元コードの読み取りを選択します。
iPhoneが二次元コードを読み取るカメラ画面に切り替わったら、パソコンの画面に表示された二次元コードにかざし、読み取ります。
注:「二次元コードの読み取り」ボタンは、マイナポータルアプリにのみ表示され、ブラウザ上では表示されません。
二次元コードの読み取りを行う場合は、マイナポータルアプリを起動してください。
(1)マイナポータルアプリをタップして起動します。
(2)画面下に表示されている「二次元コードの読み取り」ボタンを選択します。
(3)二次元コードを読み取るカメラが立ち上がるので、パソコンの画面に表示された二次元コードをスマートフォンで読み取ります。
●iPhoneのマイナンバーカードを追加していない場合
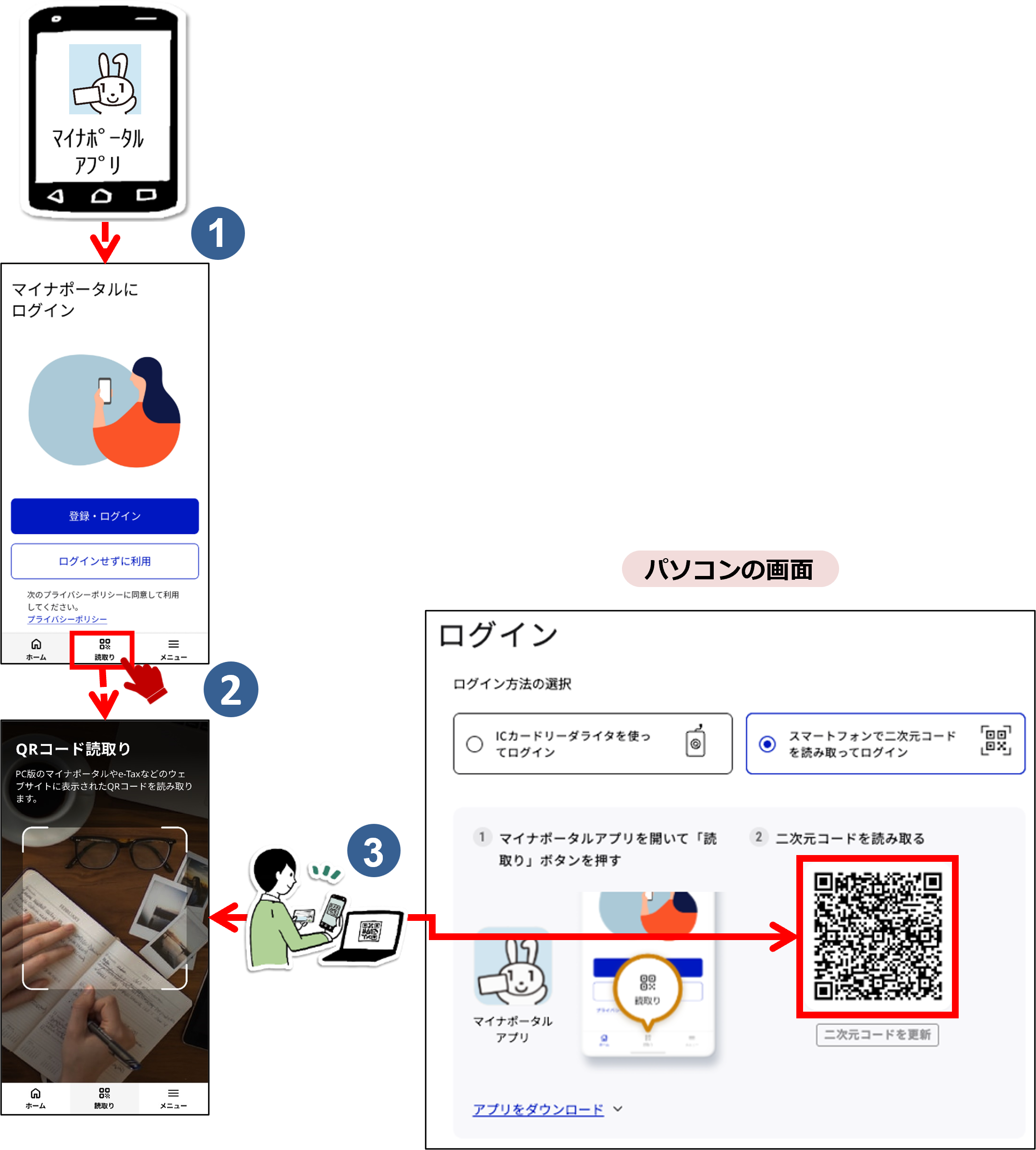
iPhoneのマイナンバーカードを追加するとiPhoneだけでマイナポータルをご利用いただけます。
iPhoneのマイナンバーカードの追加方法はマイナンバーカードをiPhoneに追加する方法を参照してください。
●iPhoneのマイナンバーカードを追加している場合
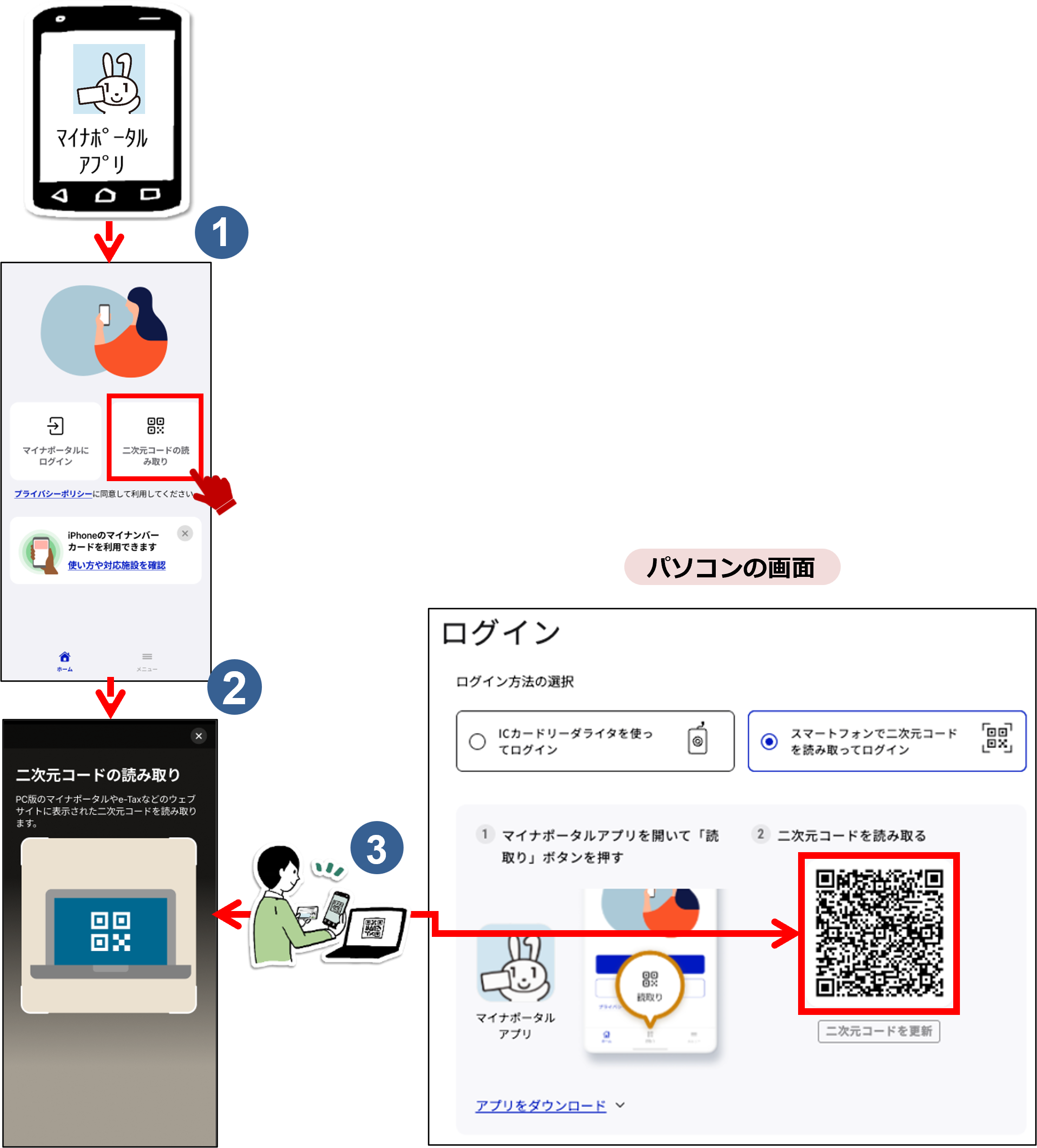
3-5:
●iPhoneのマイナンバーカードを追加している場合
マイナポータルログイン画面が表示されます。
iPhoneのマイナンバーカードでのログイン方法についてはマイナポータルへのログイン方法をご参照ください。
iPhoneのマイナンバーカードでログイン後に操作4に進みます。
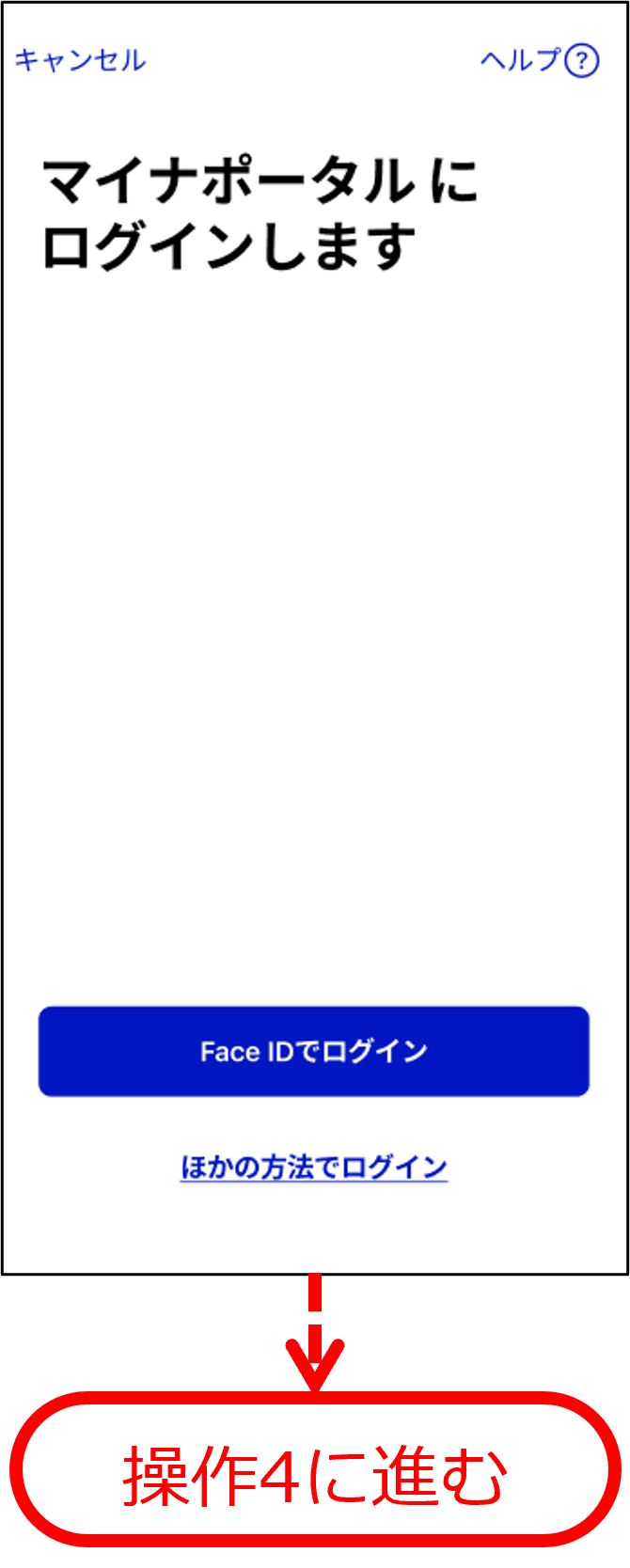
●iPhoneのマイナンバーカードを追加していない場合
暗証番号入力画面が表示されます。実物のマイナンバーカード(プラスチックのマイナンバーカード)に設定されている暗証番号を半角数字4桁で入力し、ICカードセット案内が表示されたら、iPhoneにマイナンバーカードをセットして読み取り開始ボタンを押します。
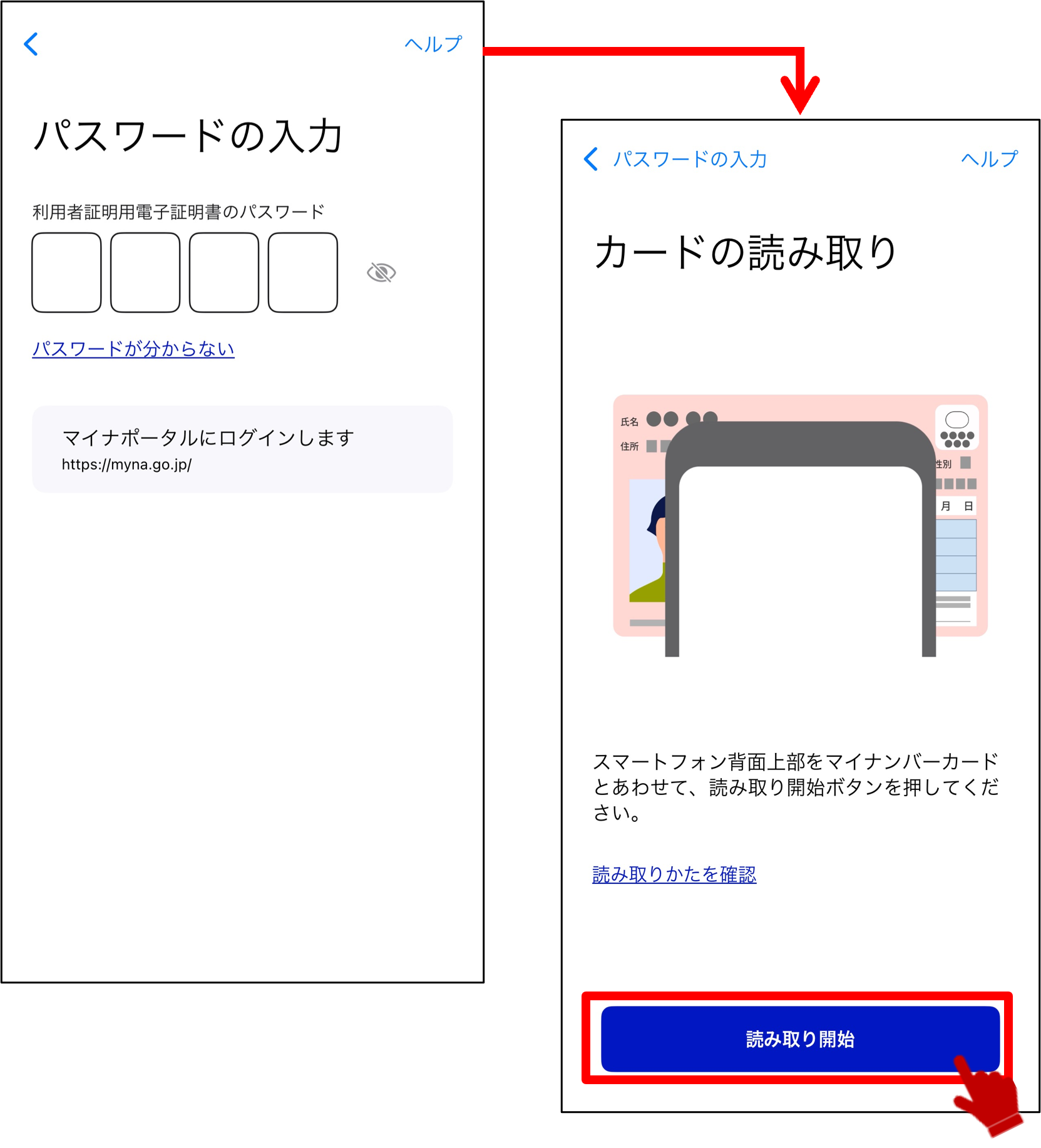
マイナンバーカードの利用者用暗証番号とは
マイナンバーカードを市区町村の窓口等で受け取った際に、利用者証明用電子証明書に設定した数字4桁の暗証番号のことです。
4: ログインの成功を確認し、利用者登録へ進む 【4/10ステップ】
6: 利用者情報を登録する 【6/10ステップ】
7: 確認コードを入力する 【7/10ステップ】
8: 利用者登録の入力内容を確認する 【8/10ステップ】
9: 利用者登録を完了する 【9/10ステップ】
マイナポータルで続けて申請入力補助情報を登録する場合は、
>01 申請入力補助情報を登録するに進みます。