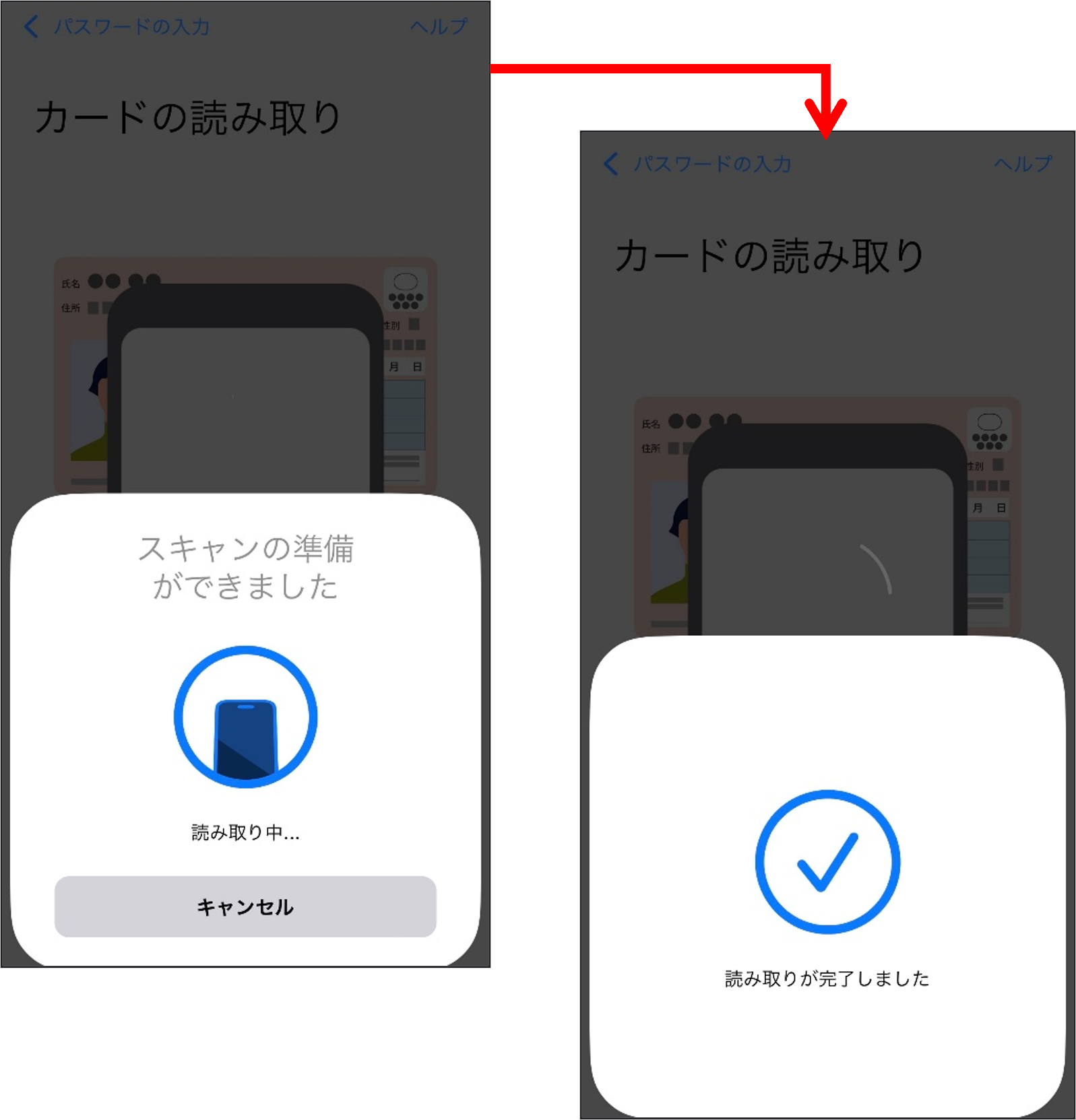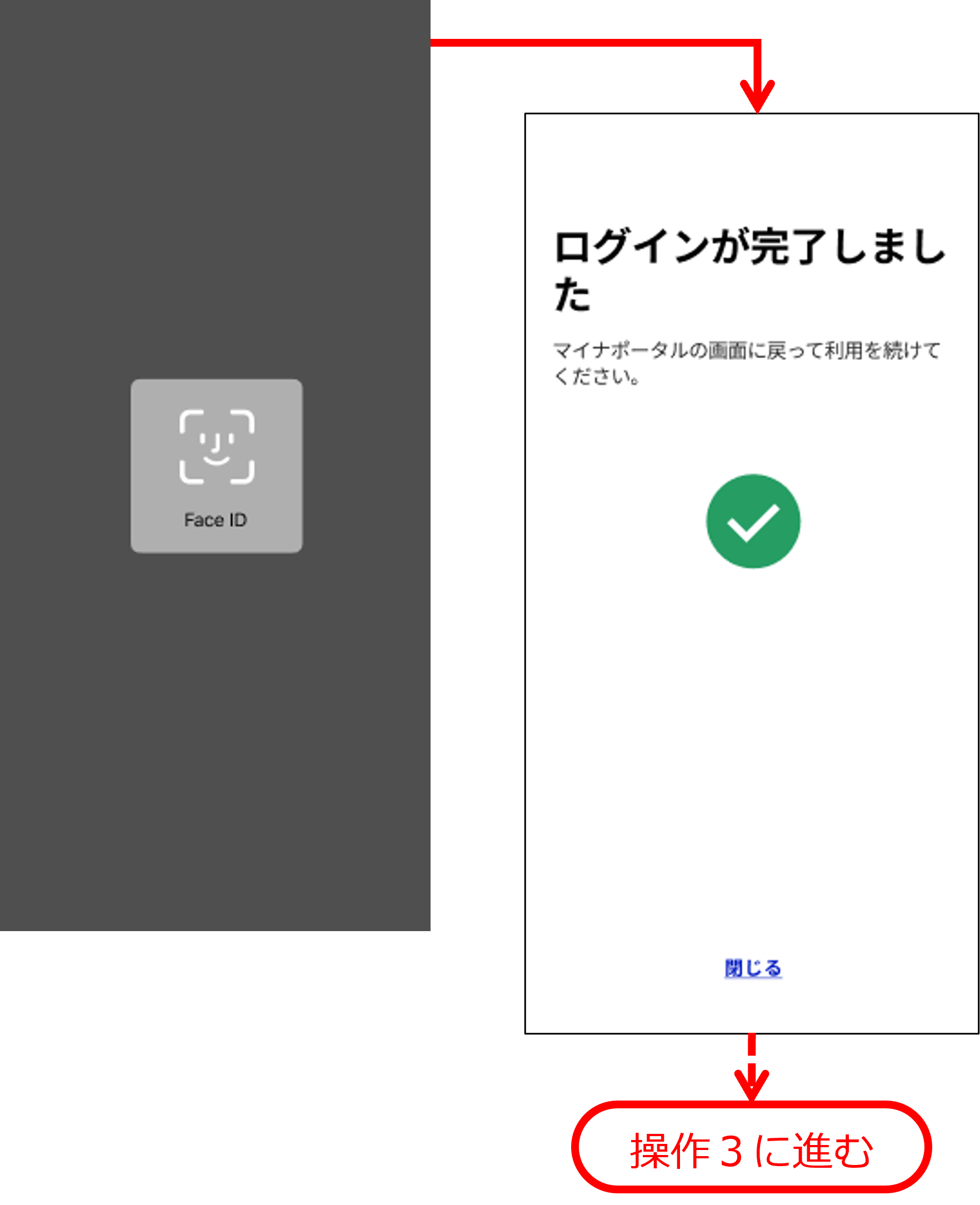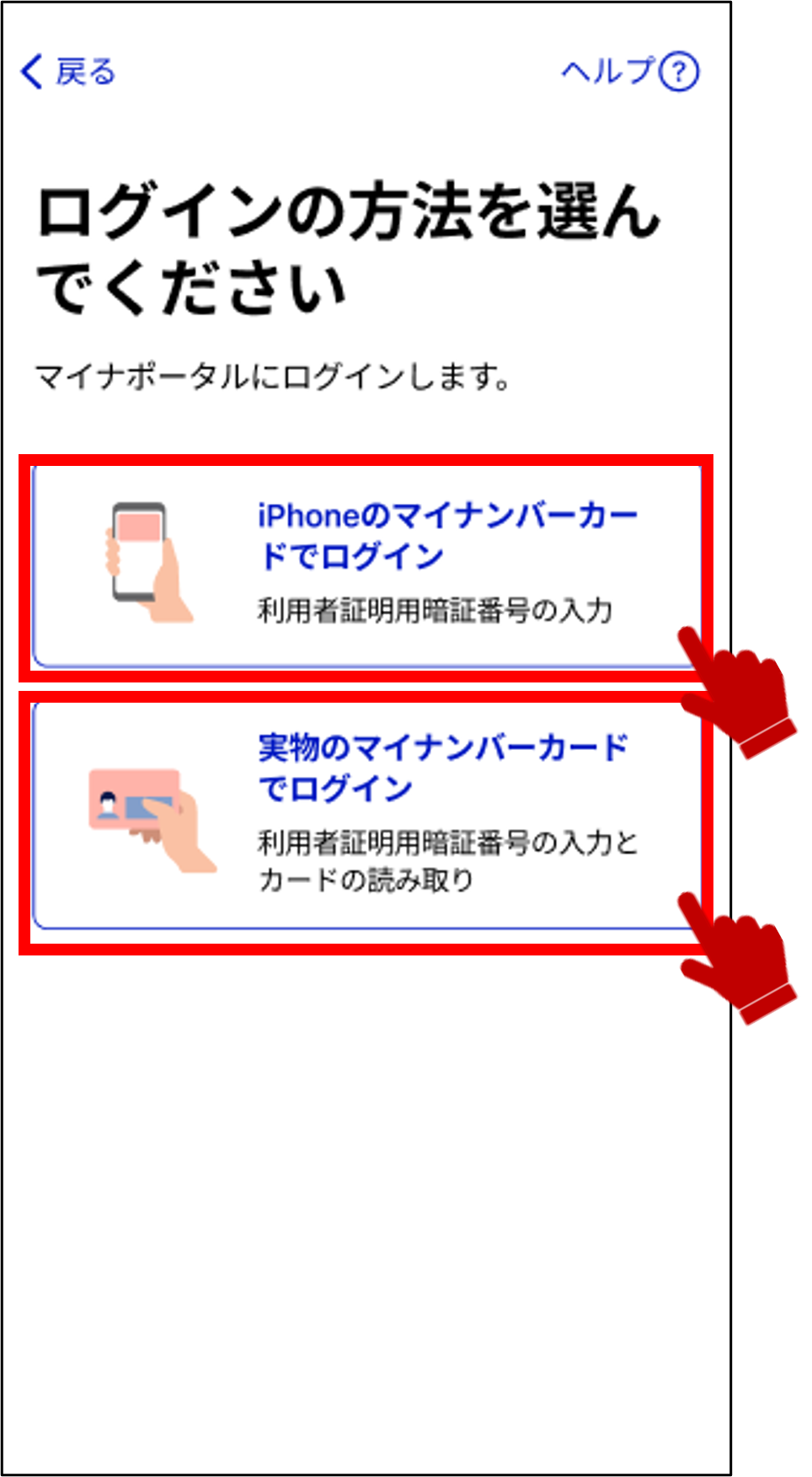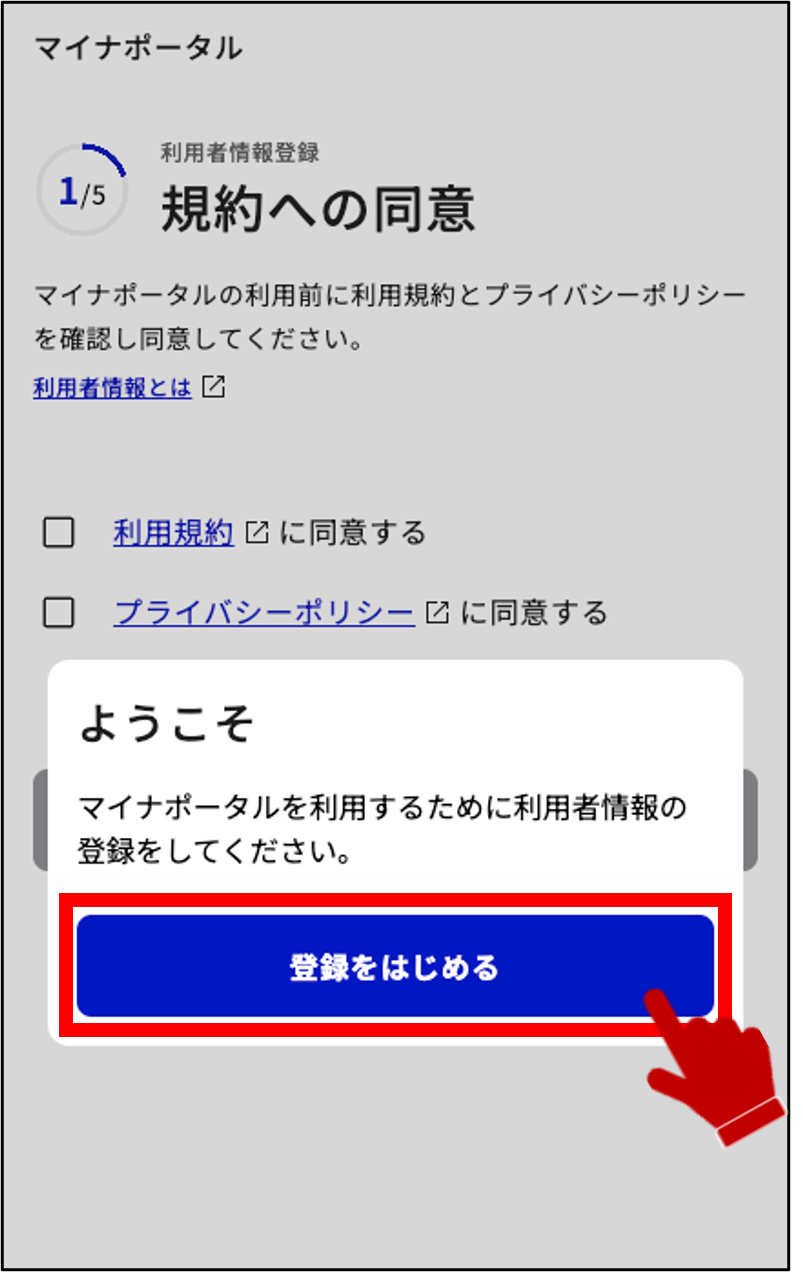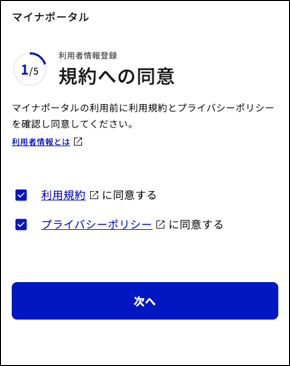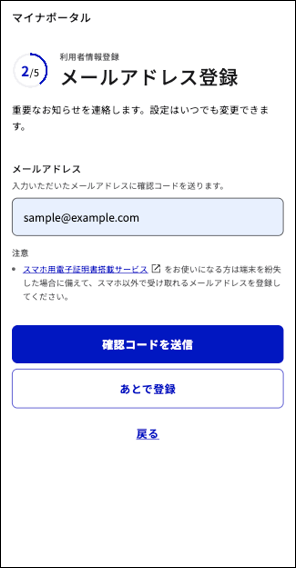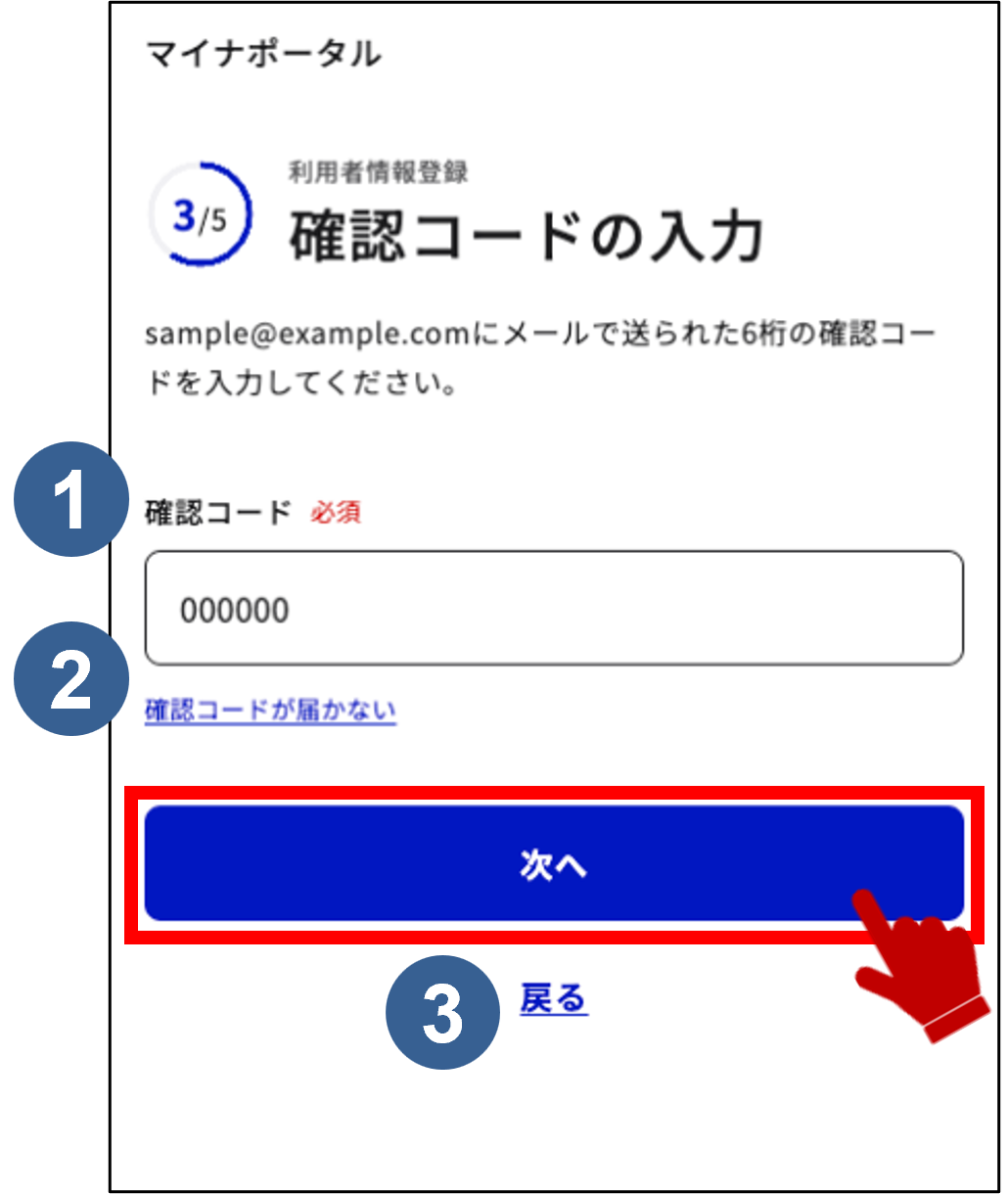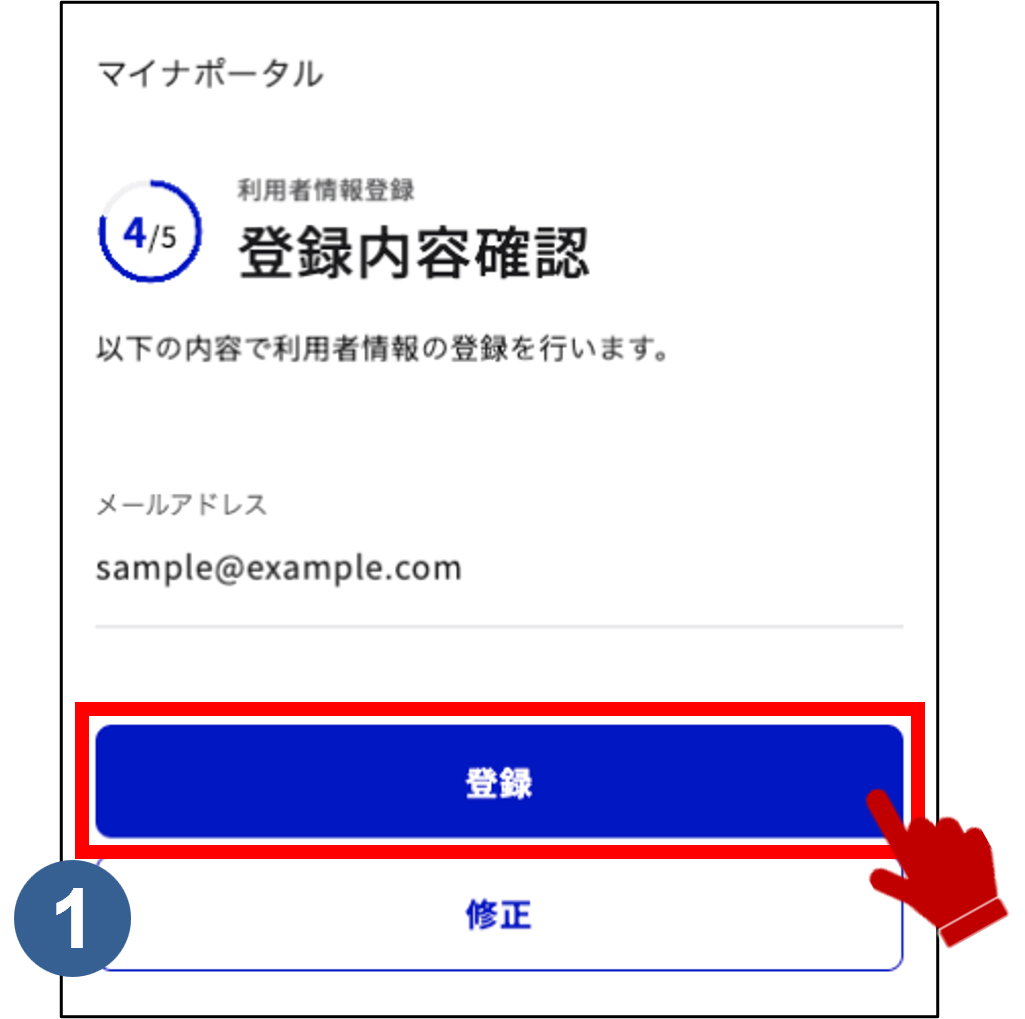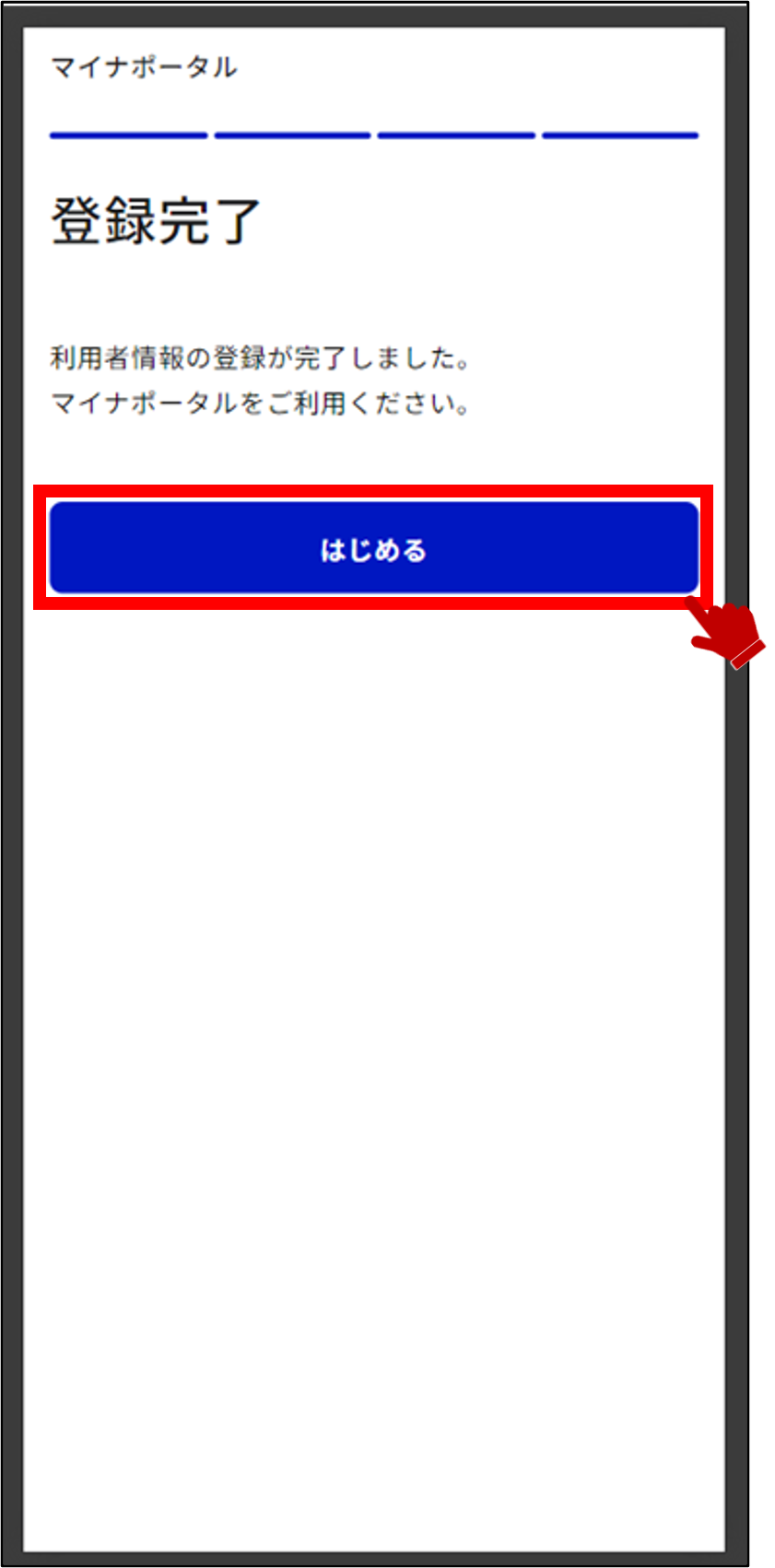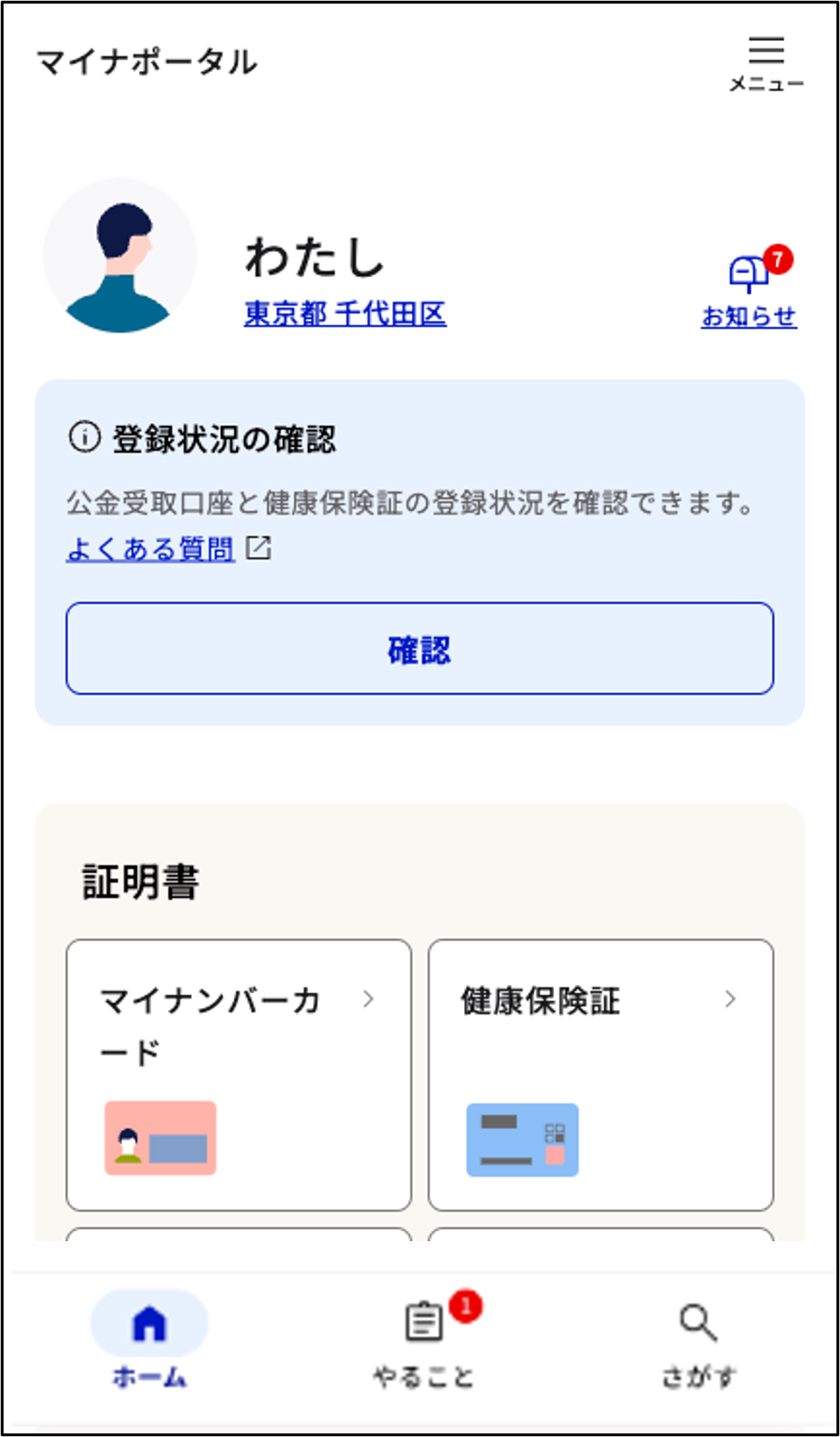03 iPhoneのブラウザを使ってログイン・利用者登録する
マイナポータルを利用できるように、利用者登録を行う操作を説明します。
このメニューで行うこと
利用者登録は、マイナポータルを利用できるようにするための、最初の操作です。利用者登録を行う際にはマイナンバーカードが必要です。
利用者登録を行うと、あなたにひもづく利用者フォルダがマイナポータル上に作成されます。利用者フォルダは、あなた自身と作業を委任された代理人だけが利用できる、一時的なデータ格納場所となります。
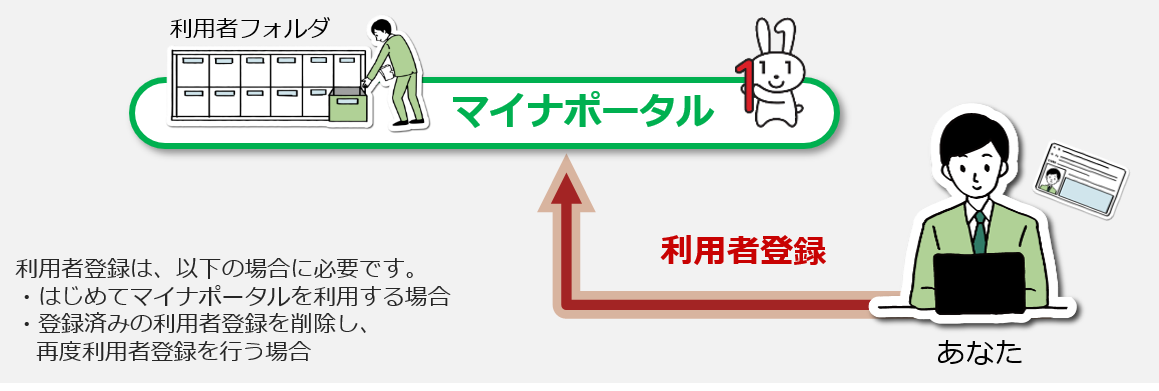
操作の流れ
マイナポータルアプリをインストールしていない方は、>01 準備する -iPhoneを使用する-から操作を始めます。
> 1: マイナポータルアプリを起動する
> 2: マイナンバーカードを認証する
> 3: ログインの成功を確認し、利用者登録へ進む
> 4: 利用規約・プライバシーポリシーへの同意
> 5: 利用者情報を登録する
> 6: 確認コードを入力する
> 7: 利用者登録の入力内容を確認する
> 8: 利用者登録を完了する
> 9: ログイン後トップページを表示する
操作の詳細
1: マイナポータルアプリを起動する 【1/9ステップ】
iPhoneのホーム画面からマイナポータルアプリを起動して画面を表示し、マイナポータルにログインボタンを押します。
ブラウザからの場合は、マイナポータルのログイン前トップページを表示して、ログインボタンを押します。その後、ログインボタンを選択します。
●マイナポータルアプリから操作する方(iPhoneのマイナンバーカードを追加していない場合)
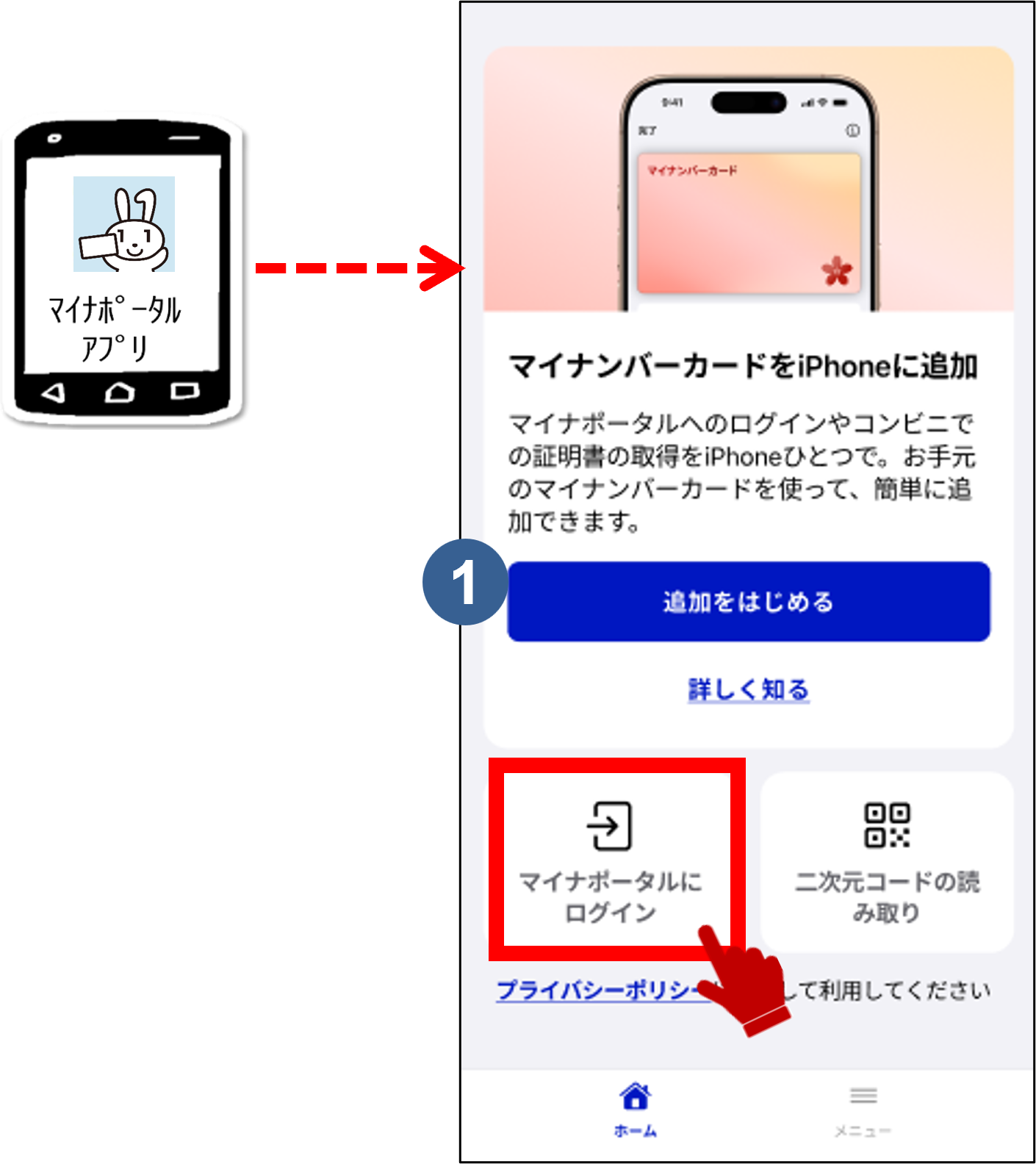
●マイナポータルアプリから操作する方(iPhoneのマイナンバーカードを追加している場合)
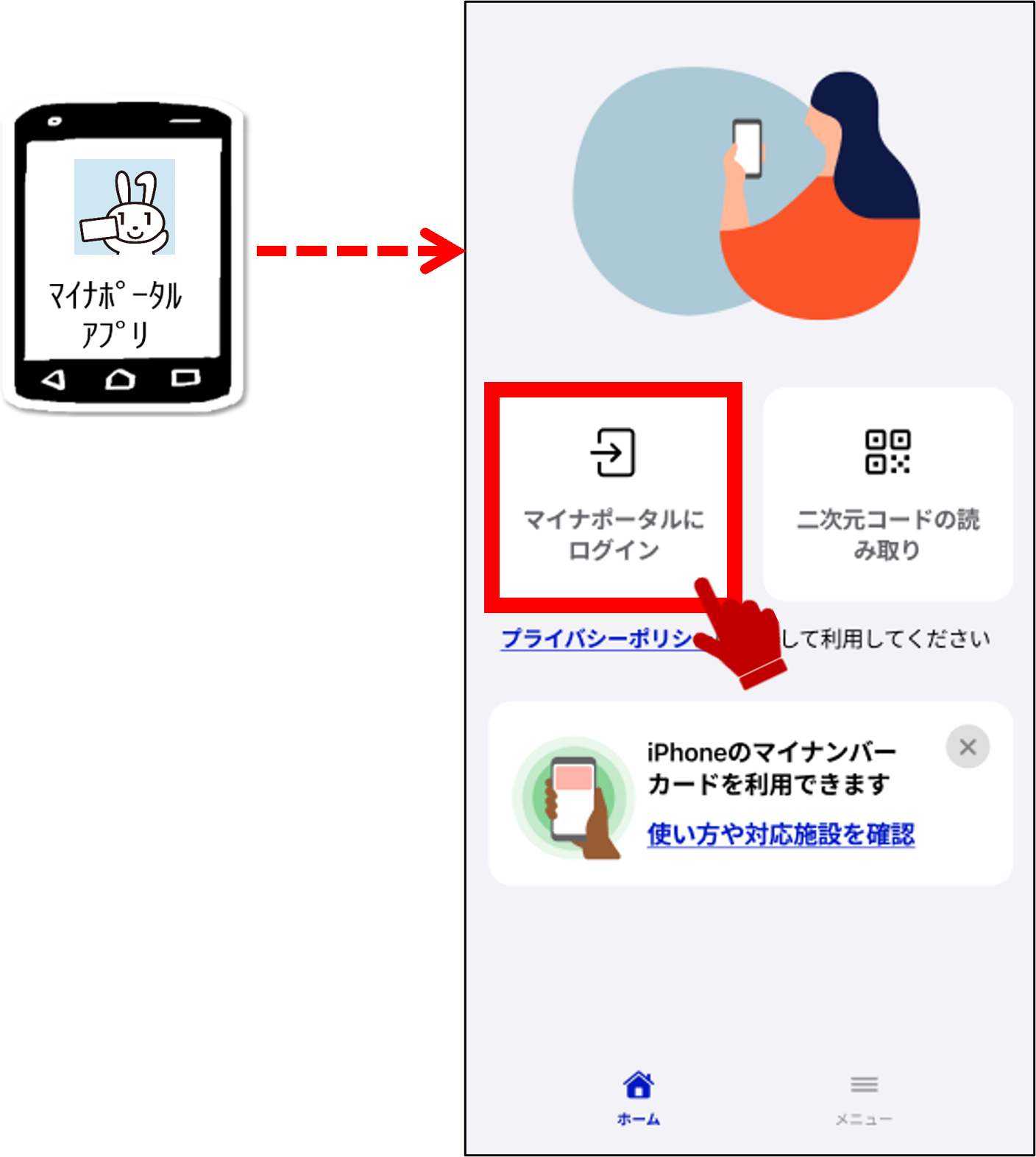
補足
マイナポータルアプリからマイナポータルにログインする際に、以下の画面が表示される場合があります。
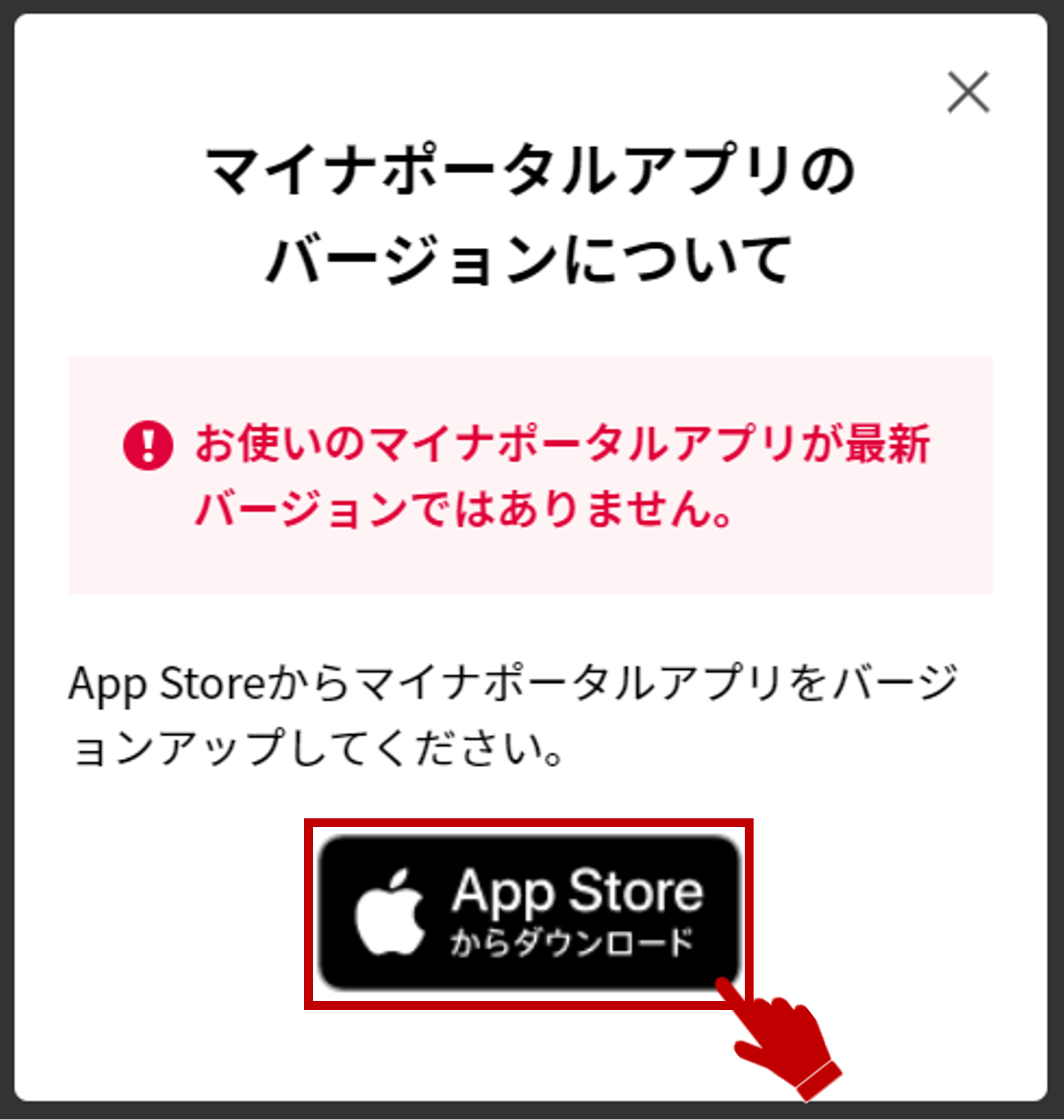
(対処方法)
App Storeボタンを押して外部のサイトに接続し、インストールを実施してください。
●ログイン前トップページから操作する方
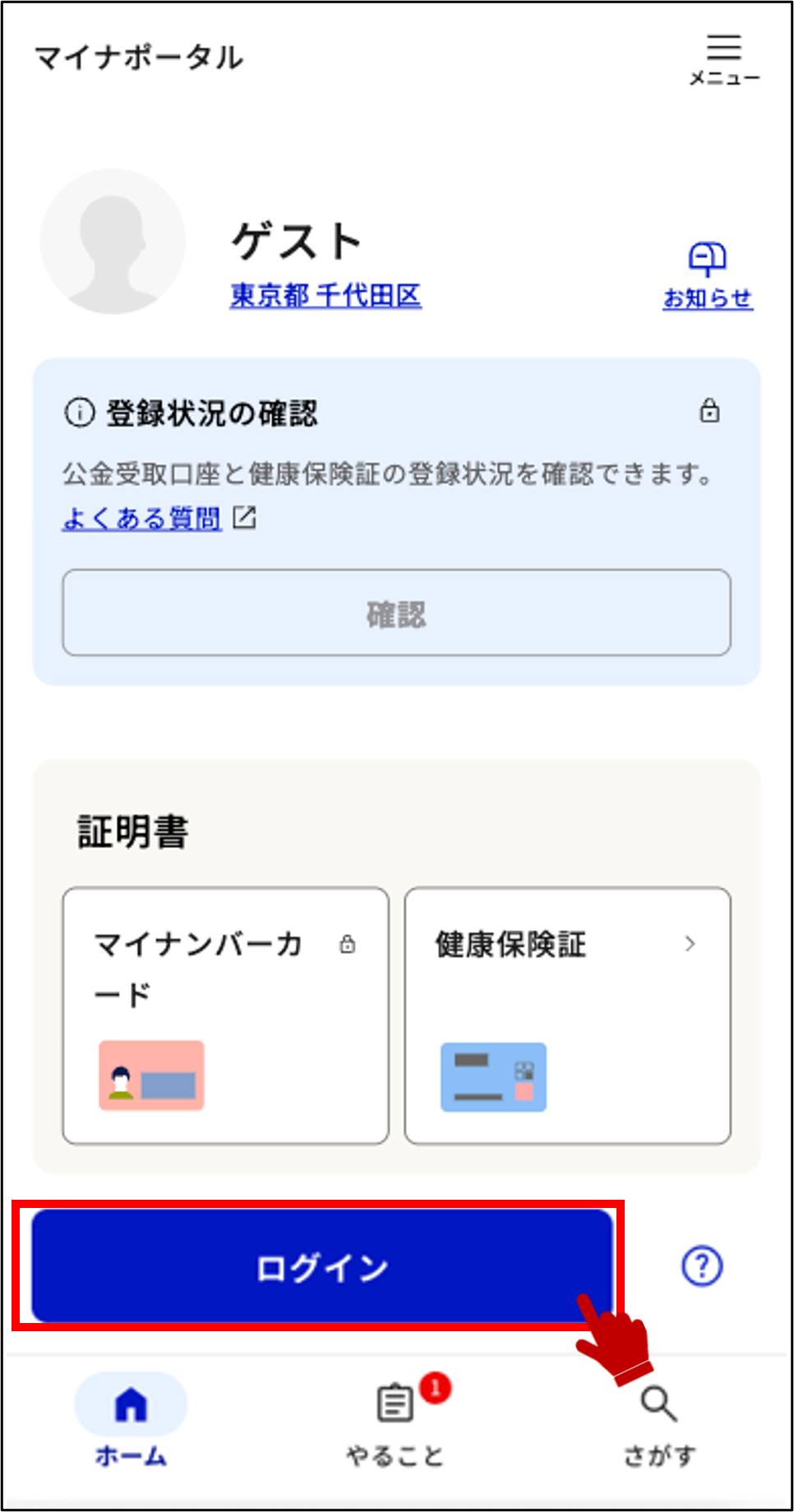
2: マイナンバーカードを認証する 【2/9ステップ】
2-1:
●iPhoneのマイナンバーカードを追加している場合
ログイン画面が表示されます。ログイン方法を選択します。
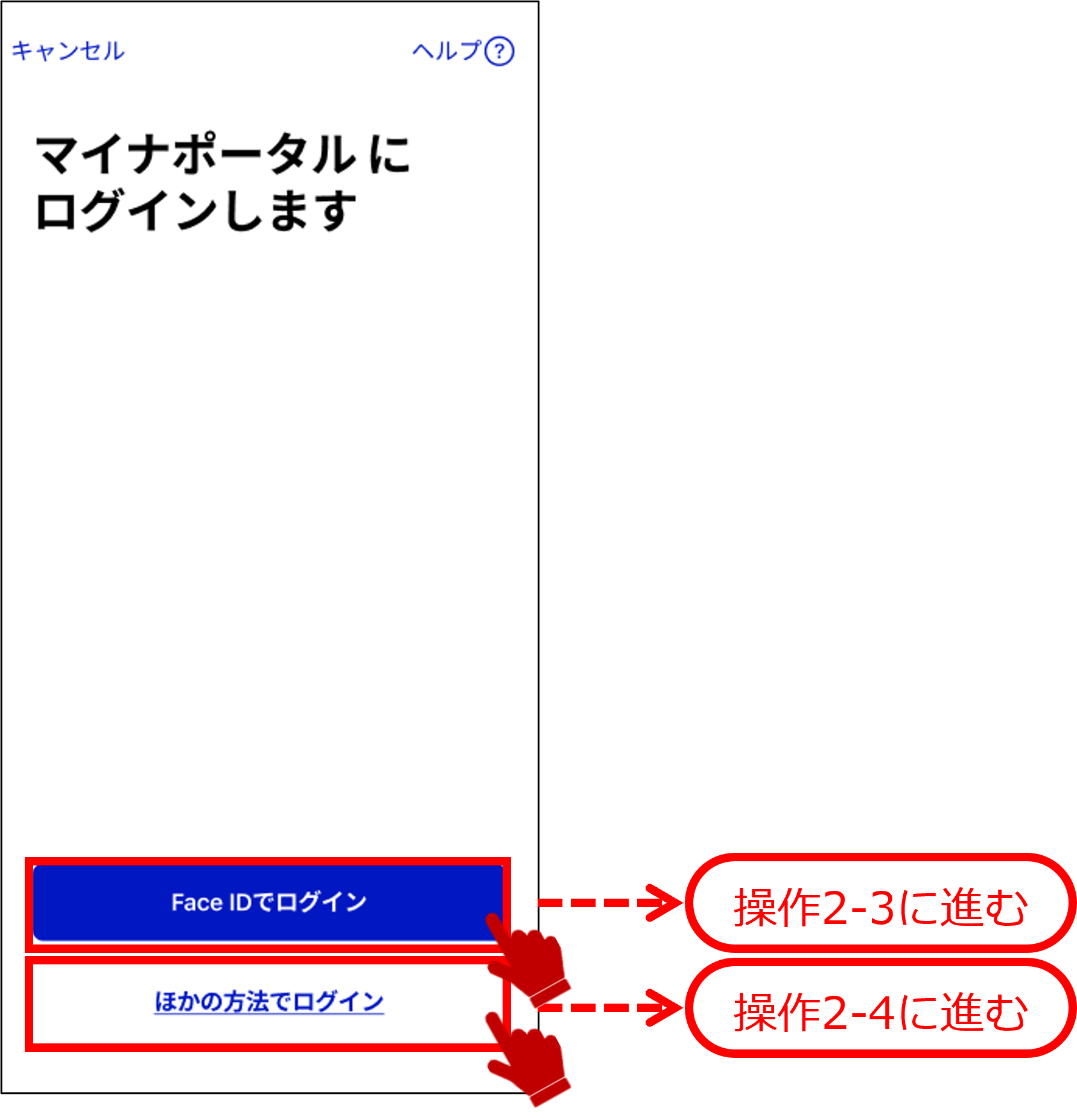
●iPhoneのマイナンバーカードを追加していない場合
暗証番号入力画面が表示されます。実物のマイナンバーカードに設定されている利用者証明用暗証番号を半角数字4桁で入力し、ICカードセット案内が表示されたら、iPhoneにマイナンバーカードをセットして読み取り開始ボタンを押します。
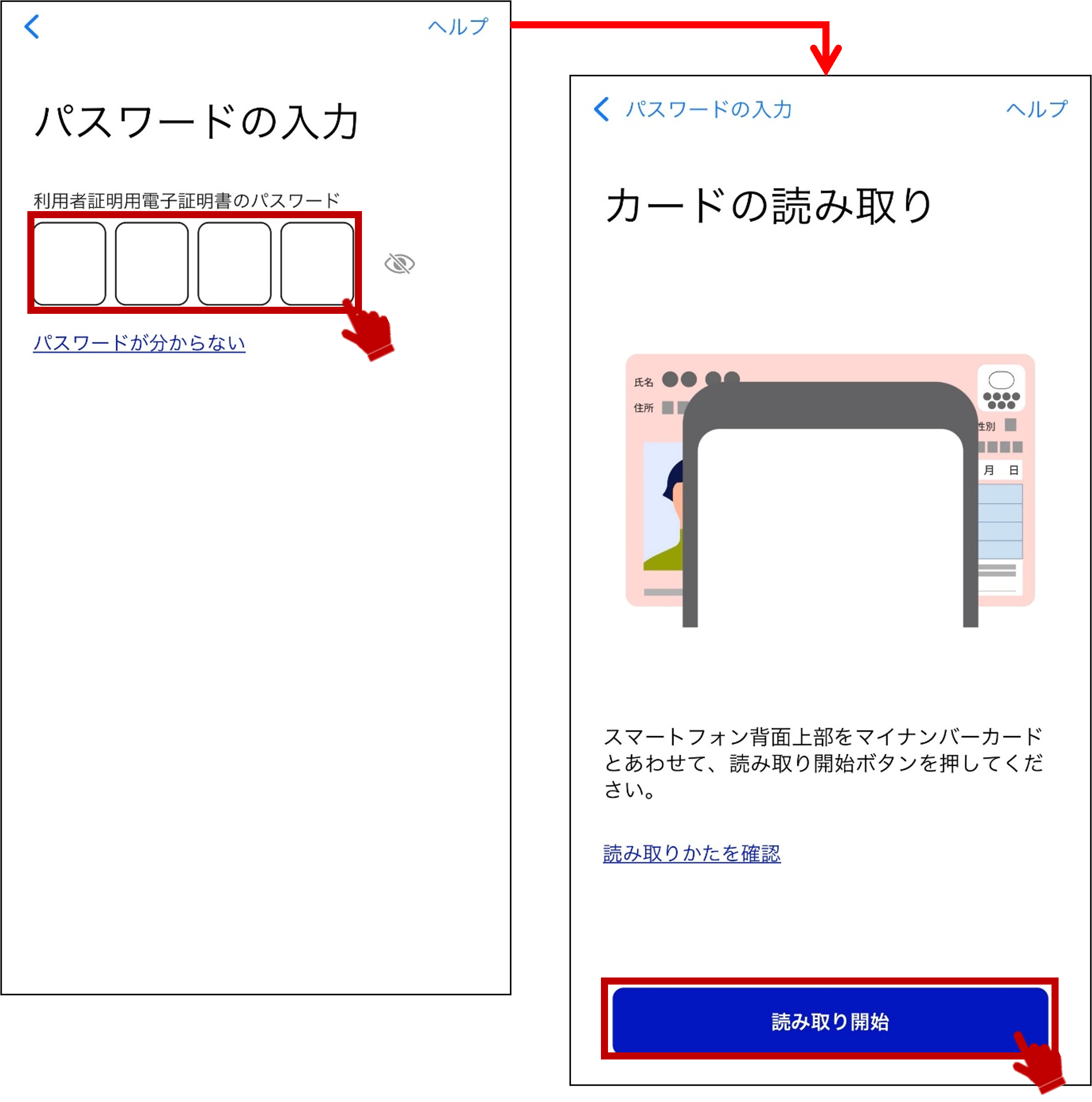
マイナンバーカードの利用者証明用暗証番号とは
マイナンバーカードを市区町村の窓口等で受け取った際に、利用者証明用電子証明書に設定した数字4桁の暗証番号のことです。
2-5:
●iPhoneのマイナンバーカードでログインの場合
暗証番号入力画面が表示されます。iPhoneのマイナンバーカードに設定されている利用者証明用暗証番号を半角数字4桁で入力してください。
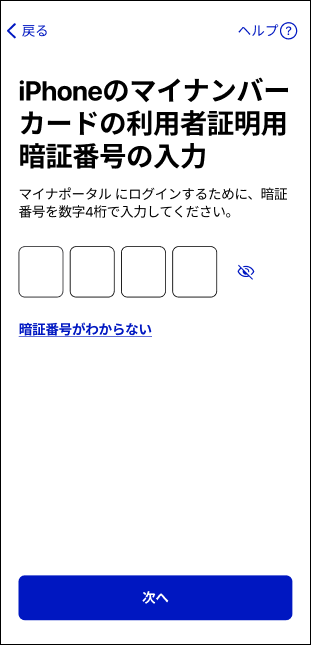
iPhoneのマイナンバーカードの利用者用暗証番号とは
iPhoneのマイナンバーカードの作成をした際に設定した数字4桁の暗証番号のことです。
●実物のマイナンバーカード(プラスチックのマイナンバーカード)でログインの場合
暗証番号入力画面が表示されます。 実物のマイナンバーカードの利用者証明用暗証番号を半角数字4桁で入力し、ICカードセット案内が表示されたら、iPhoneにマイナンバーカードをセットして読み取り開始ボタンを押します。
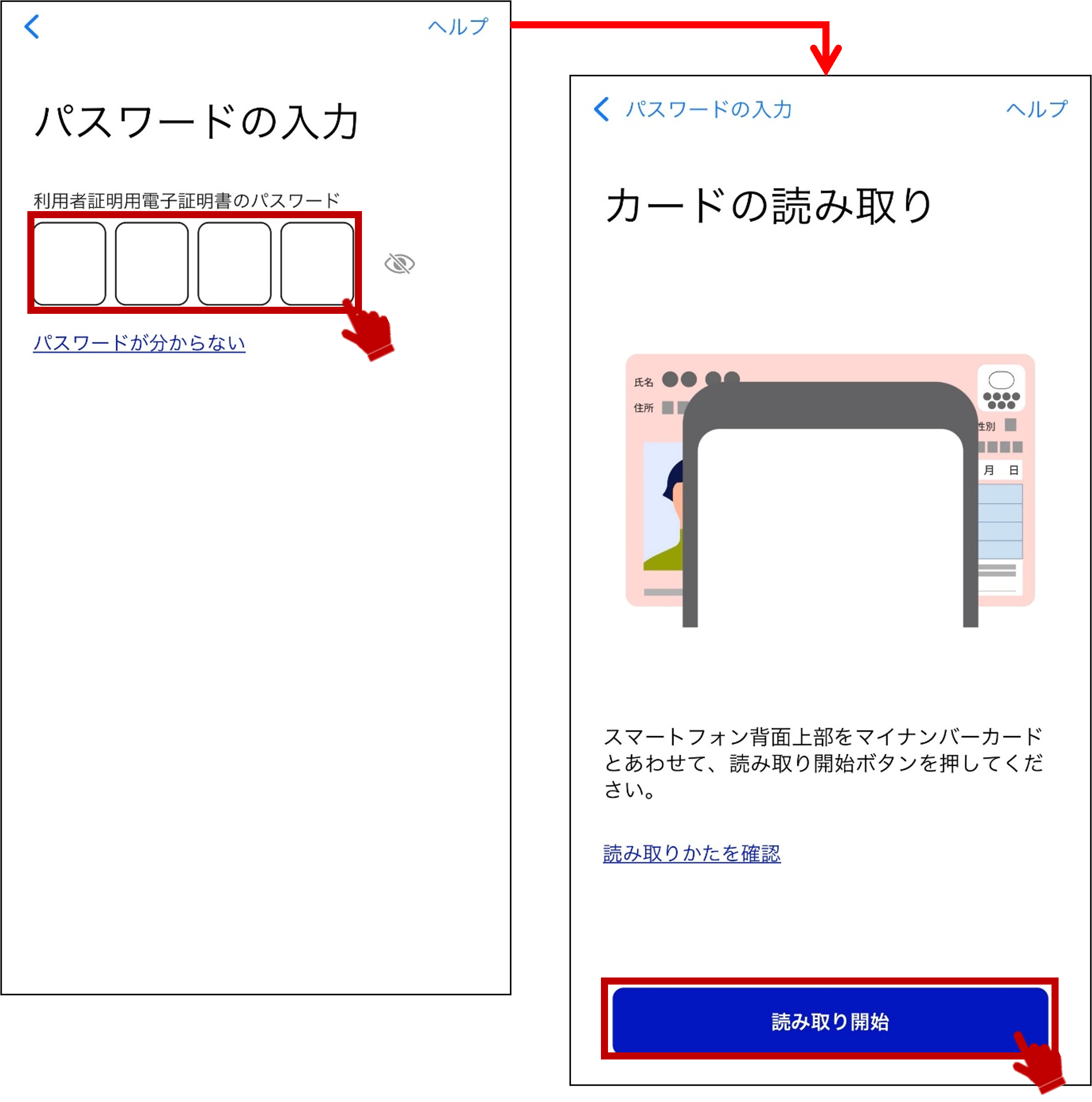
マイナンバーカードの利用者証明用暗証番号とは
マイナンバーカードを市区町村の窓口等で受け取った際に、利用者証明用電子証明書に設定した数字4桁の暗証番号のことです。
3: ログインの成功を確認し、利用者登録へ進む 【3/9ステップ】
5: 利用者情報を登録する 【5/9ステップ】
6: 確認コードを入力する 【6/9ステップ】
7: 利用者登録の入力内容を確認する 【7/9ステップ】
8: 利用者登録を完了する 【8/9ステップ】
マイナポータルで続けて申請入力補助情報を登録する場合は、
>01 申請入力補助情報を登録するに進みます。