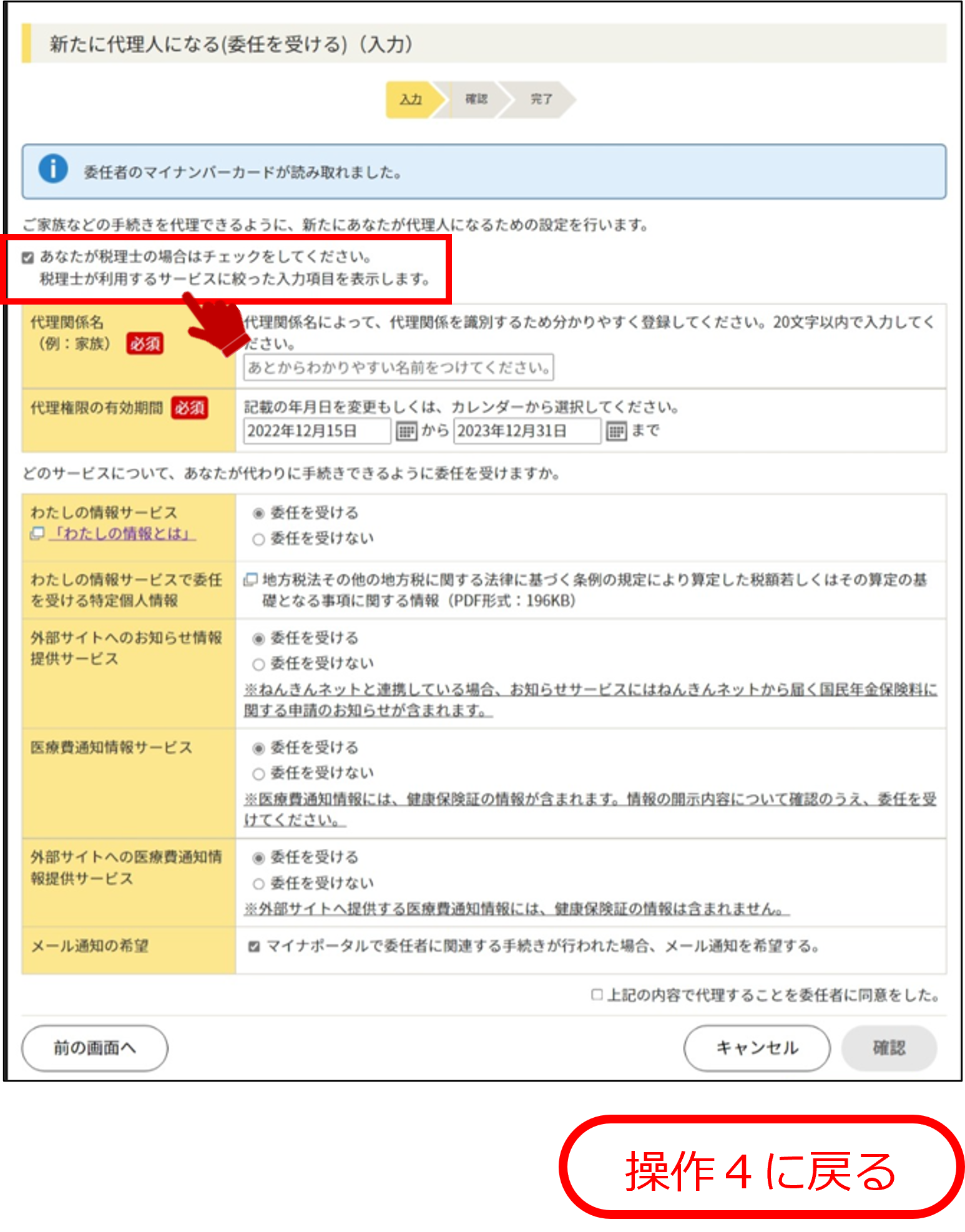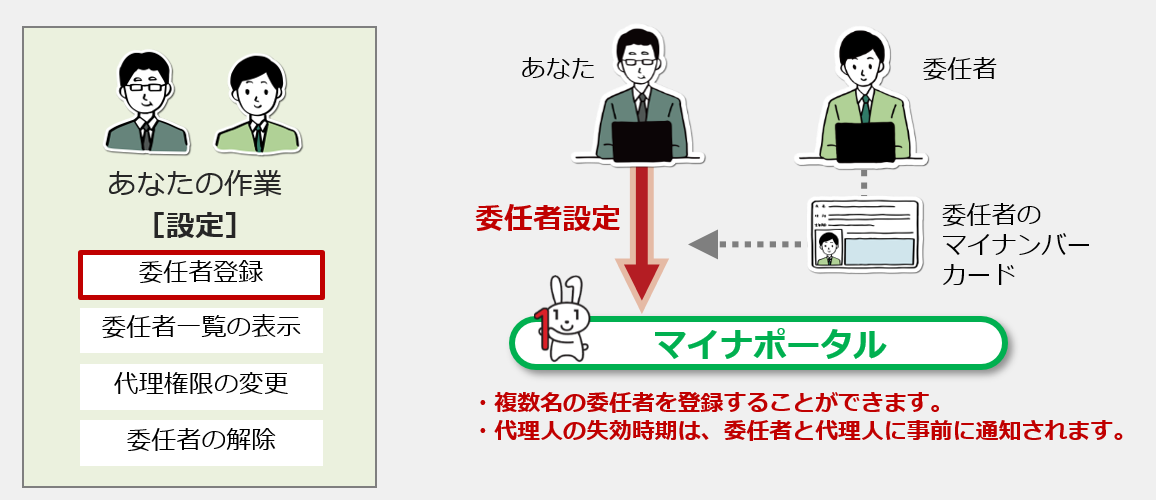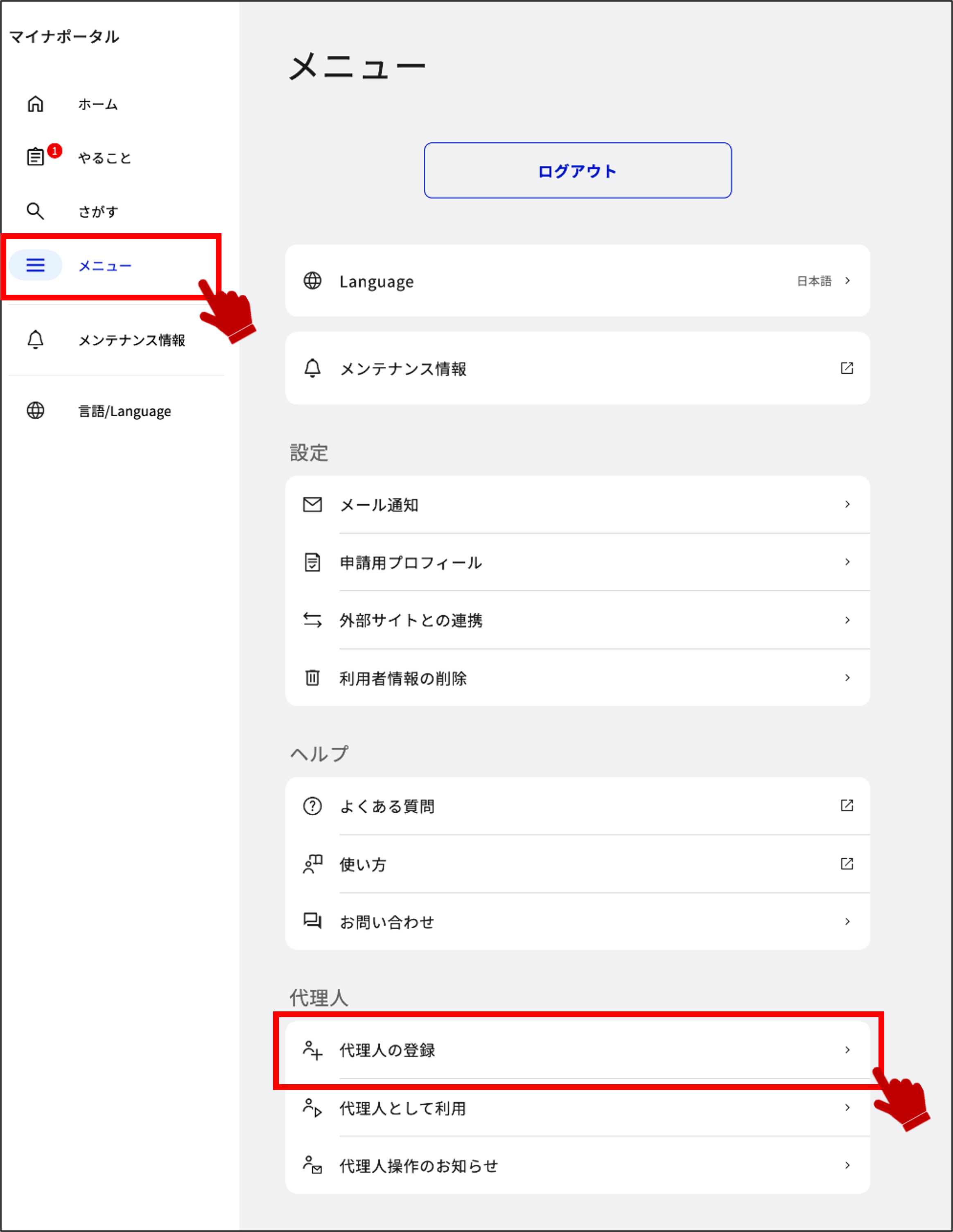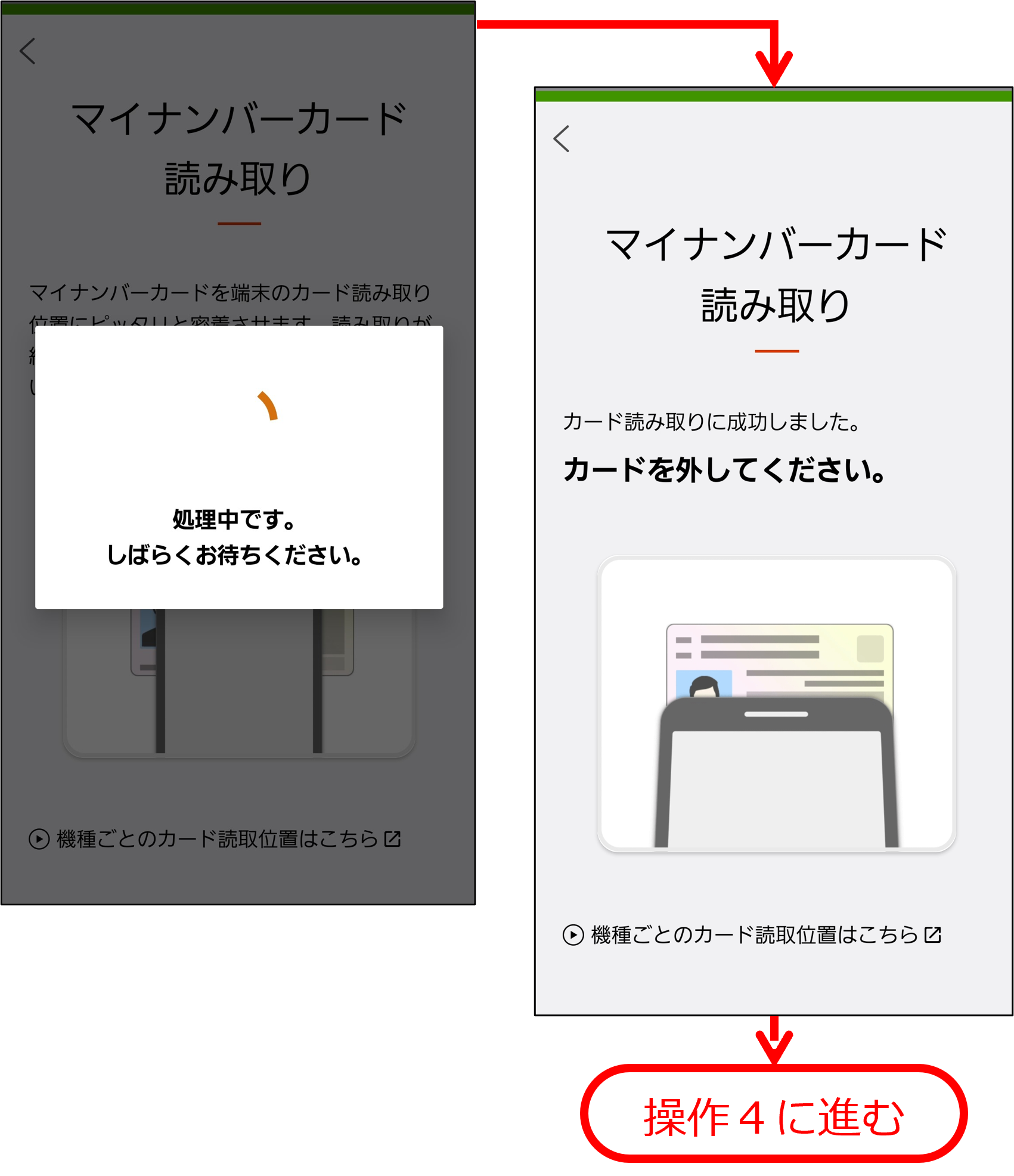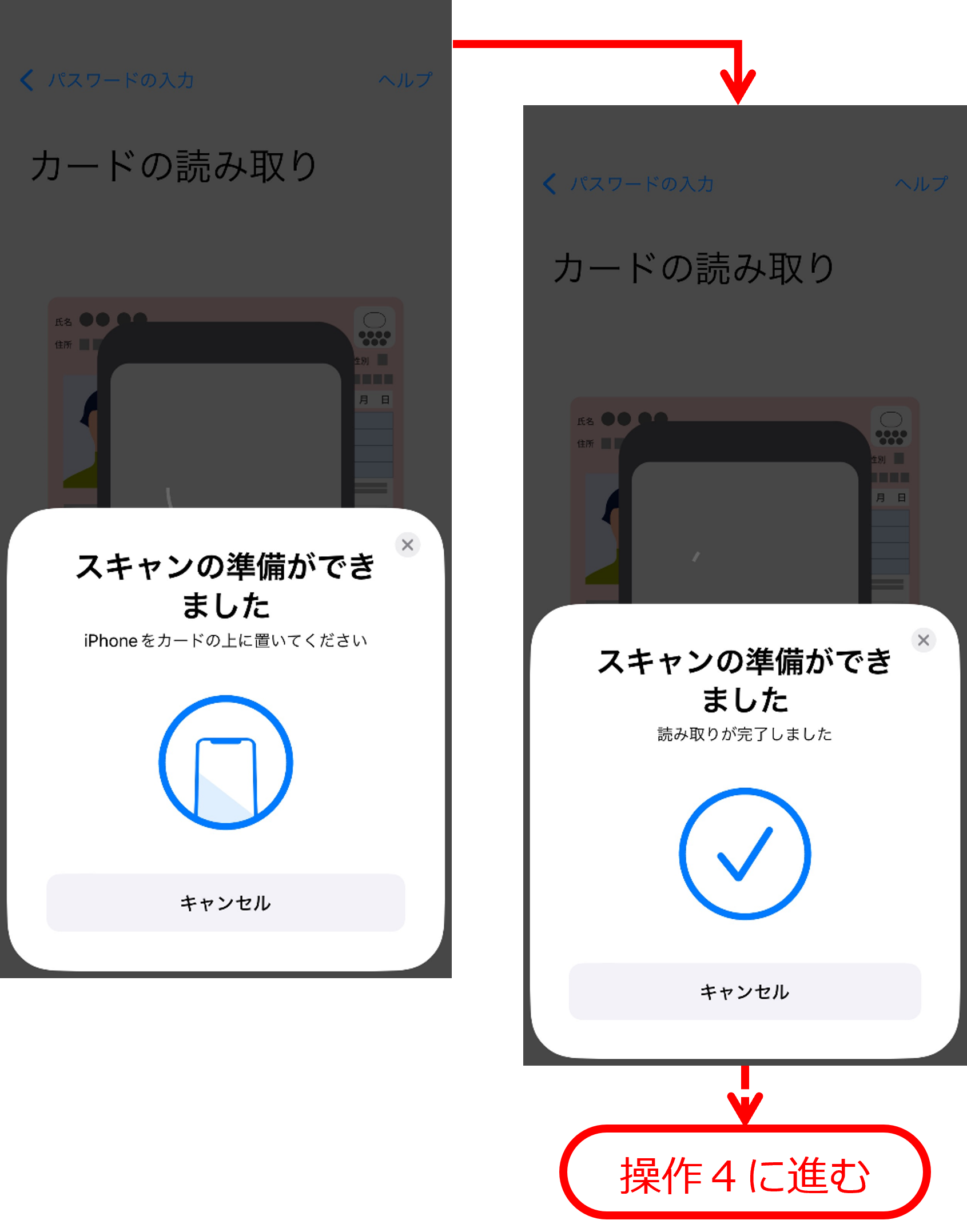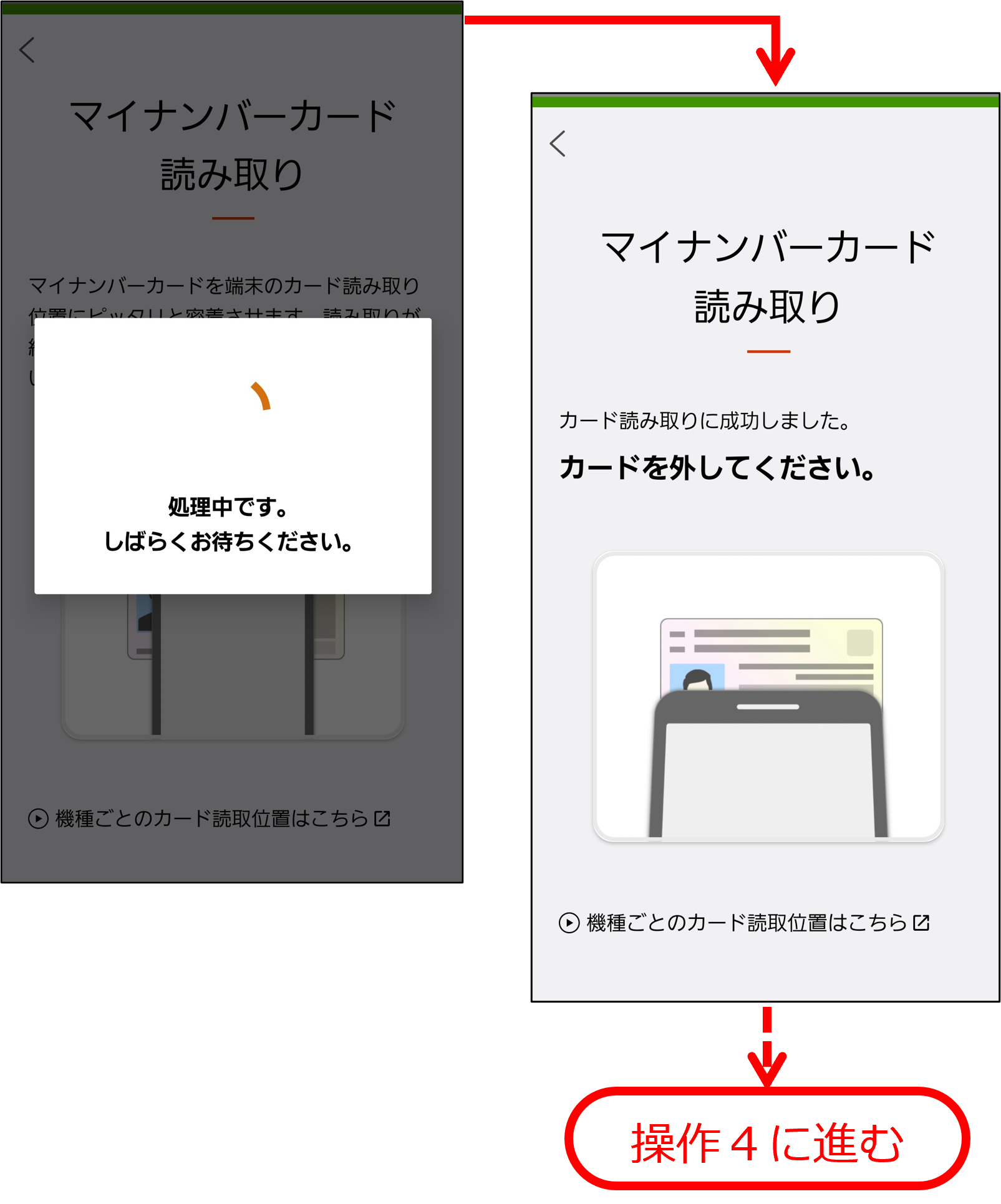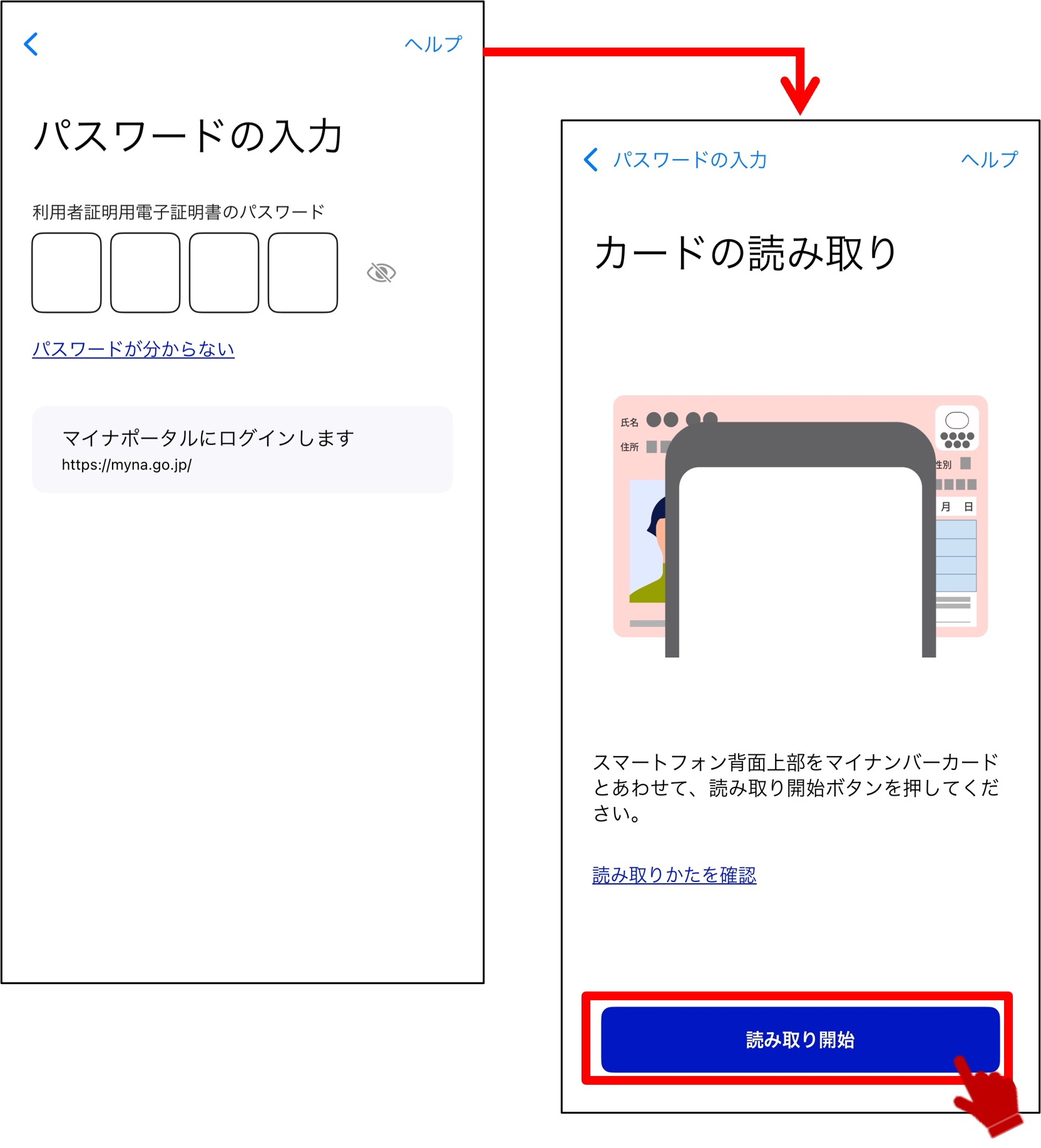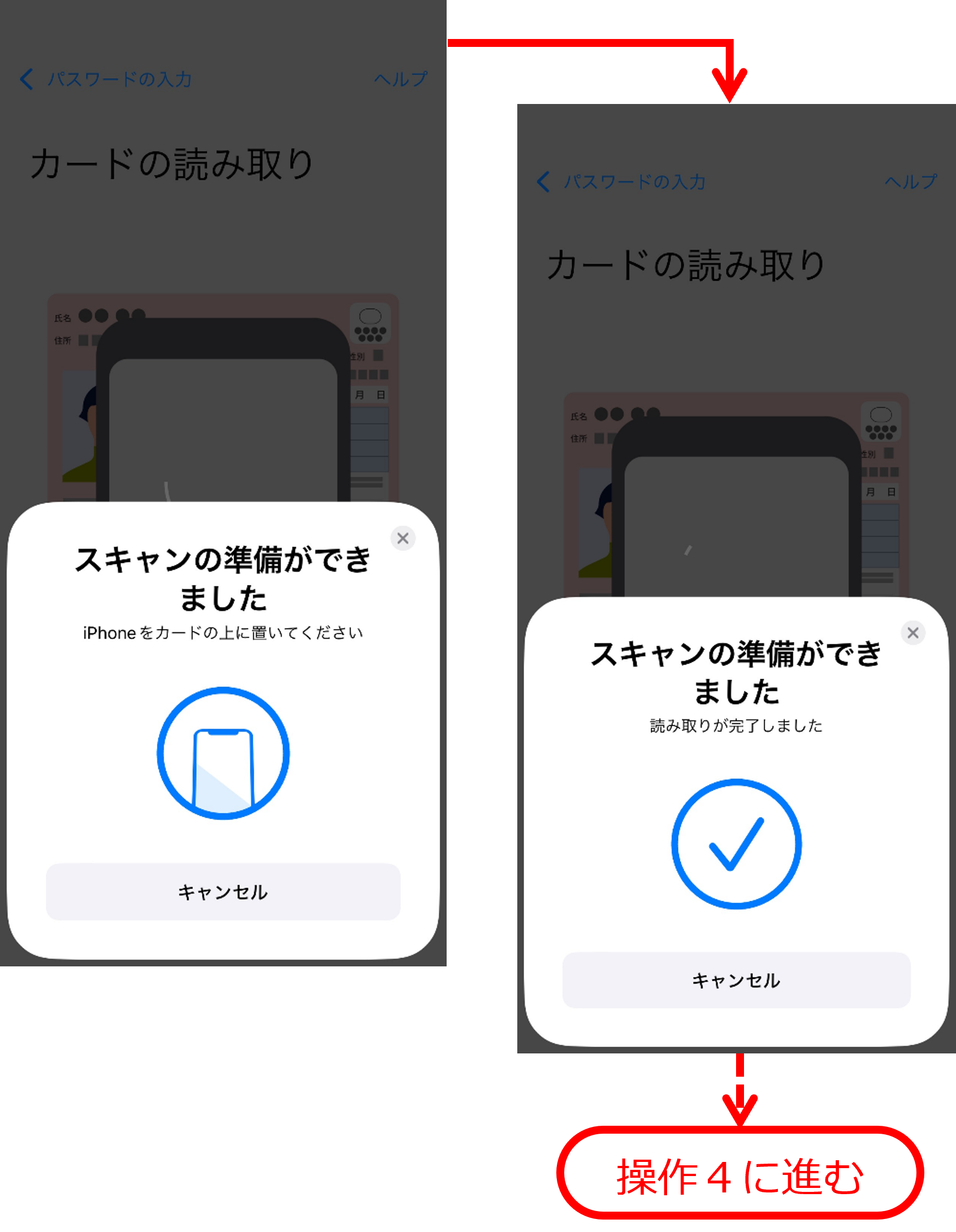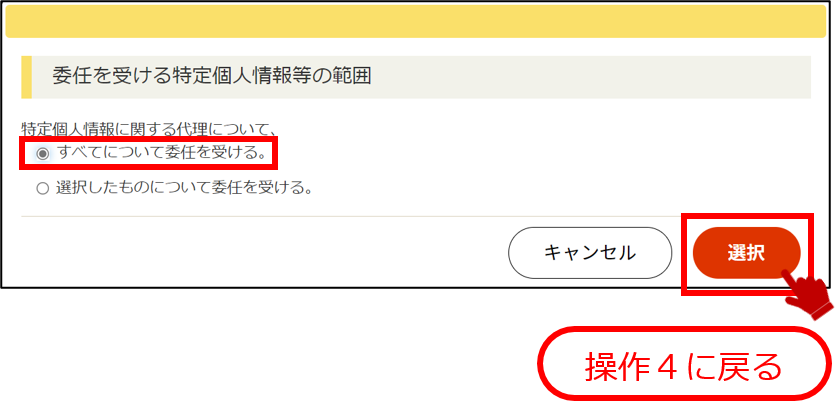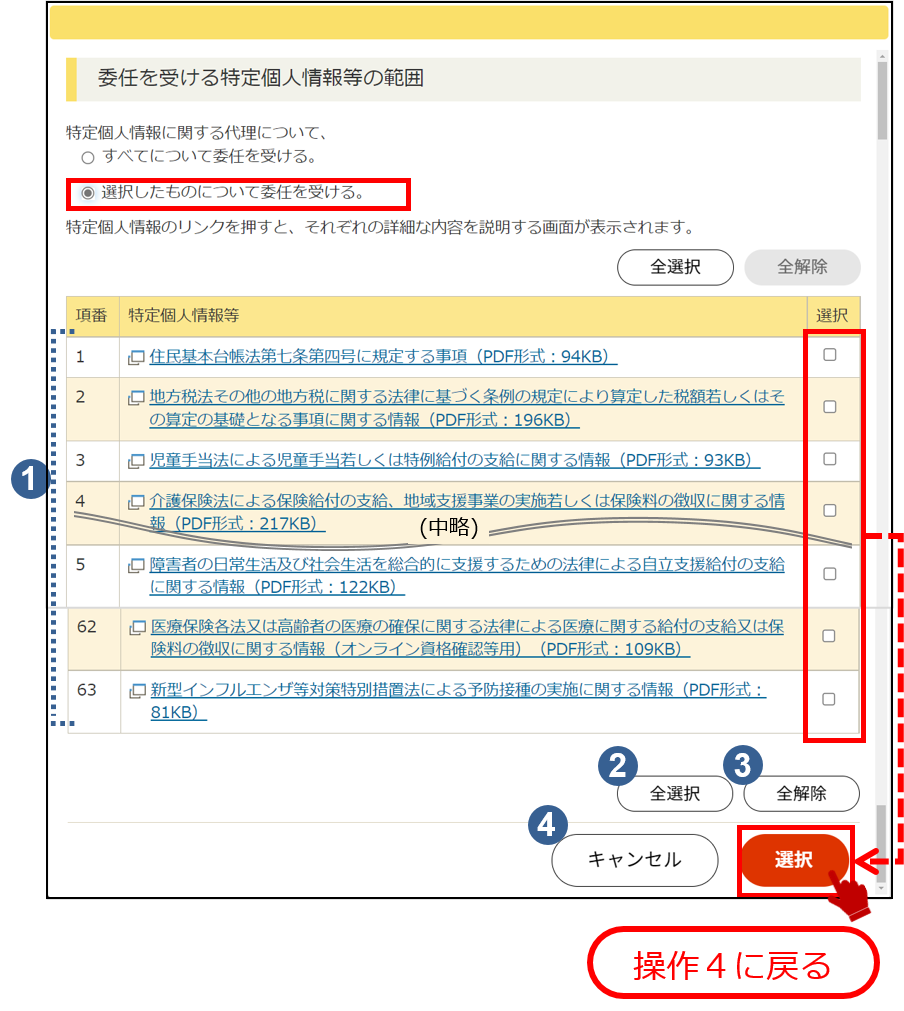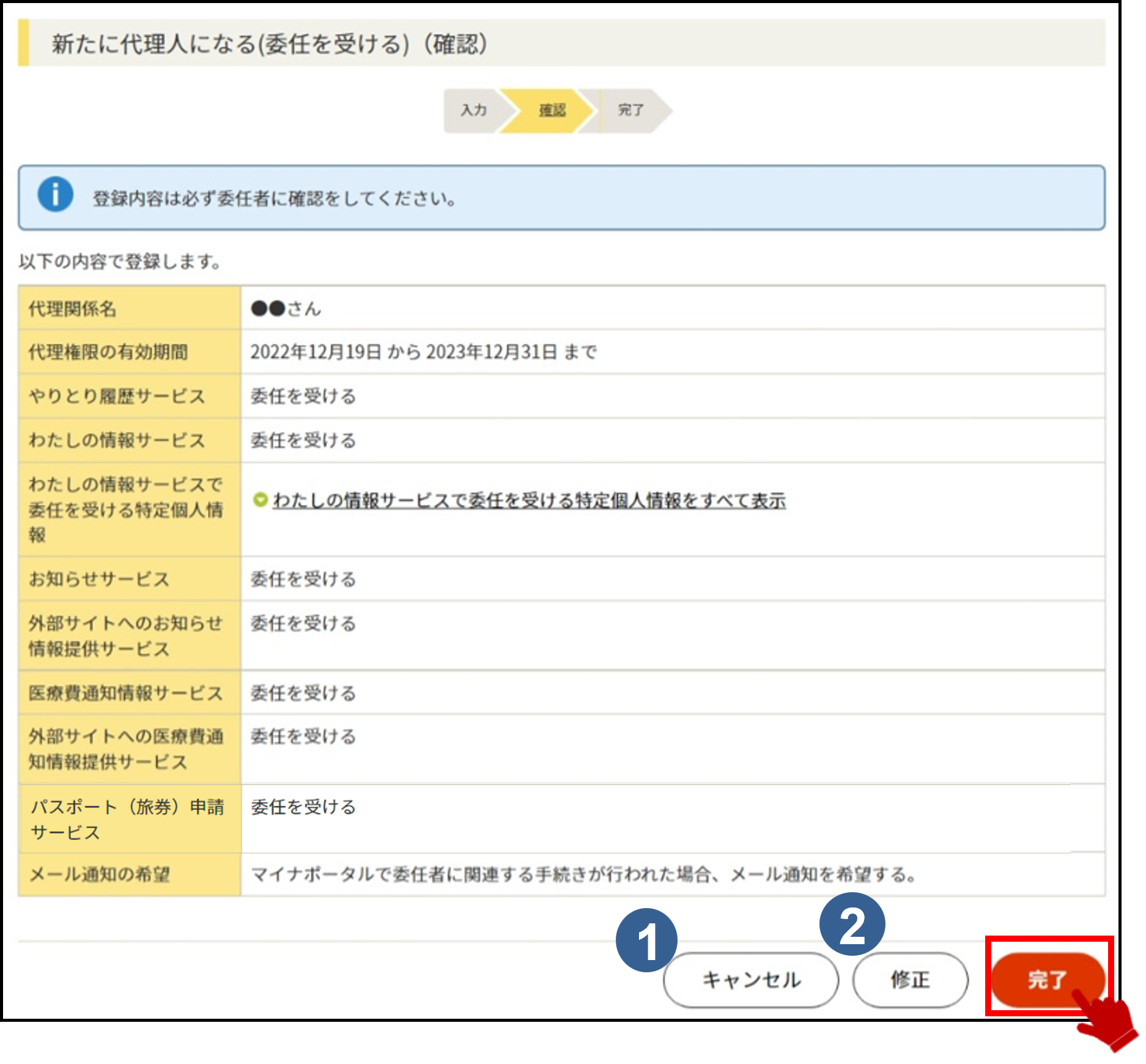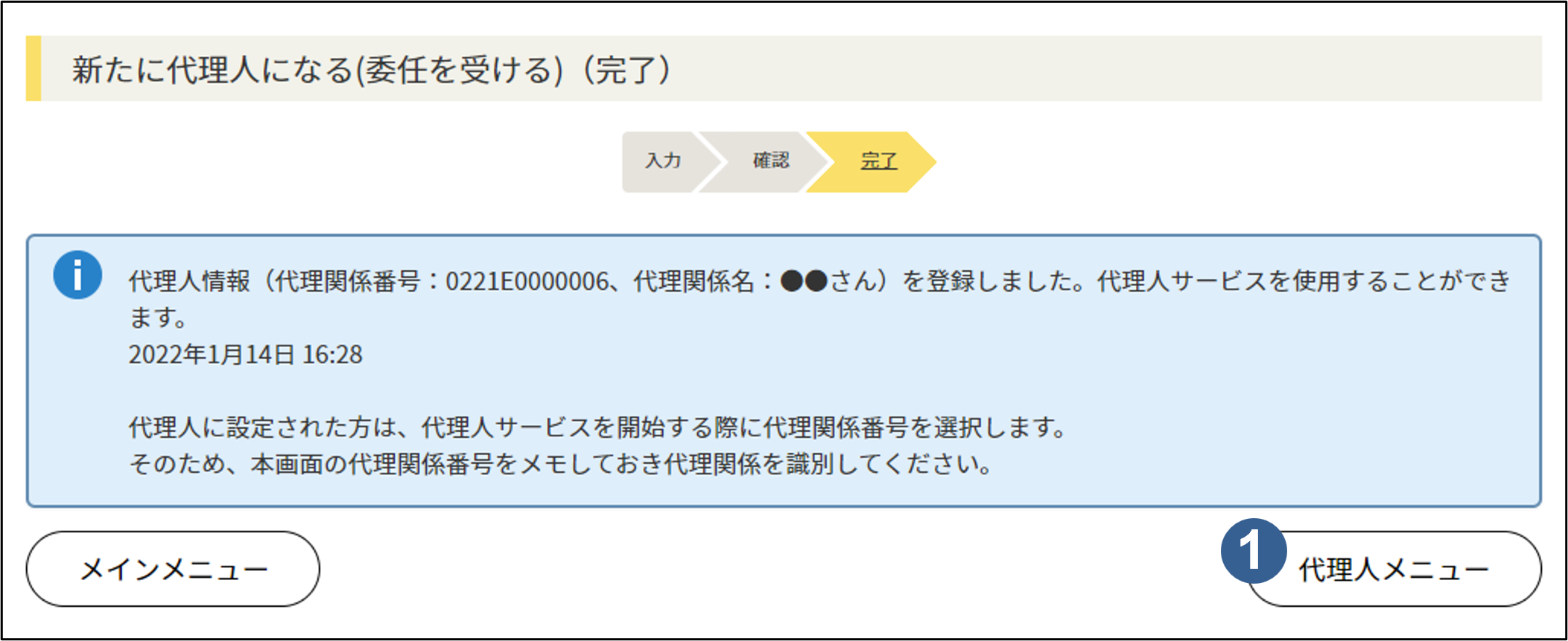01 委任者を新規登録する
あなたが代理人となるために、委任者を新規登録する操作を説明します。
操作の流れ
> 1: ログイン後トップページから、代理人の登録を選択する
> 2: 委任者の設定を選択する
> 3: 委任者のマイナンバーカードを認証する
> 4: 委任者に委任を受ける権限やサービスを選択する
> 5: 委任者の設定内容を確認する
> 6: 委任者の登録を完了する
操作の詳細
2: 委任者の設定を選択する 【2/6ステップ】
代理人メニューが表示されます。
新たに代理人になる(委任を受ける)ボタンを押し、委任者を登録するボタンを押します。
ICカードリーダライタを使用してログインした場合、パスワード入力画面が表示されます。>操作3-1に進みます。
二次元コードを使用してログインした場合、二次元コード画面が表示されます。>操作3-2または操作3-5に進みます。

代理人メニューが表示されます。
委任者を登録するボタンを押します。
委任者の登録方法の選択画面が表示されます。
委任者の本人確認をはじめるボタンを押します。 >操作3-8または操作3-10または操作3-2または操作3-5に進みます。
(スマホ用電子証明書またはiPhoneのマイナンバーカードを登録している端末を使用している場合は、スマホ用電子証明書またはiPhoneのマイナンバーカードでログインしてください。)
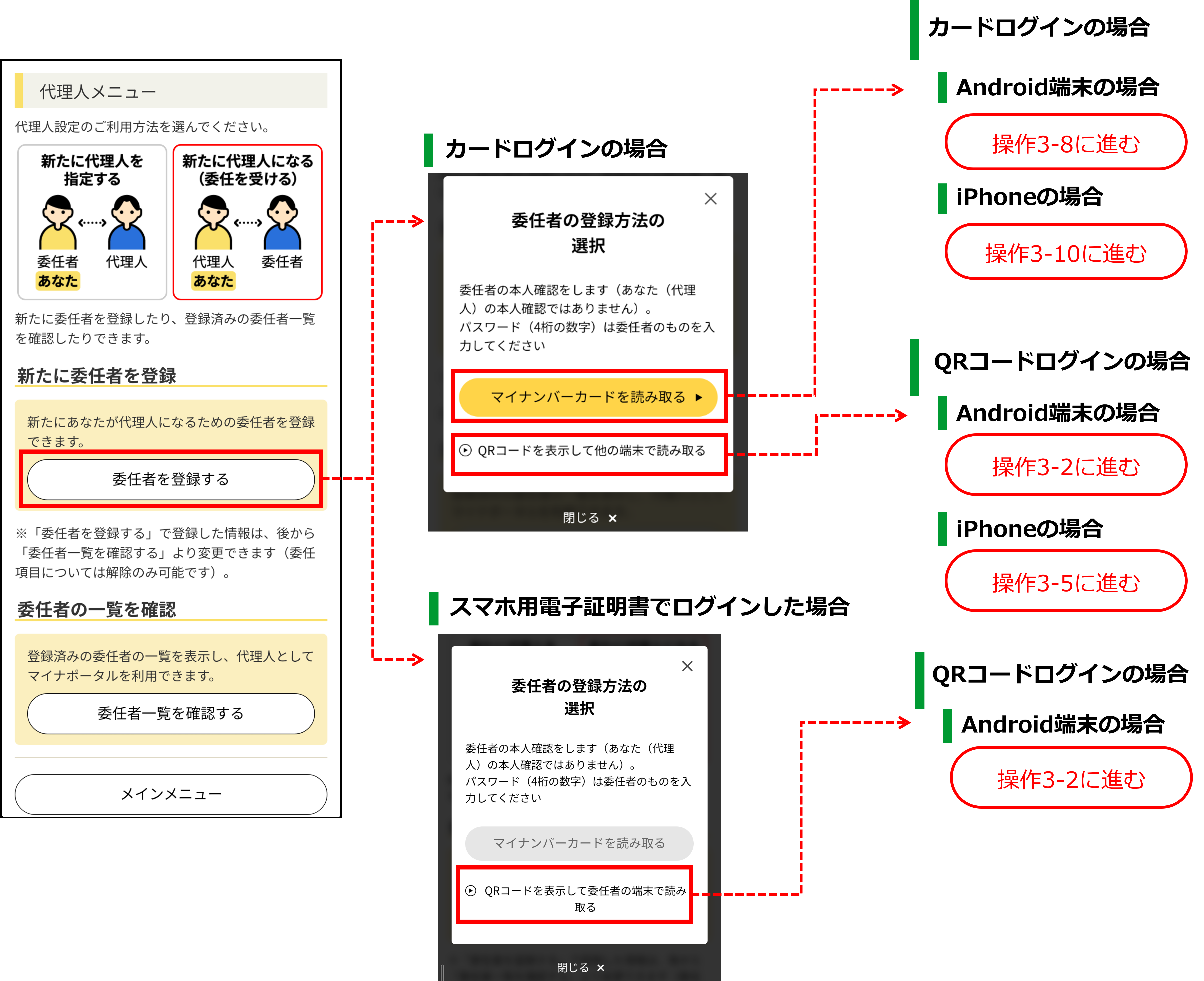
3: 委任者のマイナンバーカードを認証する 【3/6ステップ】
3-1:
※ICカードリーダライタでログインした場合の説明です。
委任者の確認をします。
ICカードリーダライタに委任者のマイナンバーカードをセットします。
マイナンバーカードに設定されているパスワードを半角数字4桁で入力し、OKボタンを押します。
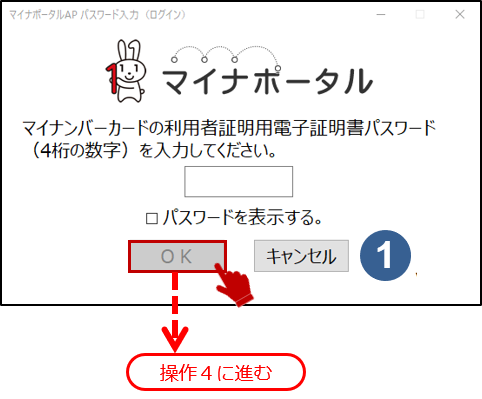
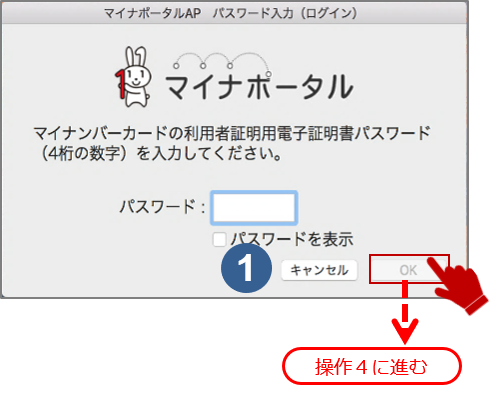
3-2:
※二次元コードでログインし、カードの読み込みに、Androidを利用している場合の説明です。
委任者の確認をします。
Androidでマイナポータルアプリを起動し、読取りを選択します。
Androidが二次元コードを読み取るカメラ画面に切り替わったら、パソコンの画面に表示された二次元コードにかざし、読み取ります。
(1)マイナポータルアプリをタップして起動します。
(2)画面下に表示されている「読取り」ボタンを選択します。
(3)二次元コードを読み取るカメラが立ち上がるので、パソコンの画面に表示された二次元コードをスマートフォンで読み取ります。
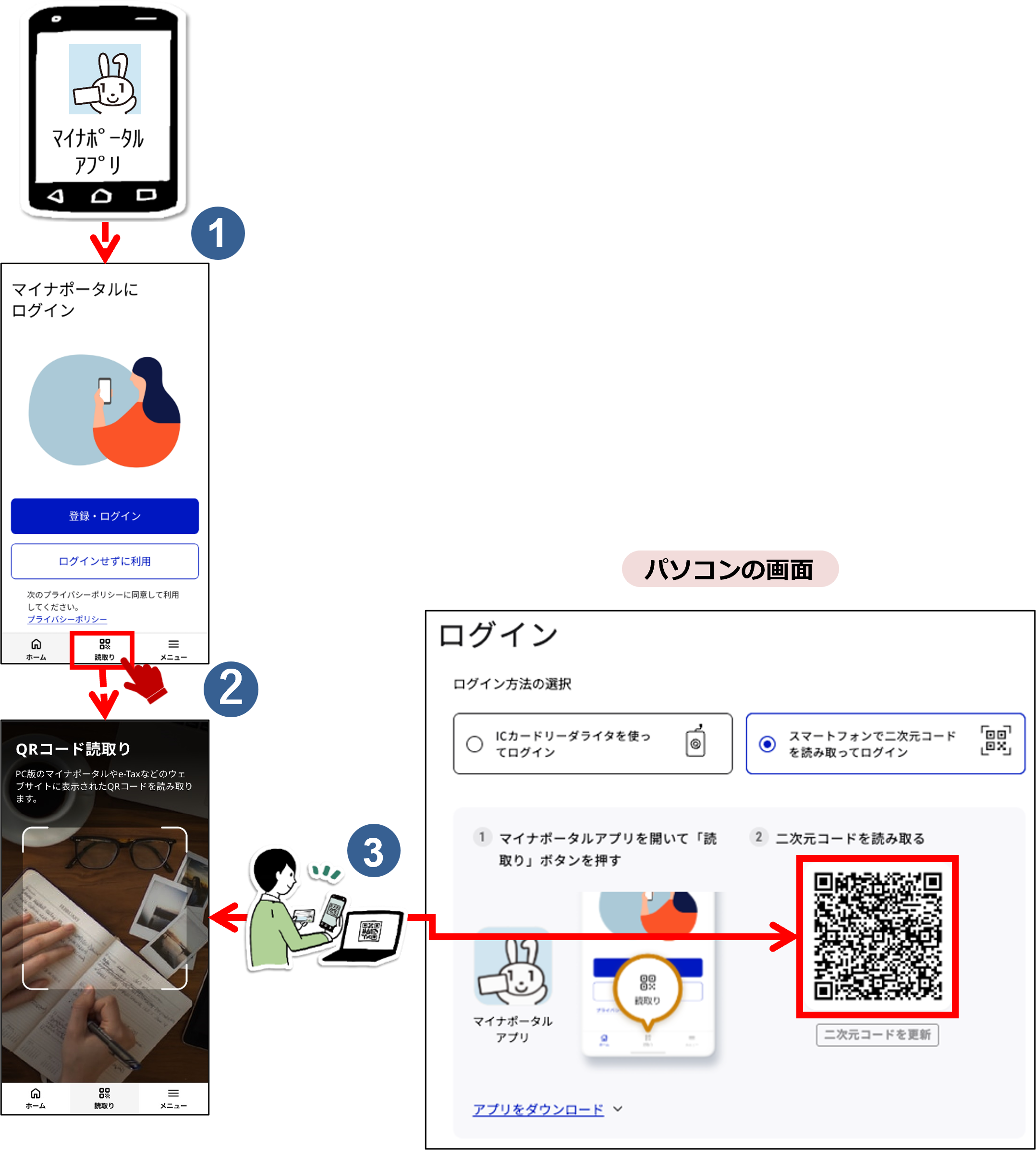
3-3:
●スマホ用電子証明書を登録していない場合
マイナンバーカード用利用者証明用電子証明書のパスワード入力画面が表示されます。マイナンバーカードに設定されているパスワードを半角数字4桁で入力し、ログインするボタンを押します。
ICカードセット案内が表示されたら、スマートフォンにマイナンバーカードをセットします。

マイナンバーカードのパスワードとは
マイナンバーカードを市区町村の窓口等で受け取った際に、利用者証明用電子証明書に設定した数字4桁のパスワードのことです。
●スマホ用電子証明書を登録している場合
スマホ用利用者証明用電子証明書のパスワード入力画面が表示されます。スマホ用利用者証明用電子証明書に設定されているパスワードを半角数字4桁で入力し、ログインするボタンを押します。
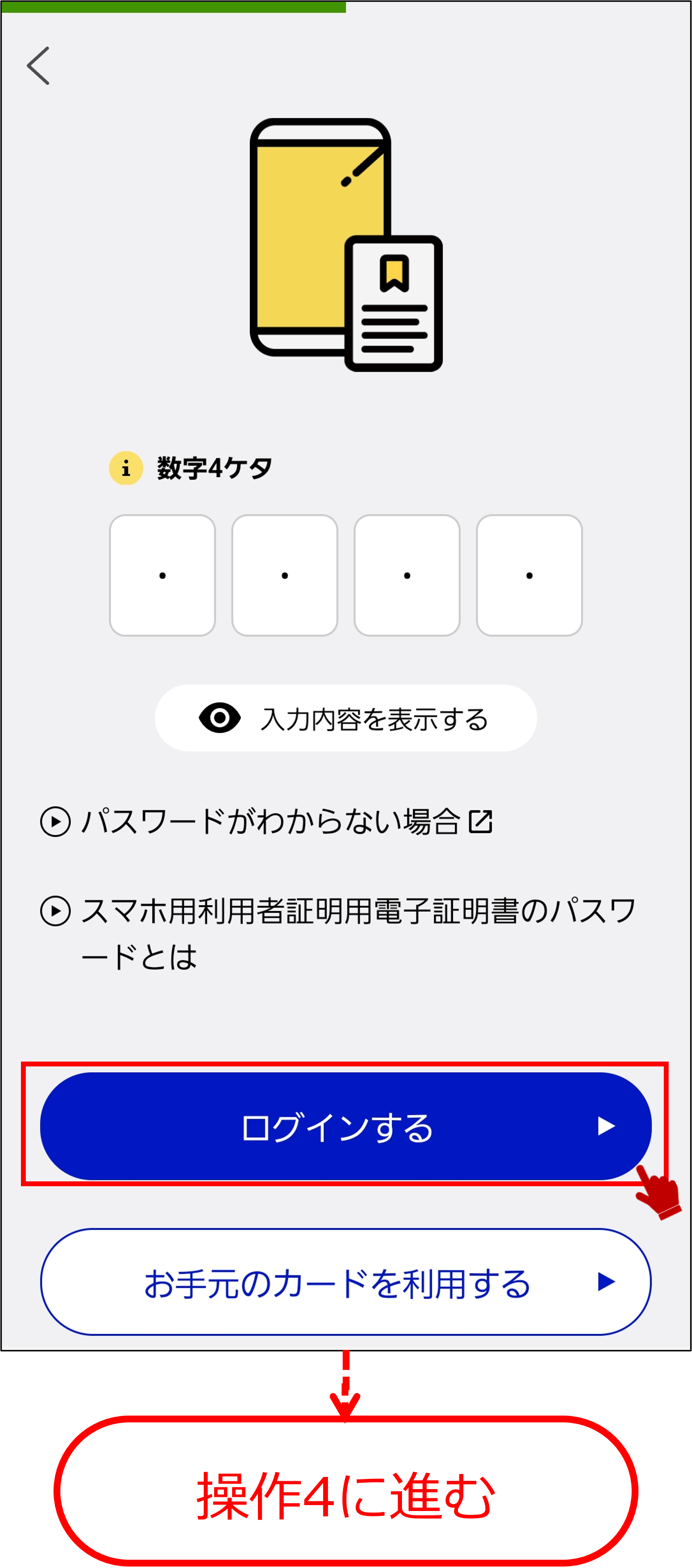
スマホ用利用者証明用電子証明書のパスワードとは
スマホ用利用者証明用電子証明書の利用登録をした際に設定した数字4桁のパスワードのことです。
3-5:
※二次元コードでログインし、カードの読み込みに、iPhoneを利用している場合の説明です。
委任者の確認をします。
iPhoneでマイナポータルアプリを起動し、二次元コードの読み取りを選択します。
iPhone端末が二次元コードを読み取るカメラ画面に切り替わったら、パソコンの画面に表示された二次元コードにかざし、読み取ります。
(1)マイナポータルアプリをタップして起動します。
(2)画面下に表示されている「二次元コードの読み取り」ボタンを選択します。
(3)二次元コードを読み取るカメラが立ち上がるので、パソコンの画面に表示された二次元コードをスマートフォンで読み取ります。
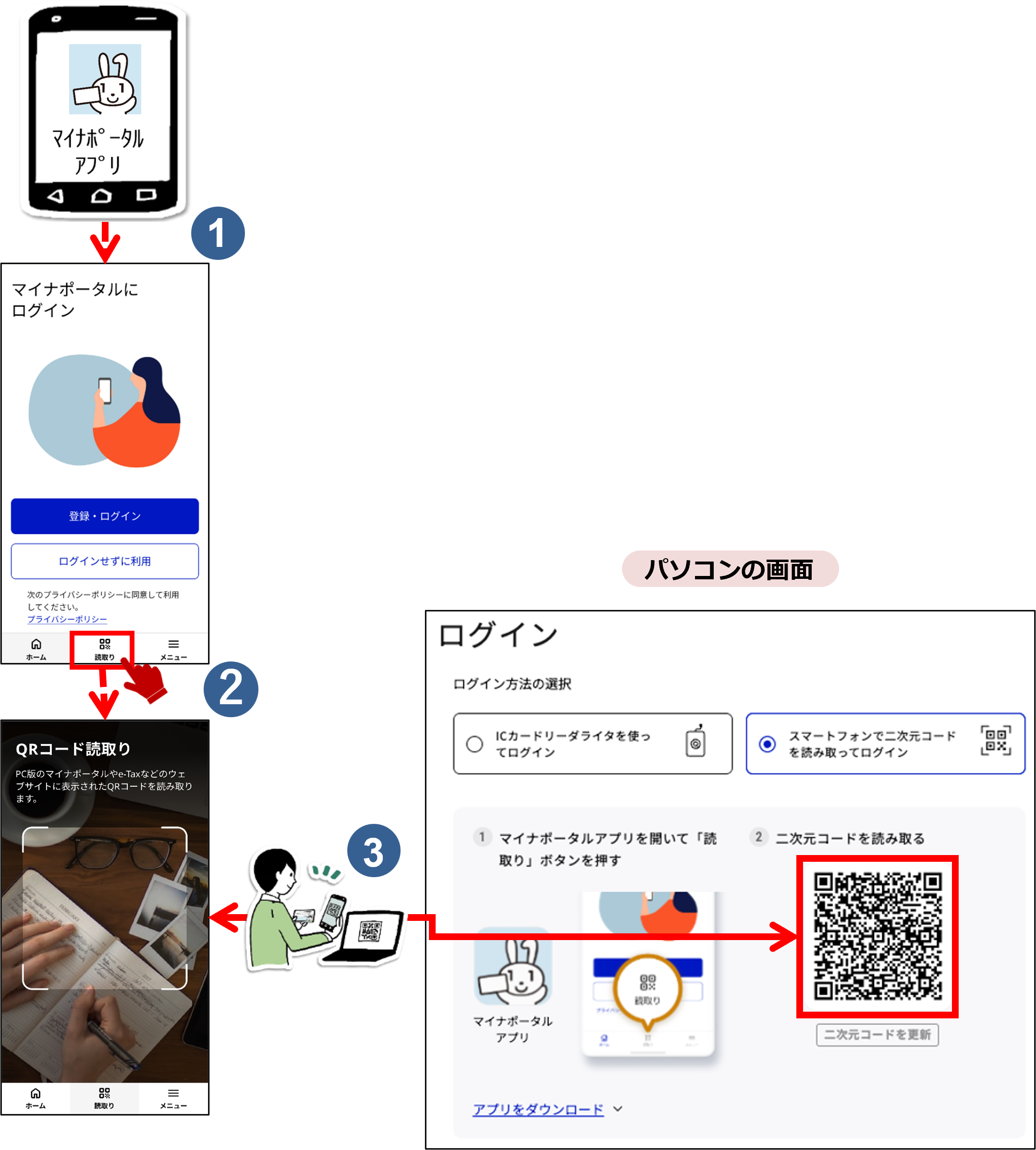
3-6:
●iPhoneのマイナンバーカードをiPhoneに追加している場合
マイナポータルログイン画面でログイン方法選択します。
例:FaceIDを使用してログインする場合
Face IDでログインを選択し、Face IDを利用してログインを行います。
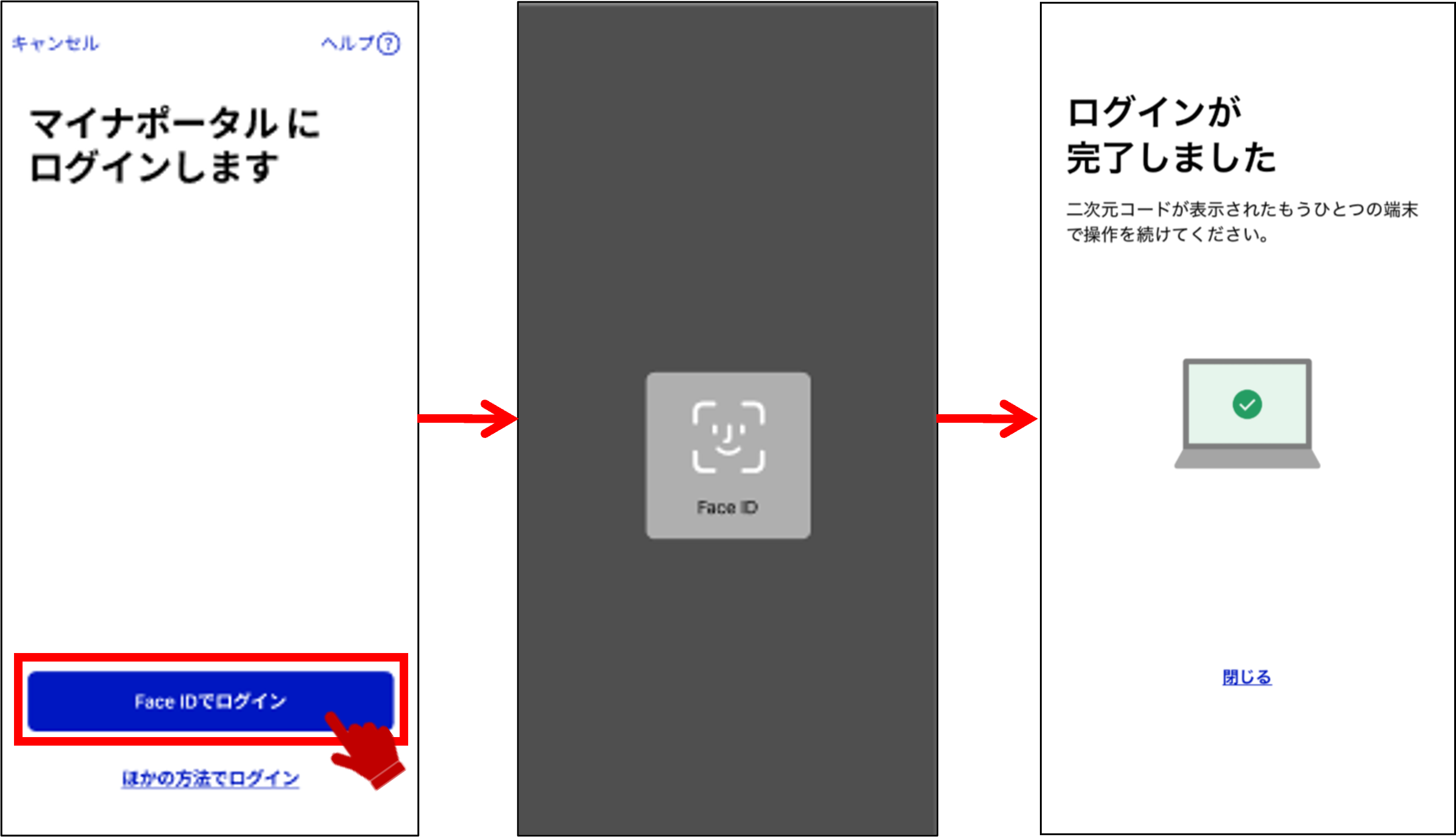
例:iPhoneのマイナンバーカードを使用してログインする場合
ログイン方法選択画面でiPhoneのマイナンバーカードでログインを押します。iPhoneのマイナンバーカードの暗証番号を半角4桁で入力して次へボタンを押します。
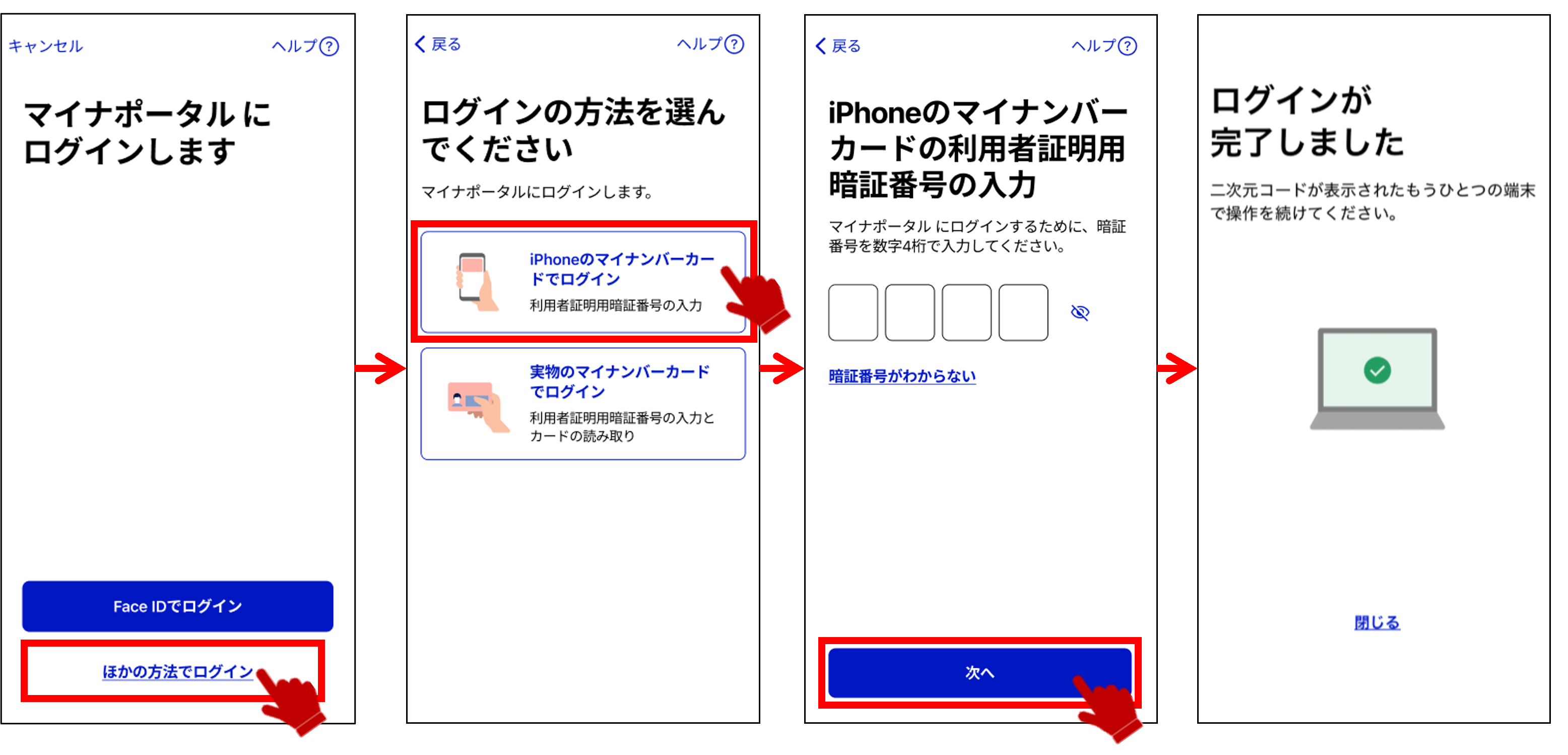
利用者証明用暗証番号とは
iPhoneのマイナンバーカードを追加した際に設定した数字4桁の暗証番号のことです。
●iPhoneのマイナンバーカードを追加していない場合
パスワード入力画面が表示されます。マイナンバーカードに設定されているパスワードを半角数字4桁で入力し、ICカードセット案内が表示されたら、スマートフォンにマイナンバーカードをセットして、読み取り開始ボタンを押します。
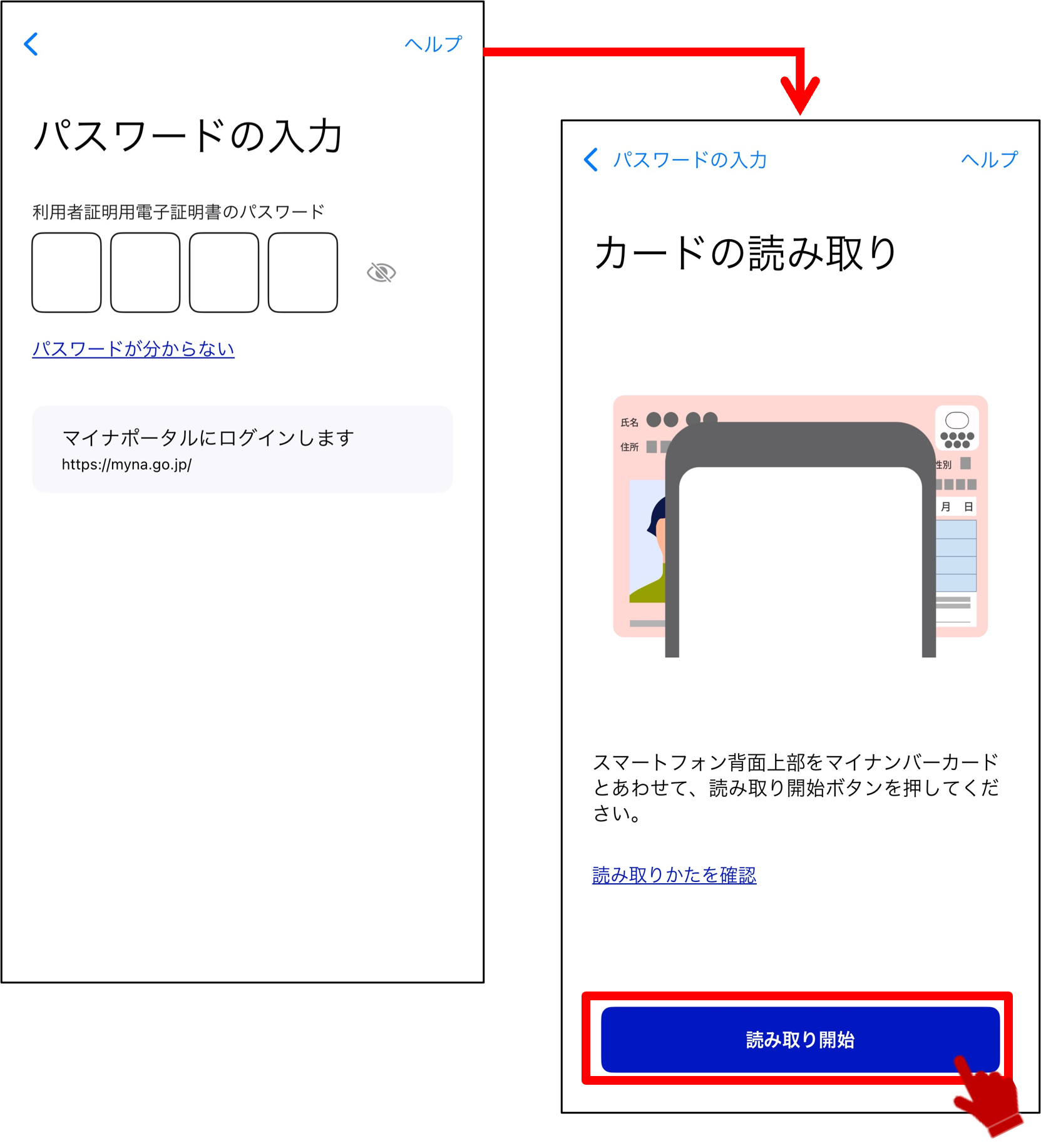
マイナンバーカードのパスワードとは
マイナンバーカードを市区町村の窓口等で受け取った際に、利用者証明用電子証明書に設定した数字4桁のパスワードのことです。
3-8:
※スマートフォンでカードログインした場合の説明です。
代理人の確認をします。
代理人のマイナンバーカードに設定されているパスワードを半角数字4桁で入力し、ログインするボタンを押します。
ICカードセット案内が表示されたら、Androidにマイナンバーカードをセットします。
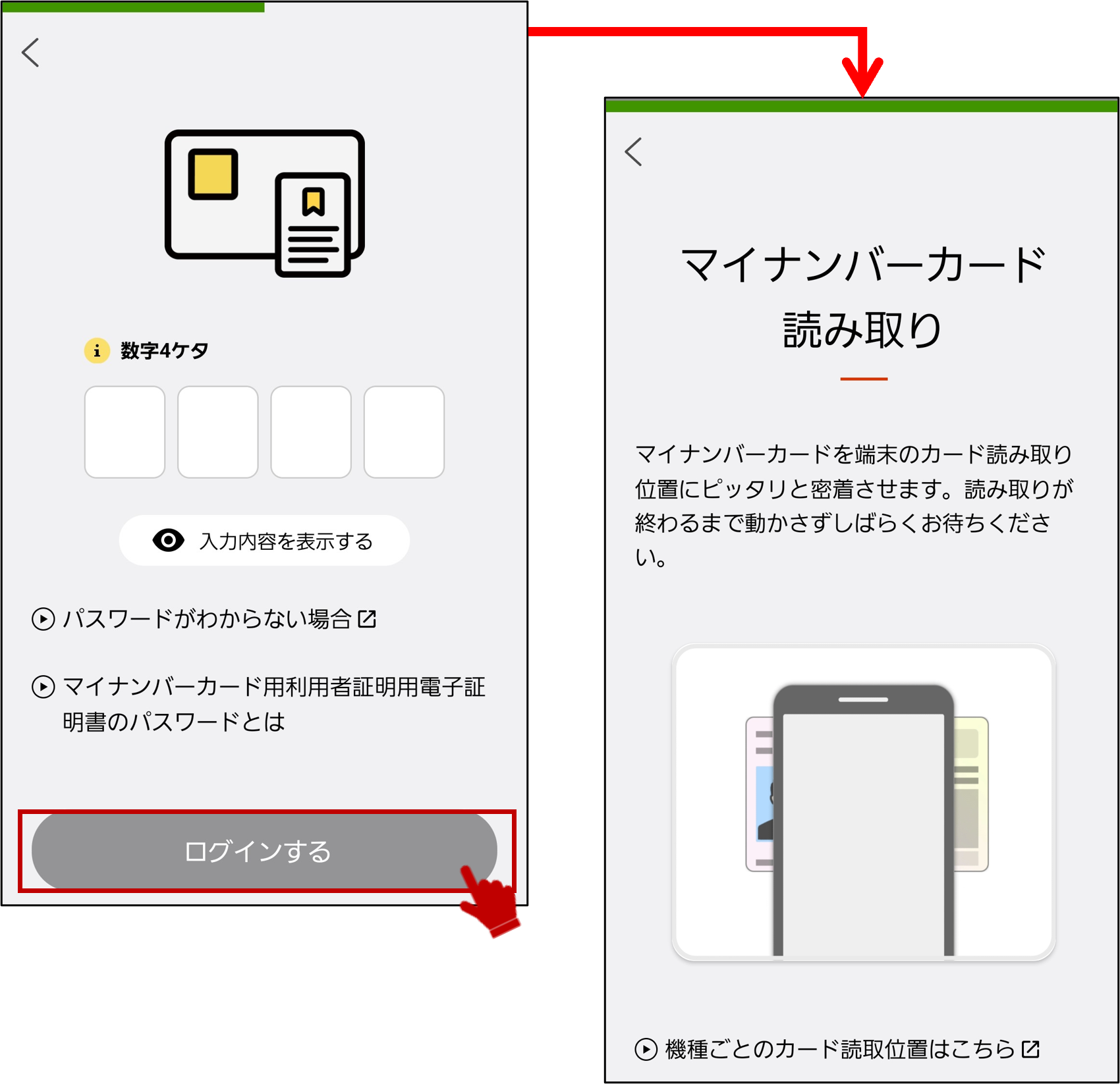
マイナンバーカードのパスワードとは
マイナンバーカードを市区町村の窓口等で受け取った際に、利用者証明用電子証明書に設定した数字4桁のパスワードのことです。
4: 委任者に委任を受ける権限やサービスを選択する 【4/6ステップ】
新たに代理人になる(委任を受ける)(入力)が表示されます。
委任者から作業委任を受ける期間及び委任を受けるサービス等を選択し、確認ボタンを押します。
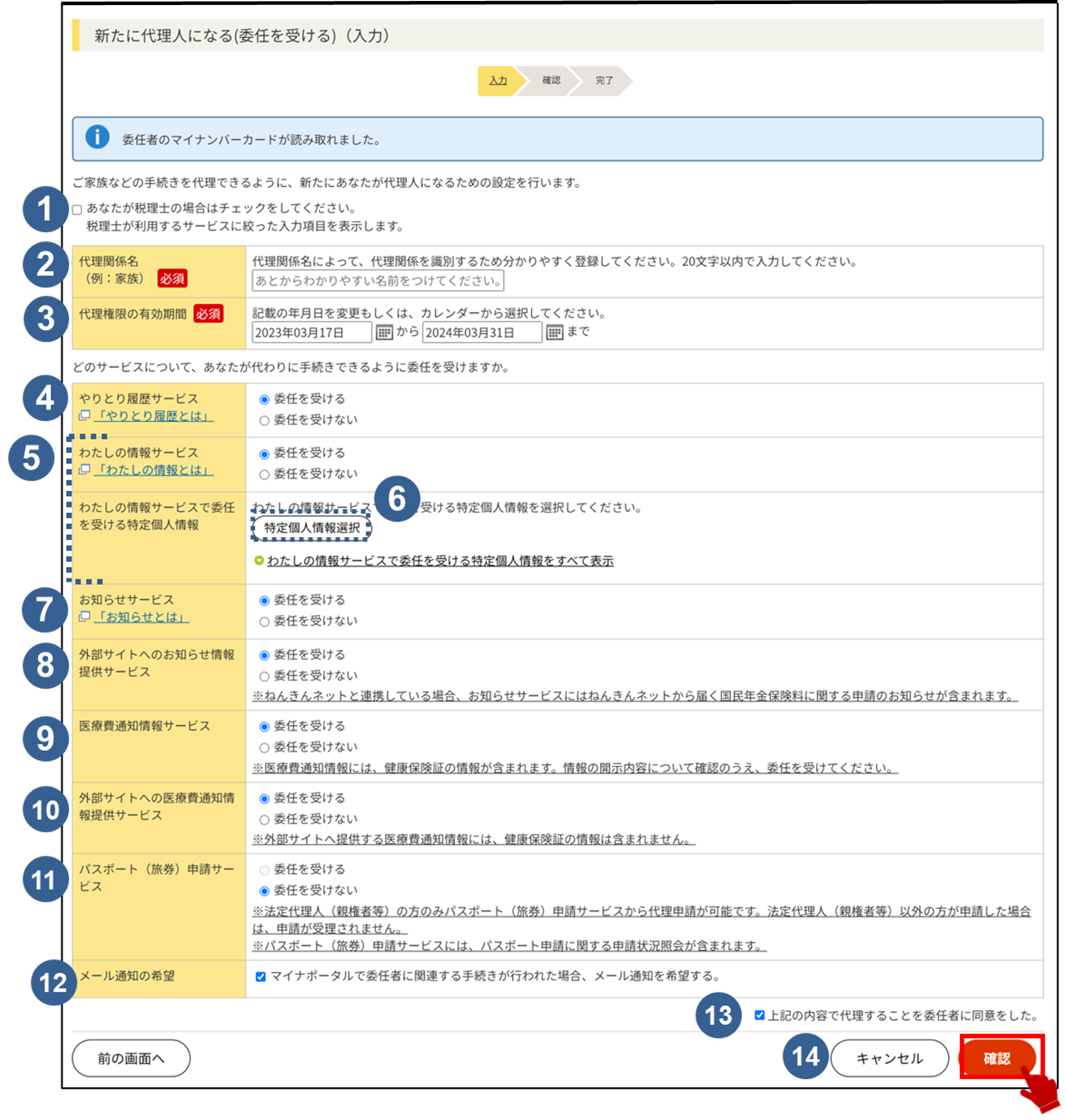

税理士チェック
あなたが税理士(税理士業務を行う弁護士等を含む。)の場合にチェックします。
委任を受ける権限やサービスが税理士向けの内容に絞り込まれます。
>操作4-1で説明します。

代理関係名
代理関係を識別するために設定します。

代理権限の有効期間
記載の年月日を変更または、カレンダーから選択します。
代理権限の有効期限として設定可能な期間は以下の通りです。
代理権限の有効期限開始日
設定する当日から6か月後の月の末日までの間の日付
代理権限の有効期限終了日
終了日は、委任の設定を開始した日から36ヶ月後の月末か委任者のマイナンバーカードの電子証明書の有効期限日のいずれか短い日になります。

やりとり履歴サービス
行政機関のあいだでの情報提供履歴(やりとり履歴)の要求等に係る作業について委任を受ける場合に設定します。

わたしの情報サービス/わたしの情報サービスで委任を受ける特定個人情報
わたしの情報の請求等に係る作業について委任を受ける場合に設定します。

特定個人情報選択
わたしの情報の請求、閲覧を委任する場合に、どの特定個人情報について委任を受けるかを選択します。
>操作4-2で説明します。

お知らせサービス
お知らせの閲覧等に関する操作について委任を受ける場合に設定します。

外部サイトへのお知らせ情報提供サービス
外部サイトへのお知らせ情報の提供について委任を受ける場合に設定します。

医療費通知情報サービス
医療費通知情報の閲覧等に関する操作について委任を受ける場合に設定します。

外部サイトへの医療費通知情報提供サービス
外部サイトへの医療費通知情報の提供について委任を受ける場合に設定します。

パスポート(旅券)申請サービス
パスポート(旅券)の申請等に関する操作について、法定代理人として委任を受ける場合に設定します。

メール通知の希望
メール通知を希望する場合に設定します。

同意チェック
設定内容について代理することを委任者に同意した場合にチェックします。
確認ボタンが活性化します。

キャンセルボタン
キャンセルボタンは、委任者の登録をやめる場合に押します。
代理人メニューに戻ります。
>操作2に戻ります。
4-1:
あなたが税理士の場合はチェックをしてください。税理士が利用するサービスに絞った入力項目を表示します。にチェックを付けると、代理人となるあなたが作業委任を受けるサービスが税理士向けの内容に絞り込まれます。絞り込み後に委任を受けることが可能なサービスは、わたしの情報サービス、外部サイトへのお知らせ情報提供サービス、医療費通知情報サービス、外部サイトへの医療費通知情報提供サービスです。
チェックを外すと、表示内容の絞り込みが解除されます。