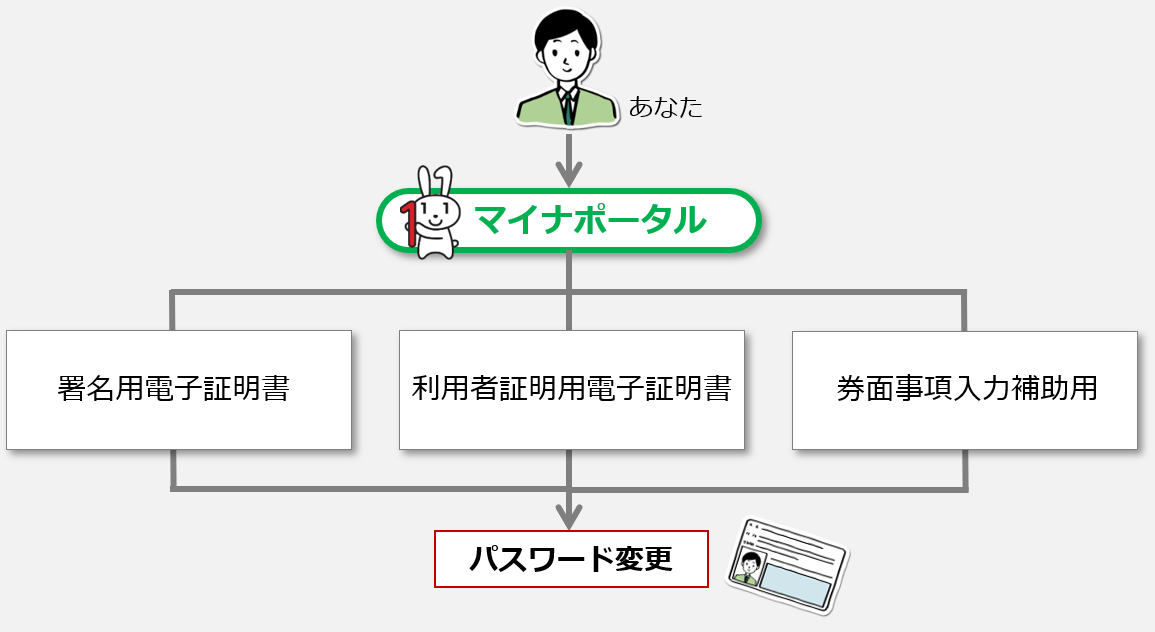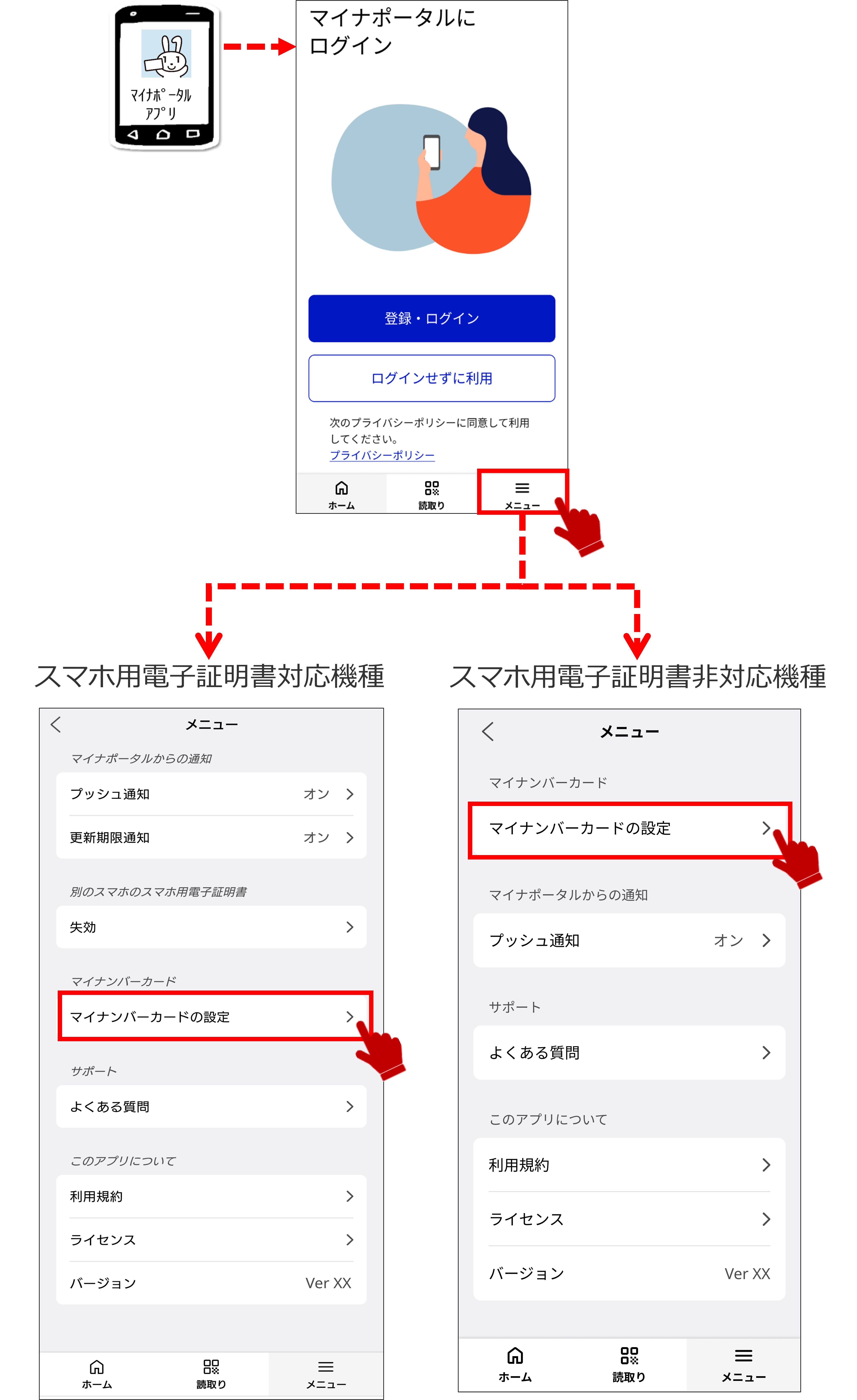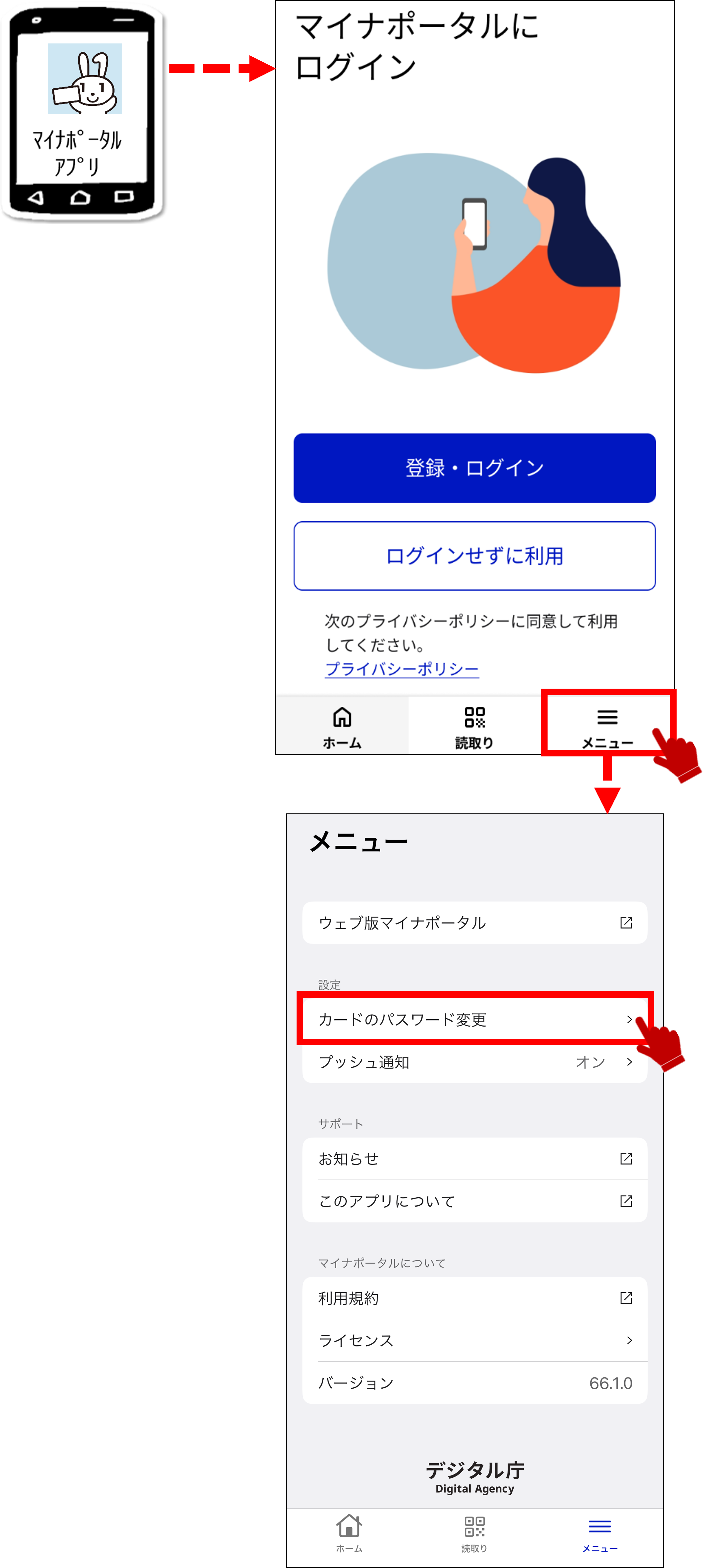01 マイナンバーカードのパスワードを変更する
- スマートフォンを使用する -
マイナンバーカードのパスワードを変更する操作を説明します。
1: マイナポータルアプリのパスワード変更機能を起動する 【1/3ステップ】
2: 変更するパスワードの種類を選択する 【2/3ステップ】

署名用電子証明書、利用者証明用電子証明書、券面事項入力補助用の3種類のパスワードを変更することができます。変更したい種類のパスワードを選択します。
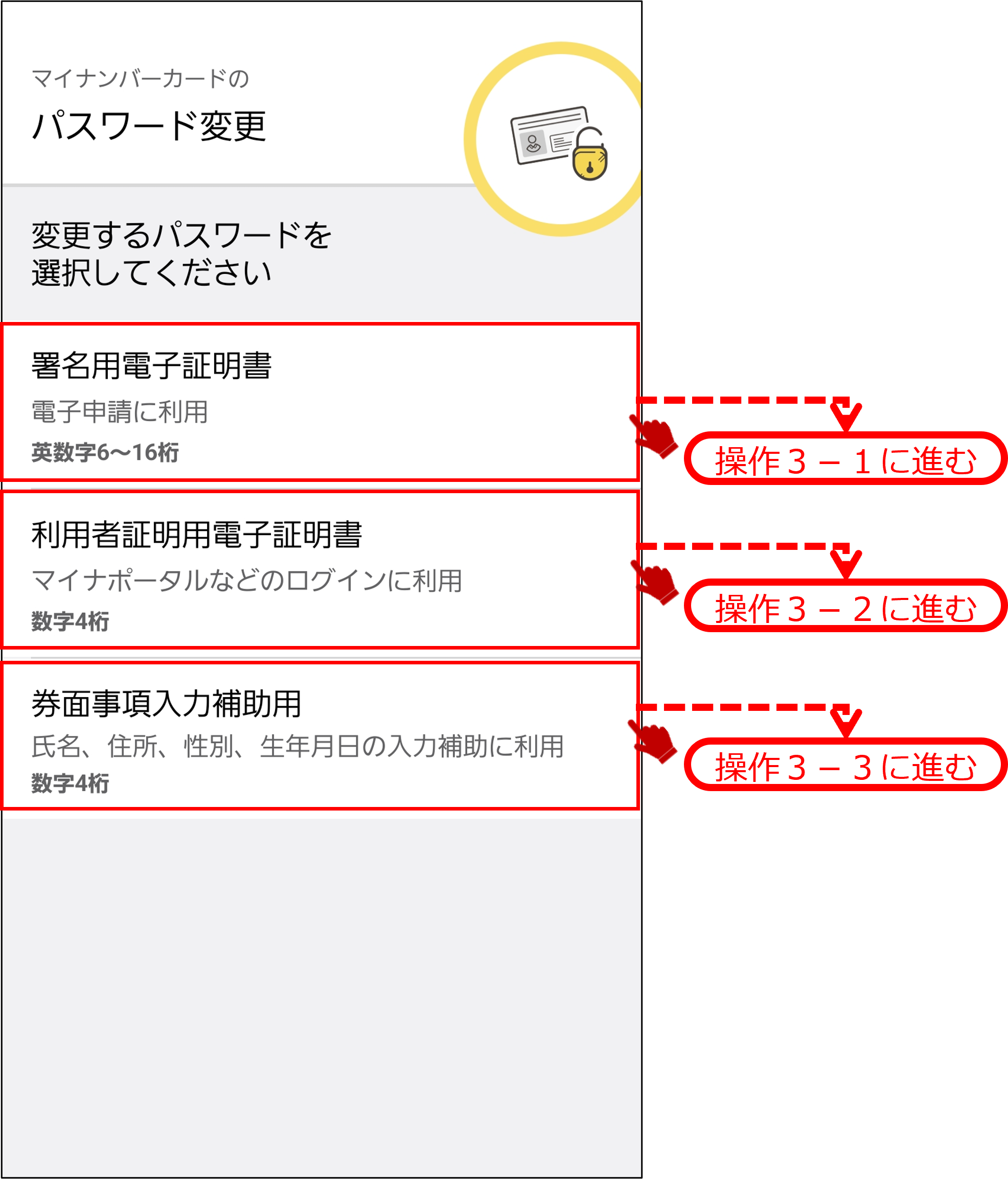
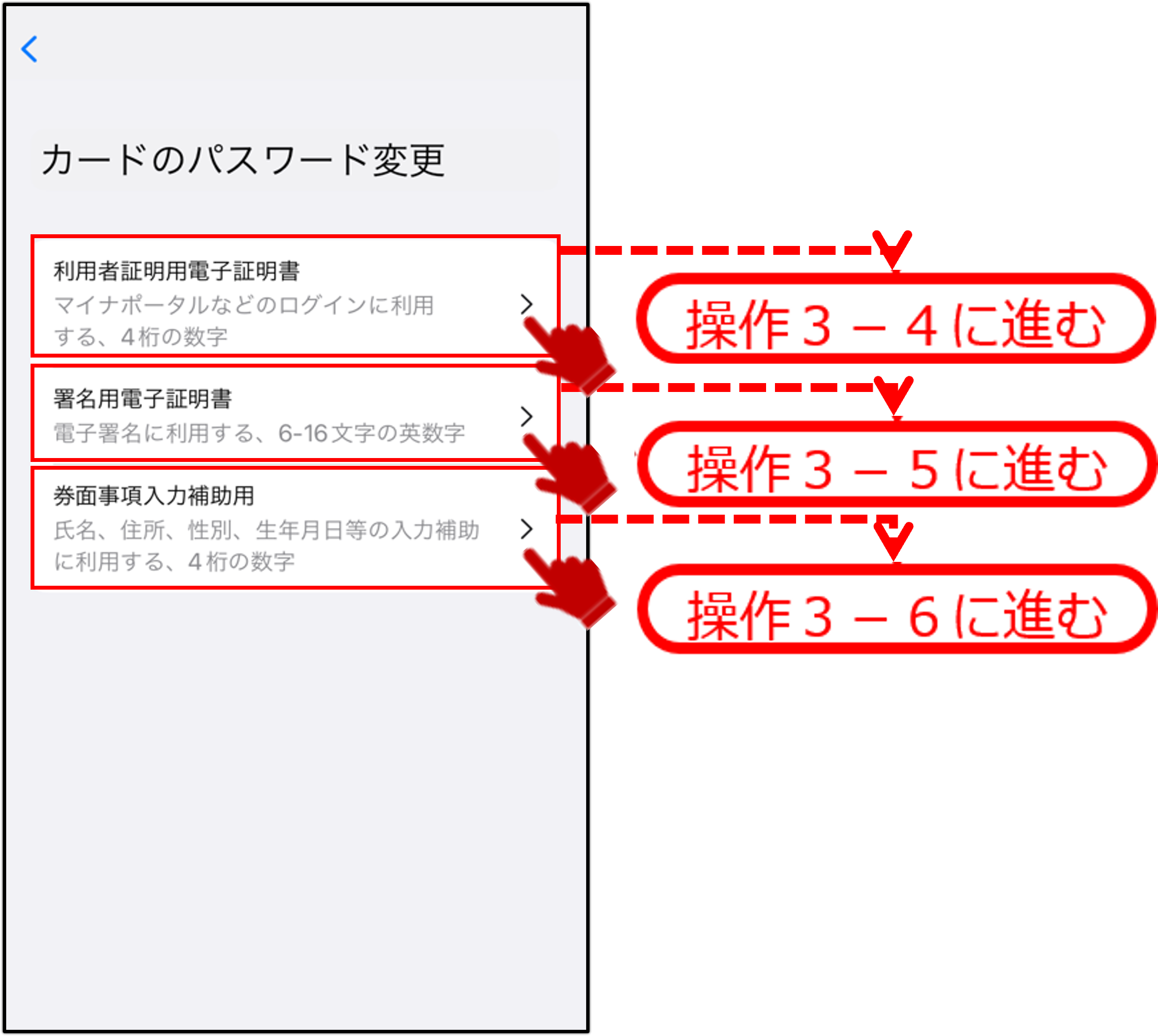
マイナンバーカードのパスワードの種類とは
署名用電子証明書のパスワード
インターネット等で電子文書を作成・送信する際に利用します。
例)電子申請(e-Tax等)、民間オンライン取引の登録
利用者証明用電子証明書のパスワード
インターネットサイトやキオスク端末等にログイン等する際に利用します。
例)行政サイト(マイナポータル等)へのログイン、コンビニ交付サービス利用
券面事項入力補助用のパスワード
個人番号や基本4情報(住所、氏名、生年月日、性別)を確認し、
テキストデータとして利用する際に利用します。
3: パスワードを変更する 【3/3ステップ】
3-1:
署名用電子証明書のパスワードを変更します。全ての項目を入力したら、次へボタンを押してください。
パスワード変更が実行され、変更完了のメッセージが表示されます。メッセージ内容を確認後、マイナンバーカードを取り外して下さい。
パスワードを入力した後、画面が変わったらマイナンバーカードをAndroidの背面にかざします。
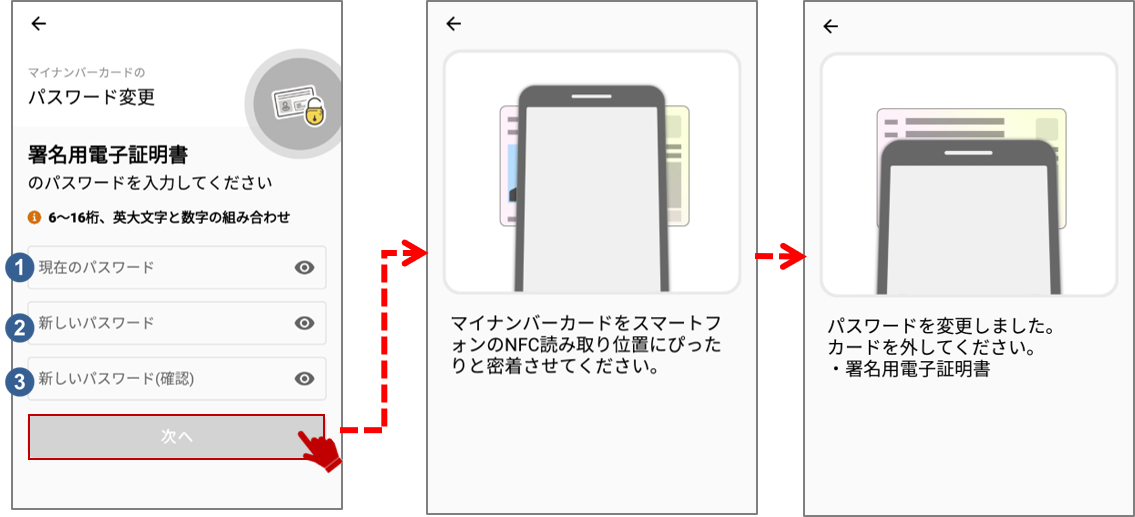

現在のパスワード
現在のパスワードは、変更前の現在使用しているパスワードを入力します。
署名用電子証明書については、5回連続で現在のパスワードを間違って入力した場合、パスワードロックがかかってしまい、利用できなくなります。
ロックがかかってしまった場合は、発行を受けた市区町村の窓口にてパスワードのロック解除とともに、パスワード初期化申請をし、パスワードの再設定を行ってください。
なお、利用者証明用電子証明書のパスワードと署名用電子証明書のパスワードについては、スマートフォンアプリとコンビニ等のキオスク端末を利用してパスワードの初期化を行うことでパスワードのロック解除が可能です。
詳細は以下のリンク先をご確認ください。

新しいパスワード
新しいパスワードは、英数字6文字以上、16文字以下で設定します。
英字は大文字、英字と数字を組み合わせて、パスワードを作成してください。

新しいパスワード(確認)
新しいパスワード(確認)は、確認のため、新しいパスワードを再度入力します。
3-2:
利用者証明用電子証明書のパスワードを変更します。全ての項目を入力したら、次へボタンを押してください。
パスワード変更が実行され、変更完了のメッセージが表示されます。メッセージ内容を確認後、マイナンバーカードを取り外して下さい。
パスワードを入力した後、画面が変わったらマイナンバーカードをAndroidの背面にかざします。
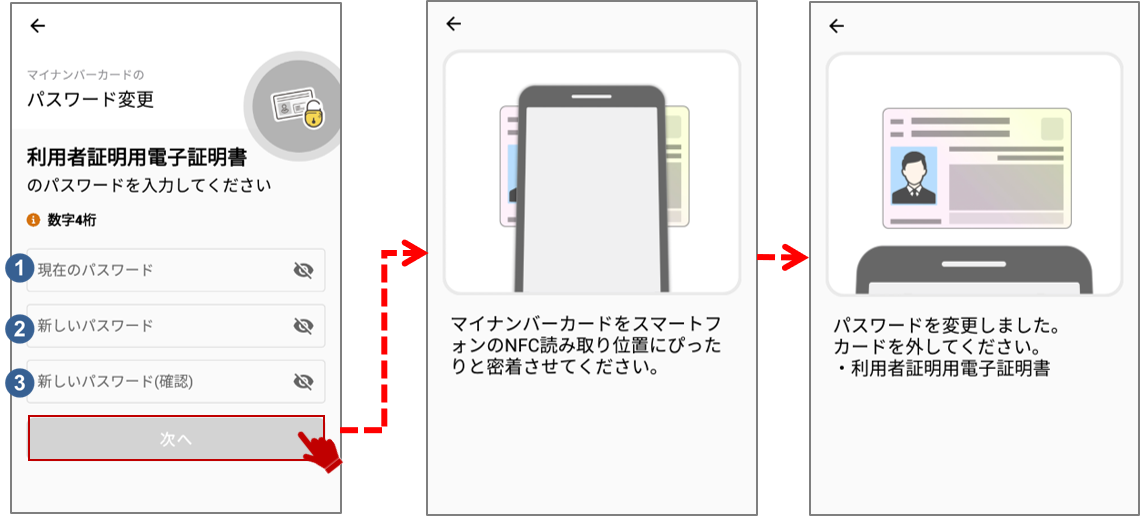

現在のパスワード
現在のパスワードは、変更前の現在使用しているパスワードを入力します。
利用者証明用電子証明書については、3回連続で現在のパスワードを間違って入力した場合、パスワードロックがかかってしまい、利用できなくなります。
ロックがかかってしまった場合は、発行を受けた市区町村の窓口にてパスワードのロック解除とともに、パスワード初期化申請をし、パスワードの再設定を行ってください。
なお、利用者証明用電子証明書のパスワードと署名用電子証明書のパスワードについては、スマートフォンアプリとコンビニ等のキオスク端末を利用してパスワードの初期化を行うことでパスワードのロック解除が可能です。
詳細は以下のリンク先をご確認ください。

新しいパスワード
新しいパスワードは、数字4桁のパスワードを作成してください。

新しいパスワード(確認)
新しいパスワード(確認)は、確認のため、新しいパスワードを再度入力します。
3-3:
券面事項入力補助用のパスワードを変更します。全ての項目を入力したら、次へボタンを押してください。
パスワード変更が実行され、変更完了のメッセージが表示されます。メッセージ内容を確認後、マイナンバーカードを取り外して下さい。
パスワードを入力した後、画面が変わったらマイナンバーカードをAndroidの背面にかざします。
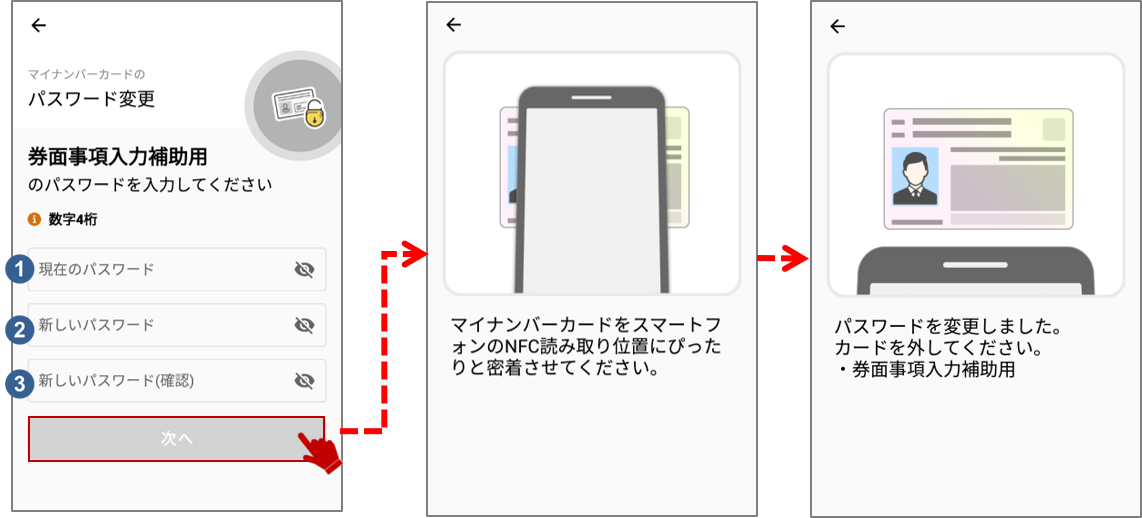
3-4:
利用者証明用電子証明書のパスワードを変更します。全ての項目を入力したら、次へボタンを押してください。
ICカードセット案内が表示されたら、スマートフォンにマイナンバーカードをセットし、読み取り開始ボタンを押します。
パスワード変更が実行され、変更完了のメッセージが表示されます。
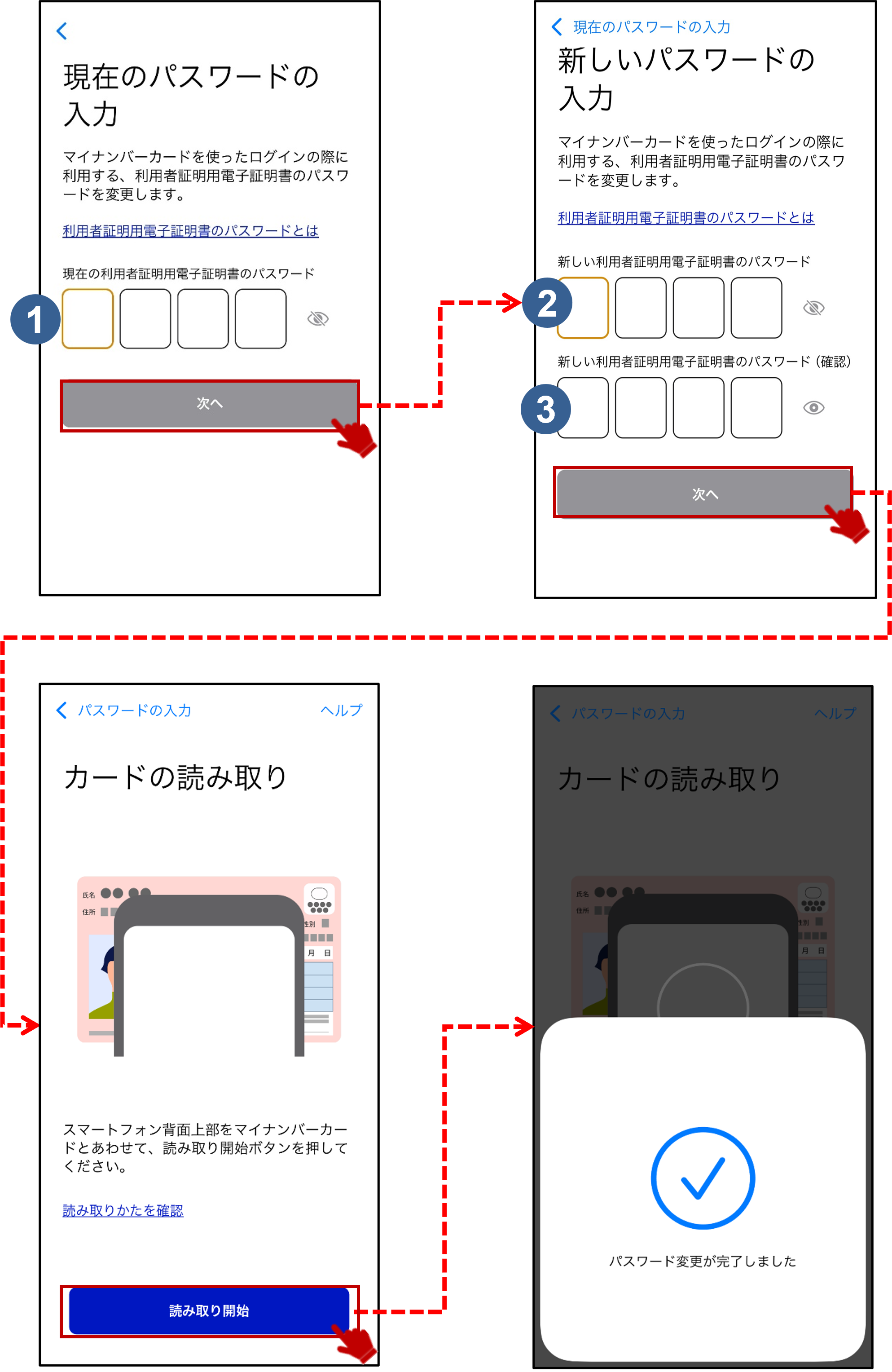

現在の利用者証明用電子証明書のパスワード
現在の利用者証明用電子証明書のパスワードは、変更前の現在使用しているパスワードを入力します。
利用者証明用電子証明書については、3回連続で現在のパスワードを間違って入力した場合、パスワードロックがかかってしまい、利用できなくなります。
ロックがかかってしまった場合は、発行を受けた市区町村の窓口にてパスワードのロック解除とともに、パスワード初期化申請をし、パスワードの再設定を行ってください。
なお、利用者証明用電子証明書のパスワードと署名用電子証明書のパスワードについては、スマートフォンアプリとコンビニ等のキオスク端末を利用してパスワードの初期化を行うことでパスワードのロック解除が可能です。
詳細は以下のリンク先をご確認ください。

新しい利用者証明用電子証明書のパスワード
新しい利用者証明用電子証明書のパスワードは、数字4桁のパスワードを作成してください。

新しい利用者証明用電子証明書のパスワード(確認)
新しい利用者証明用電子証明書のパスワード(確認)は、確認のため、新しいパスワードを再度入力します。
3-5:
署名用電子証明書のパスワードを変更します。全ての項目を入力したら、次へボタンを押してください。
ICカードセット案内が表示されたら、スマートフォンにマイナンバーカードをセットし、読み取り開始ボタンを押します。
パスワード変更が実行され、変更完了のメッセージが表示されます。
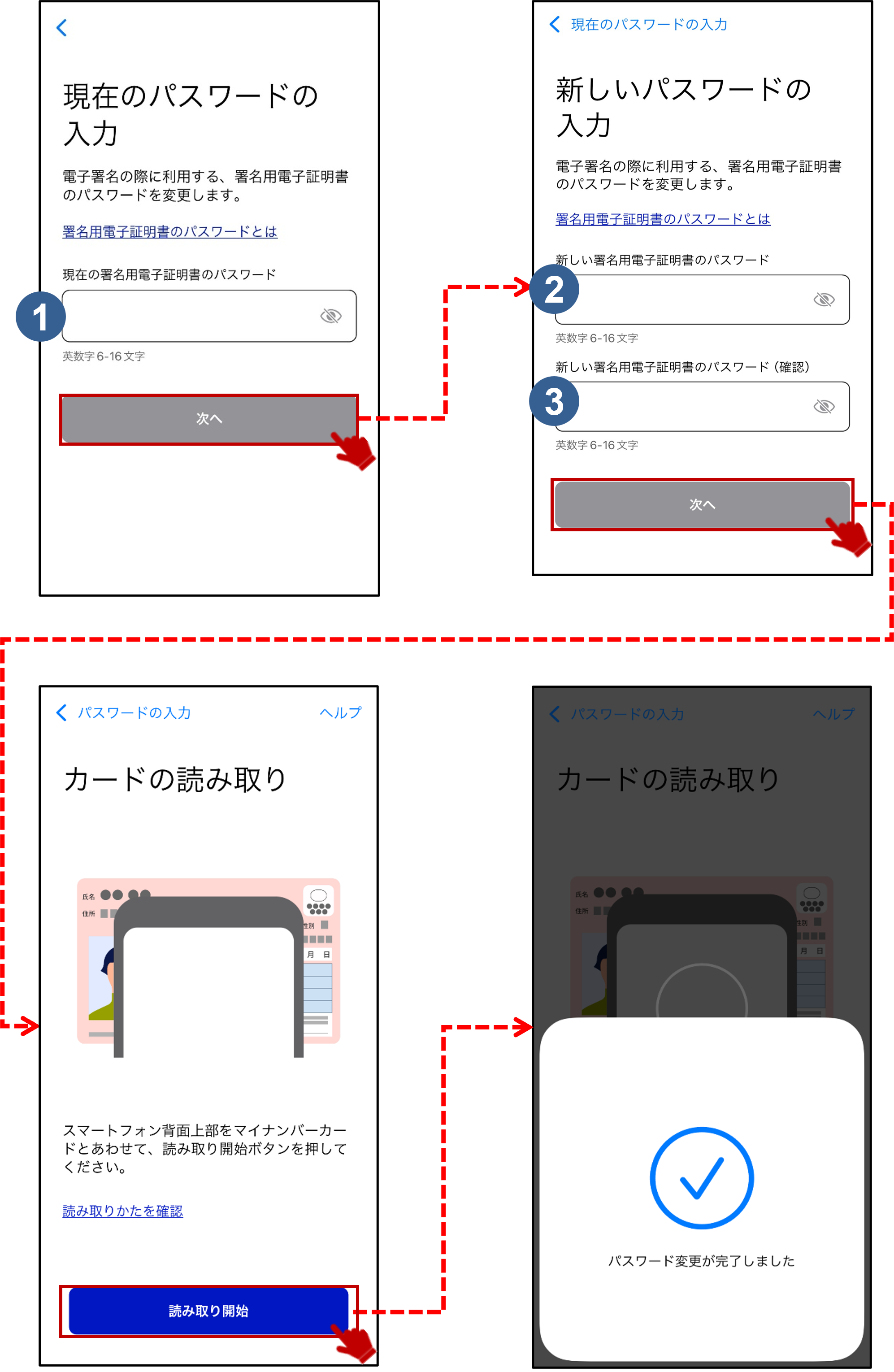

現在の署名用電子証明書のパスワード
現在の署名用電子証明書のパスワードは、変更前の現在使用しているパスワードを入力します。
署名用電子証明書については、5回連続で現在のパスワードを間違って入力した場合、パスワードロックがかかってしまい、利用できなくなります。
ロックがかかってしまった場合は、発行を受けた市区町村の窓口にてパスワードのロック解除とともに、パスワード初期化申請をし、パスワードの再設定を行ってください。
なお、利用者証明用電子証明書のパスワードと署名用電子証明書のパスワードについては、スマートフォンアプリとコンビニ等のキオスク端末を利用してパスワードの初期化を行うことでパスワードのロック解除が可能です。
詳細は以下のリンク先をご確認ください。

新しい署名用電子証明書のパスワード
新しい署名用電子証明書のパスワードは、英数字6文字以上、16文字以下で設定します。
英字は大文字、英字と数字を組み合わせて、パスワードを作成してください。

新しい署名用電子証明書のパスワード(確認)
新しい署名用電子証明書のパスワード(確認)は、確認のため、新しいパスワードを再度入力します。
3-6:
券面事項入力補助用のパスワードを変更します。全ての項目を入力したら、次へボタンを押してください。
ICカードセット案内が表示されたら、スマートフォンにマイナンバーカードをセットし、読み取り開始ボタンを押します。
パスワード変更が実行され、変更完了のメッセージが表示されます。
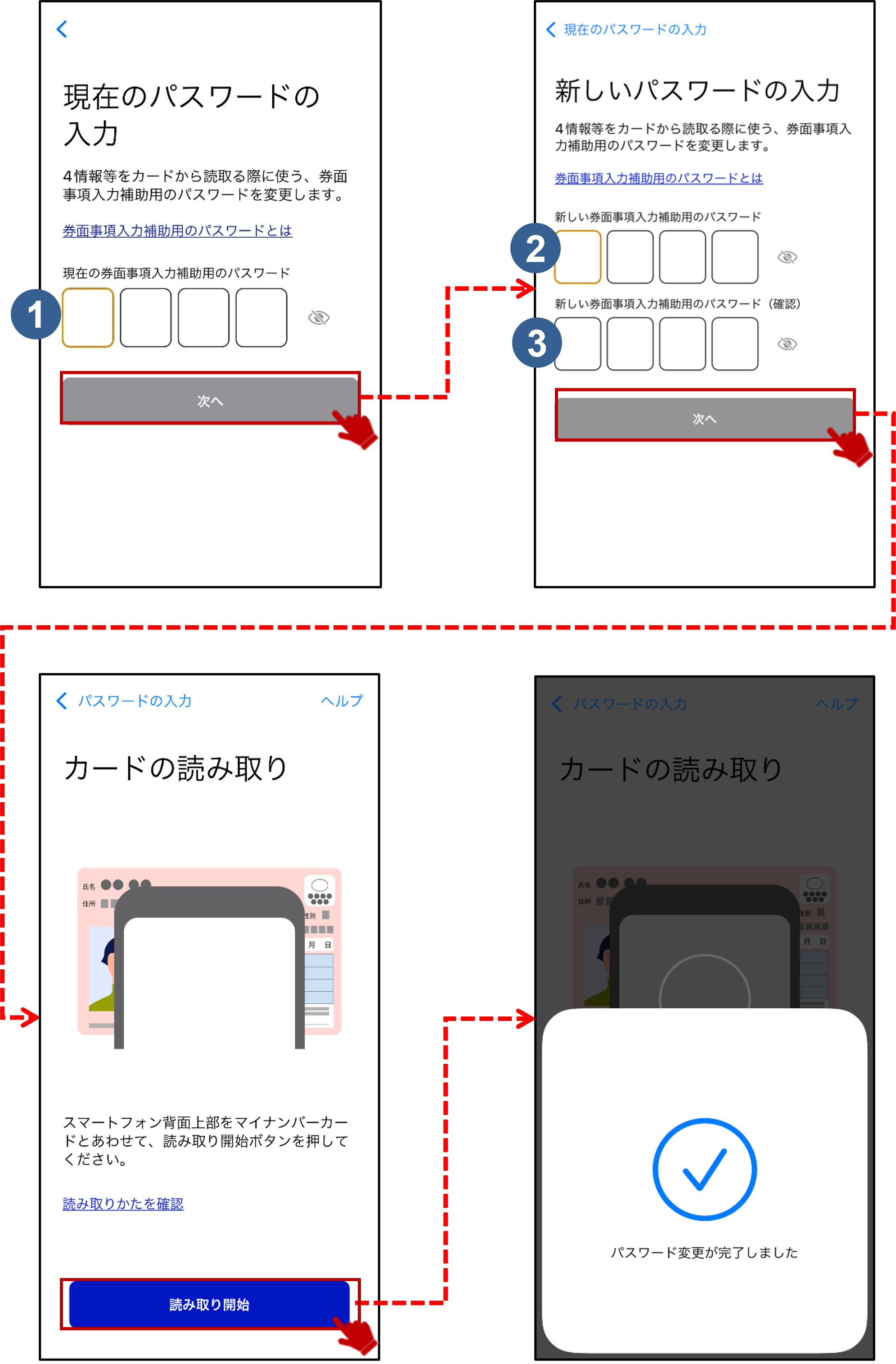

現在の券面事項入力補助用のパスワード
現在の券面事項入力補助用のパスワードは、変更前の現在使用しているパスワードを入力します。
券面事項入力補助用のパスワードについては、3回連続で現在のパスワードを間違って入力した場合、パスワードロックがかかってしまい、利用できなくなります。
ロックがかかってしまった場合は、発行を受けた市区町村窓口にてパスワードのロック解除とともに、パスワード初期化申請をし、パスワードの再設定を行ってください。

新しい券面事項入力補助用のパスワード
新しい券面事項入力補助用のパスワードは、数字4桁のパスワードを作成してください。

新しい券面事項入力補助用のパスワード(確認)
新しい券面事項入力補助用のパスワード(確認)は、確認のため、新しいパスワードを再度入力します。