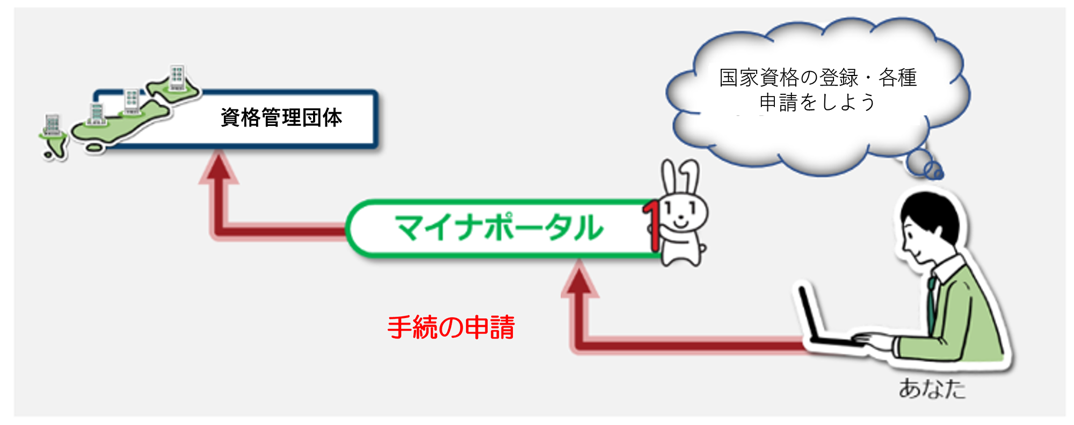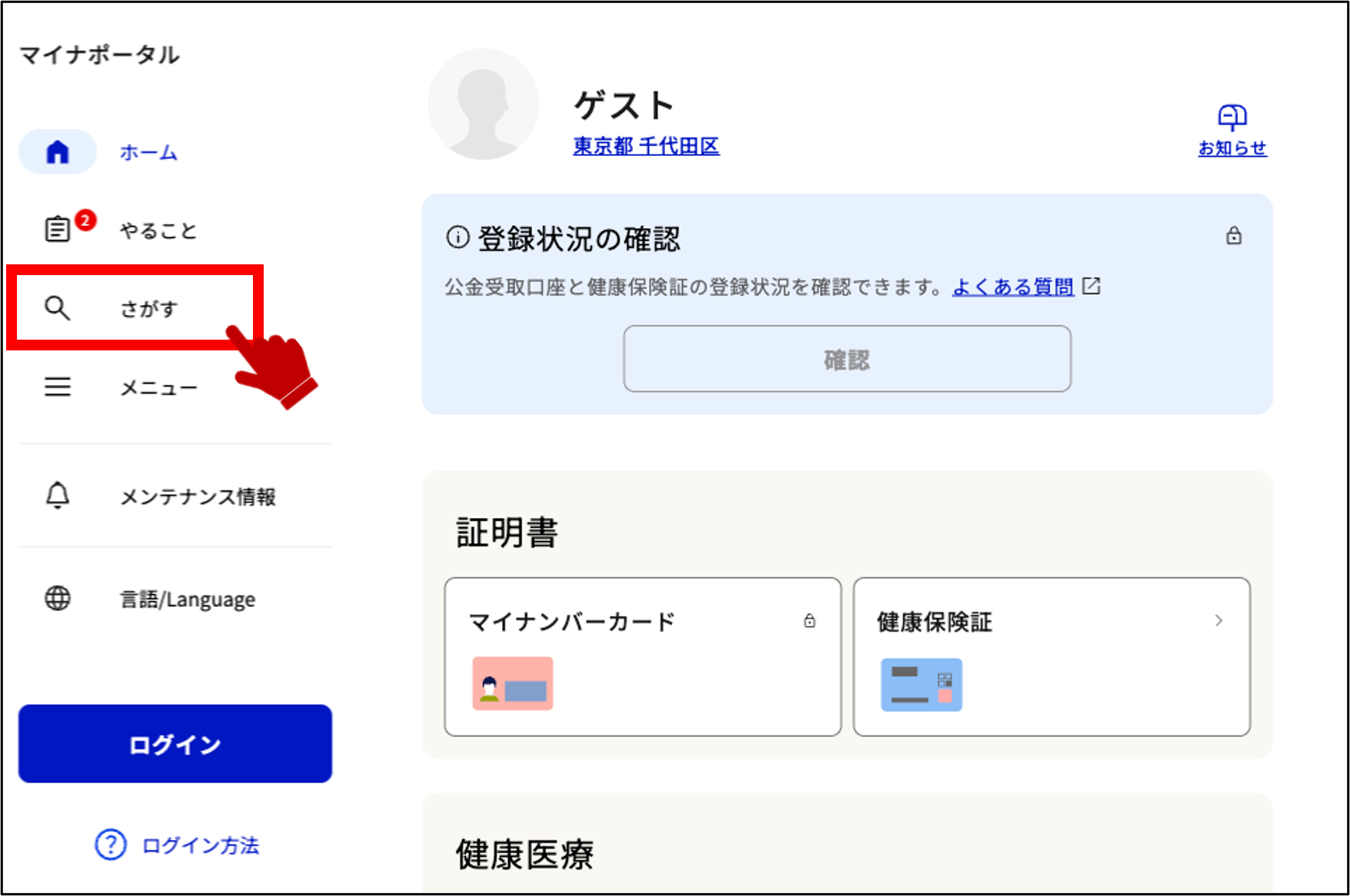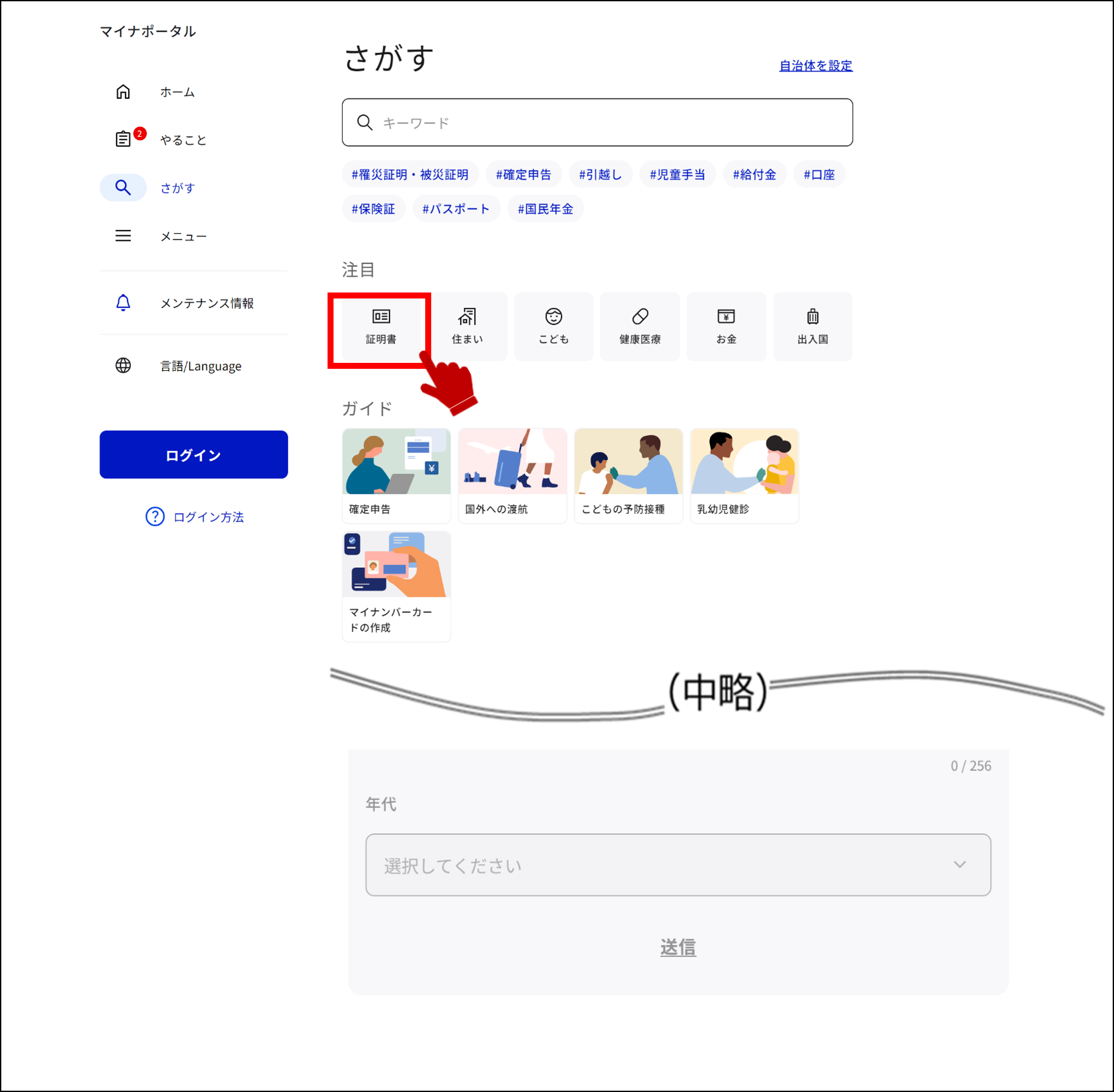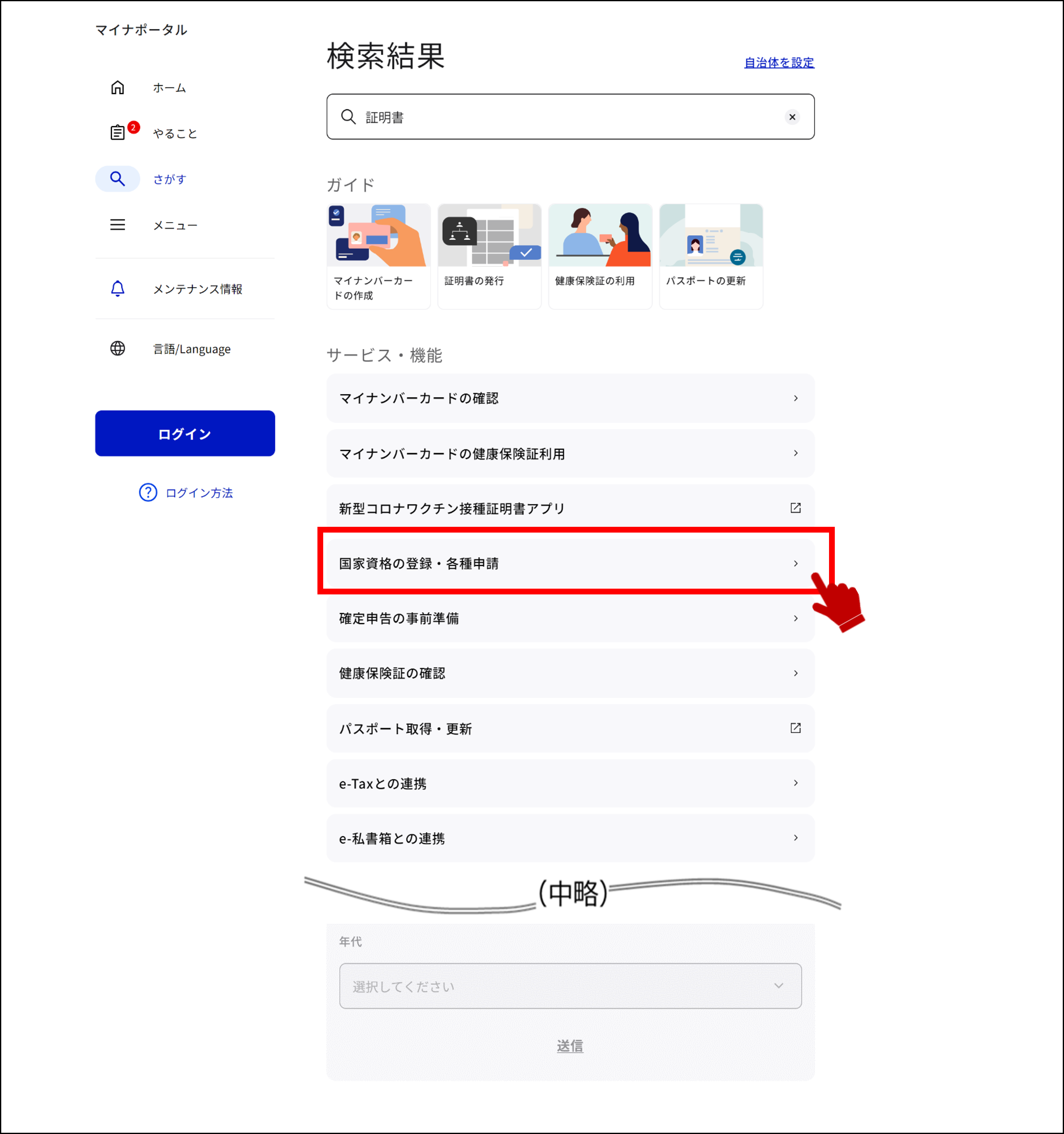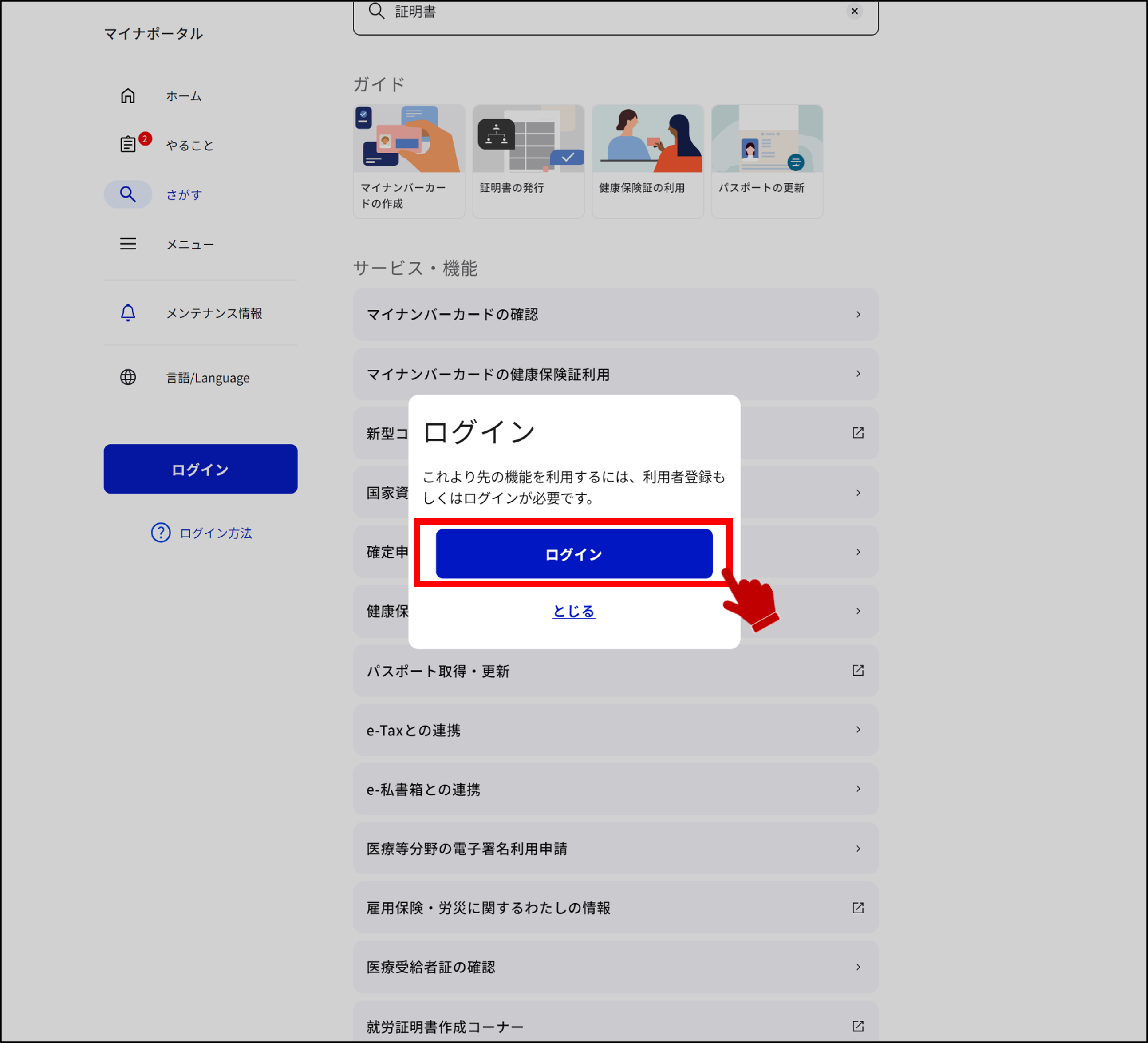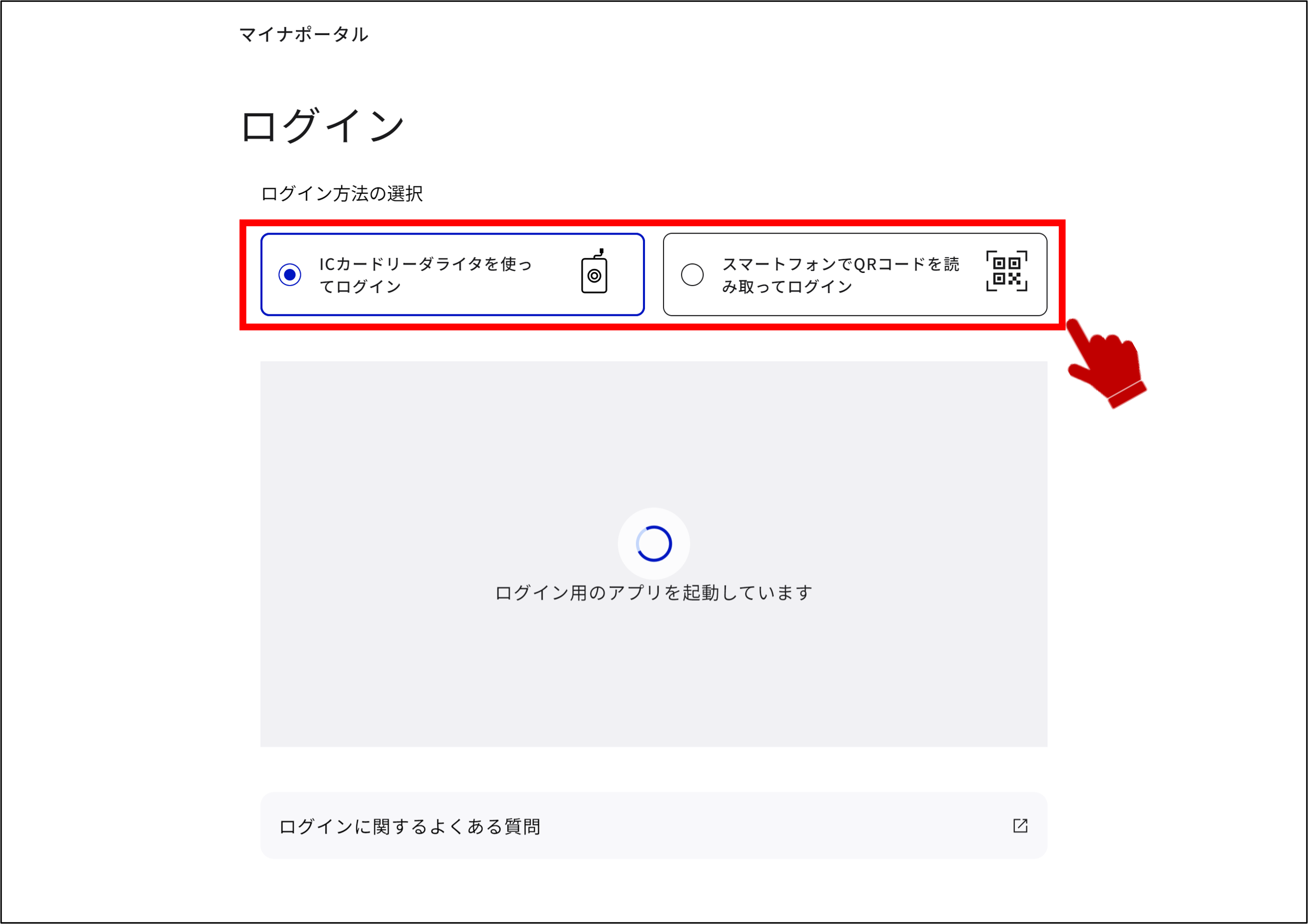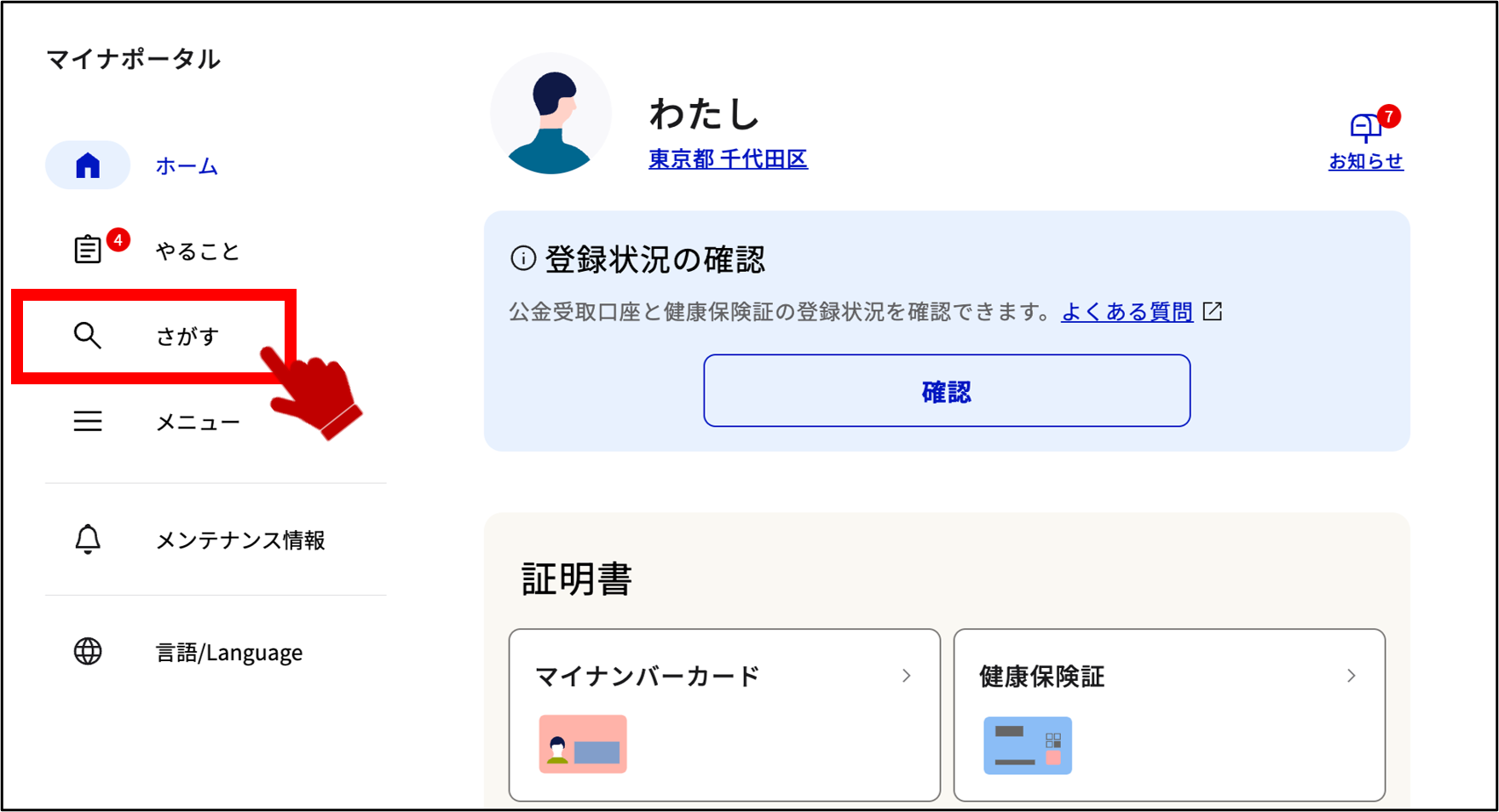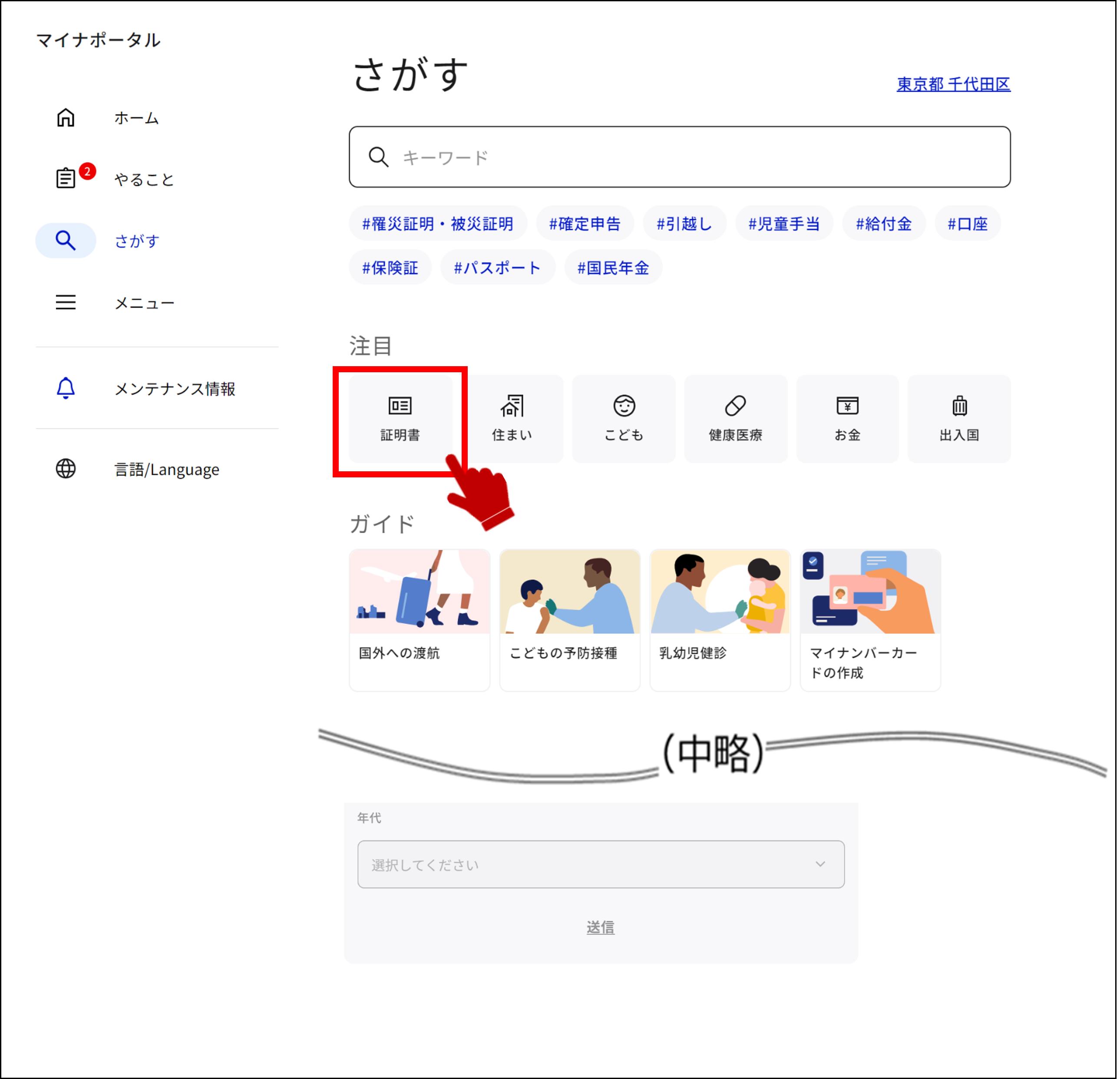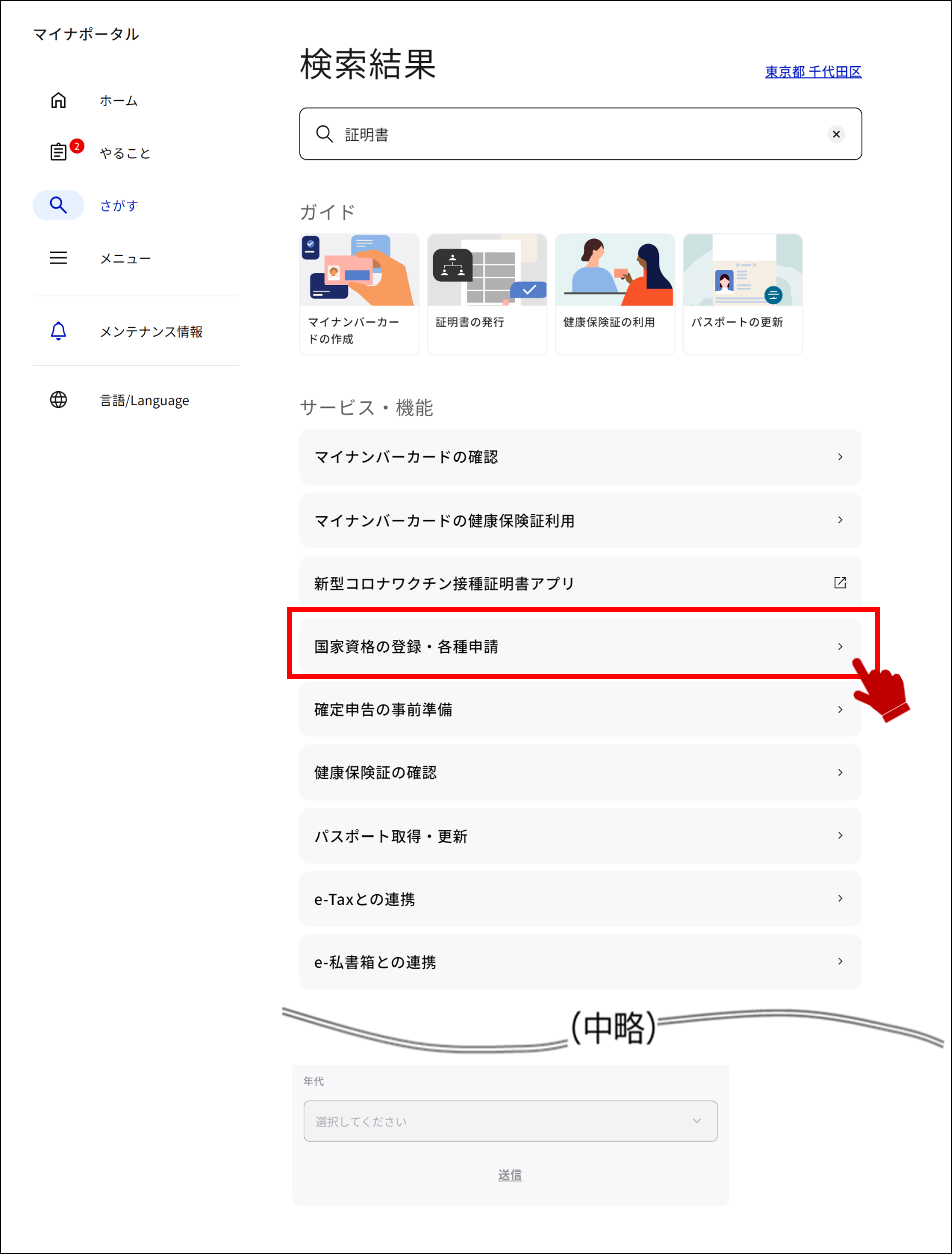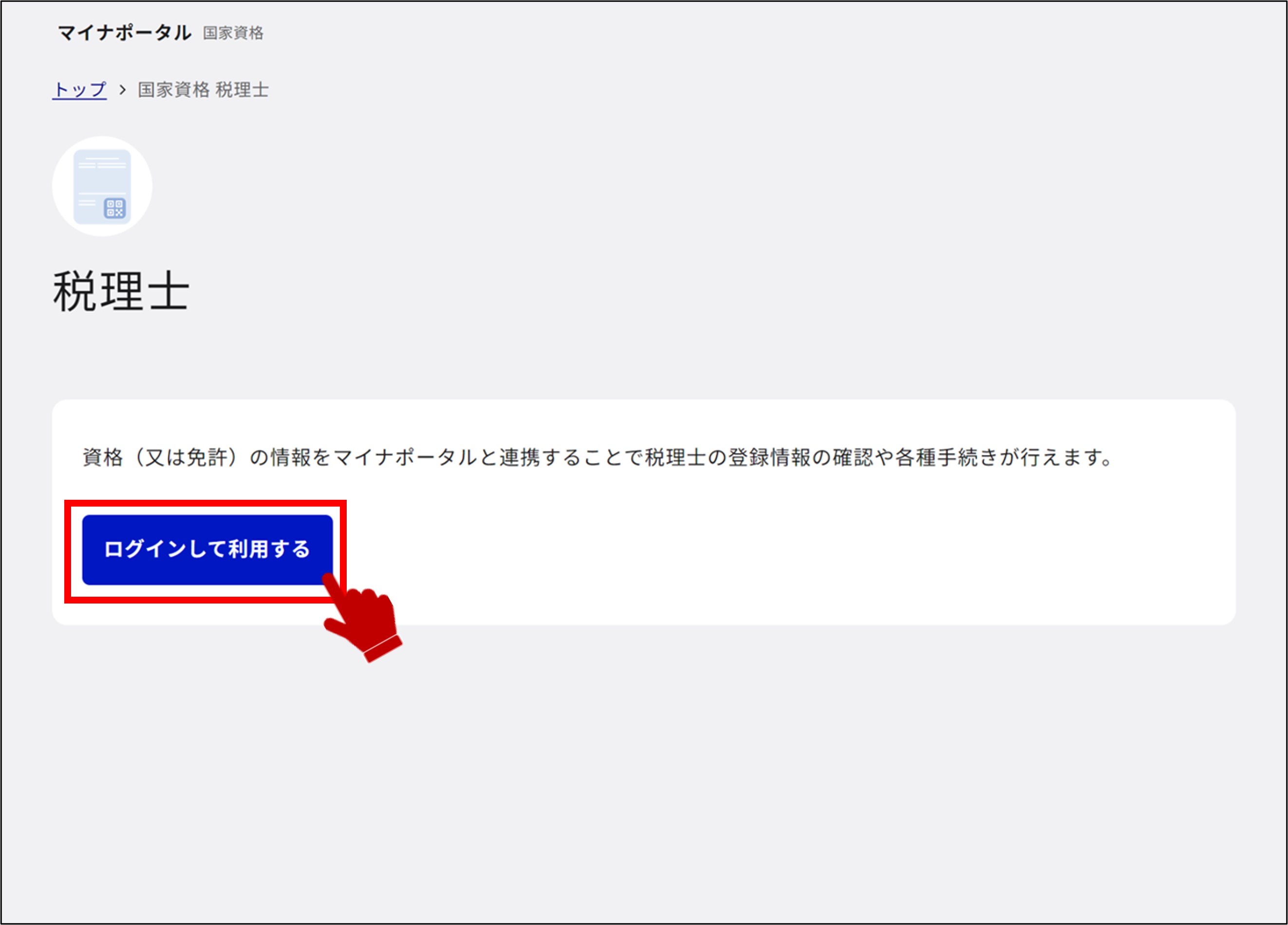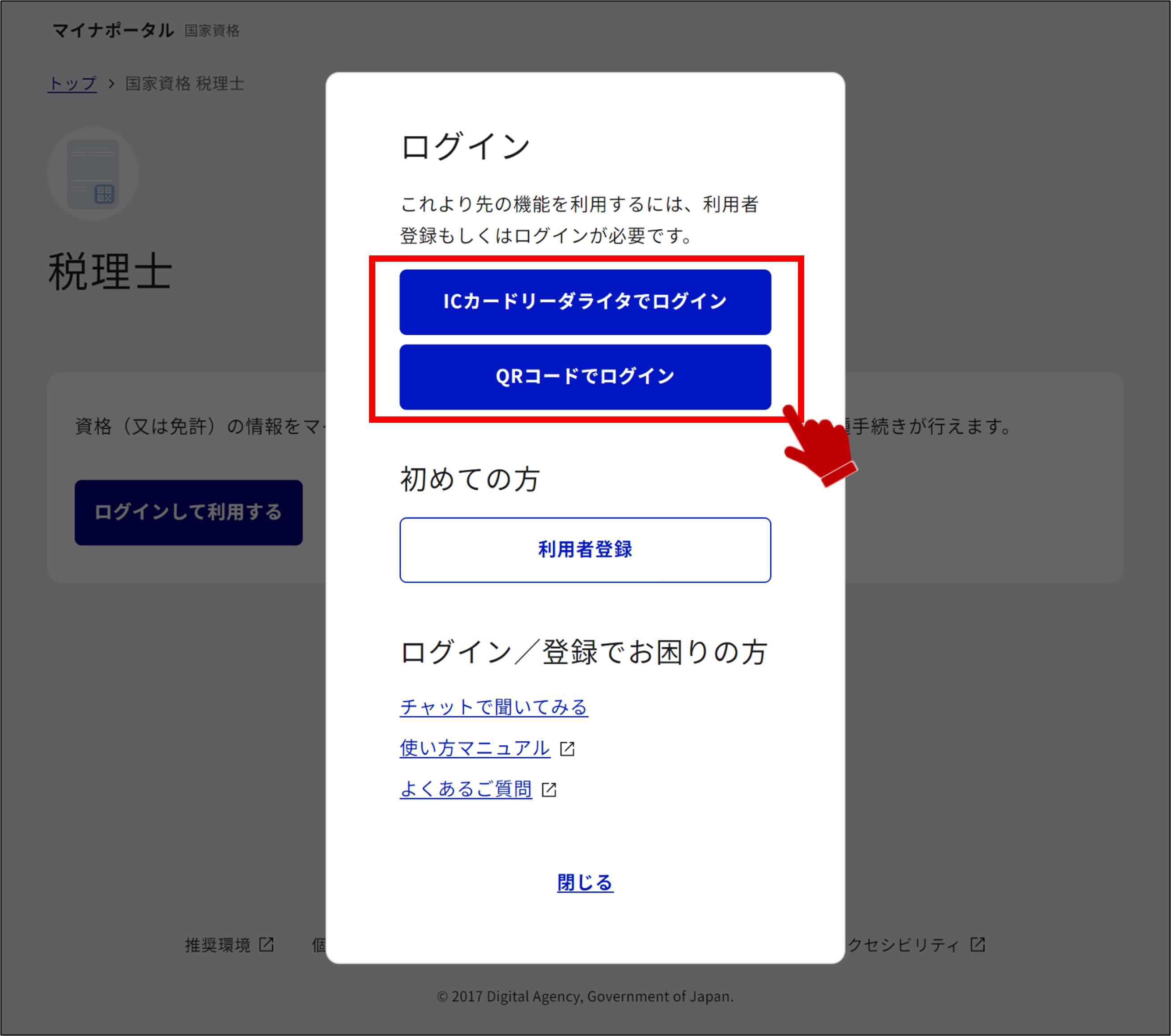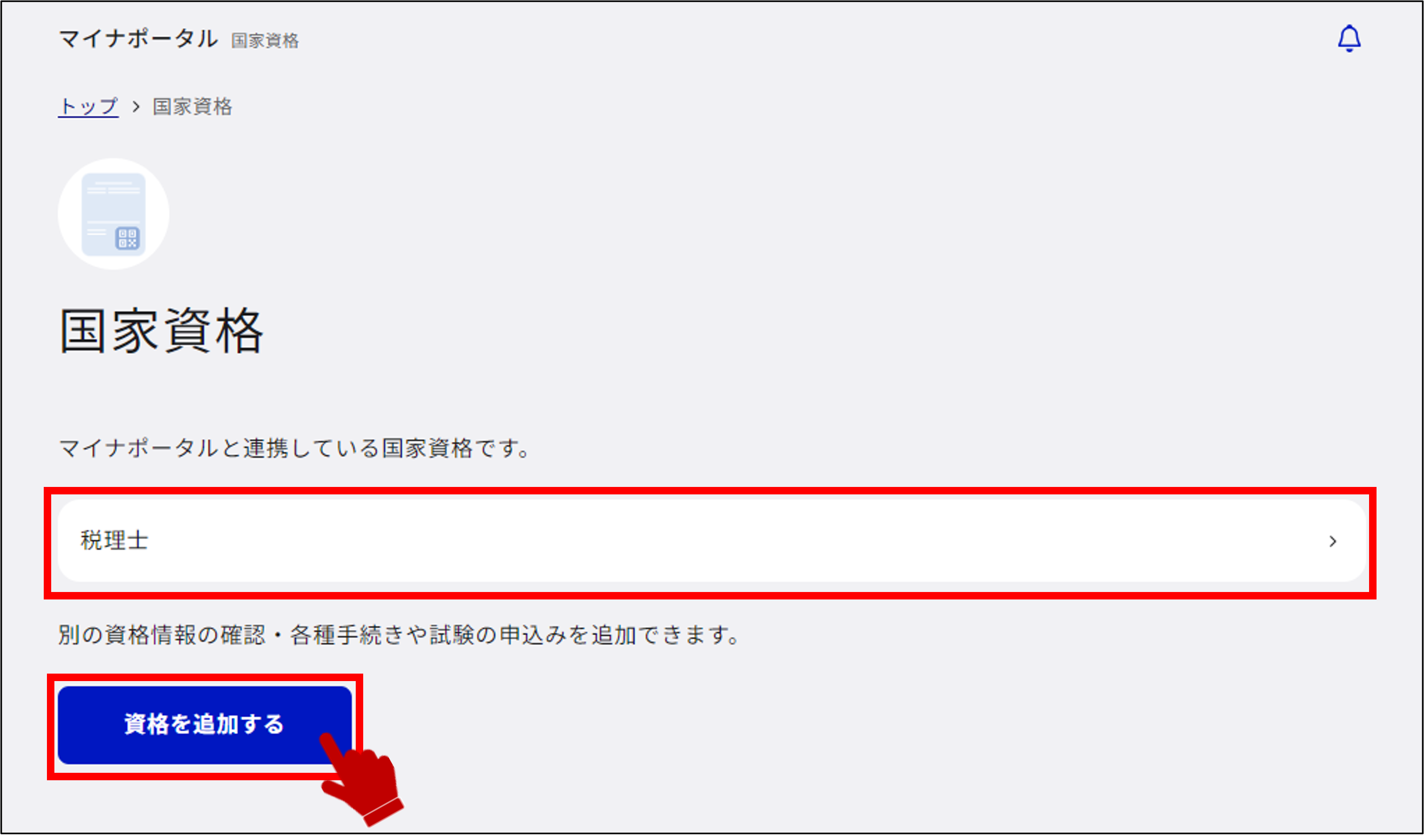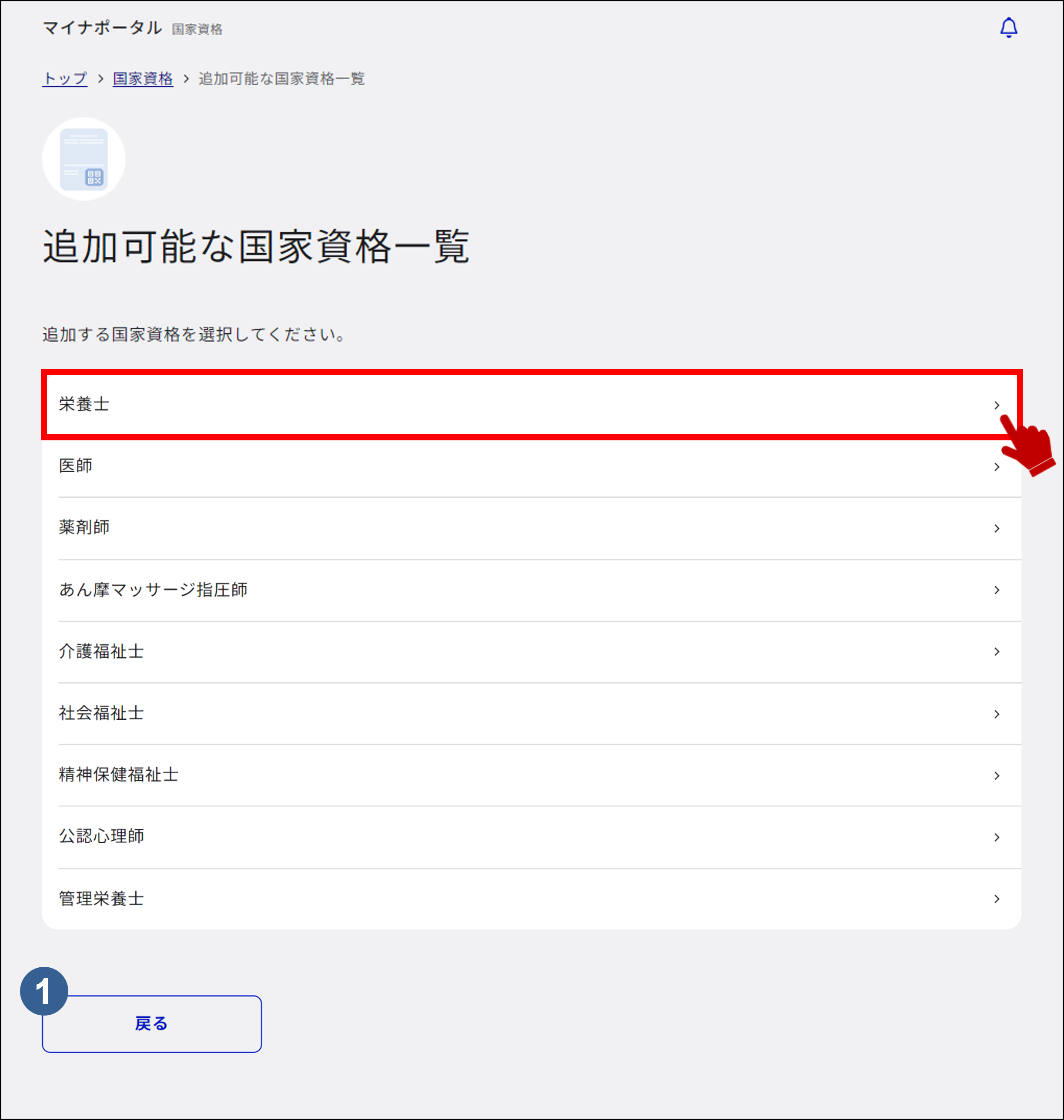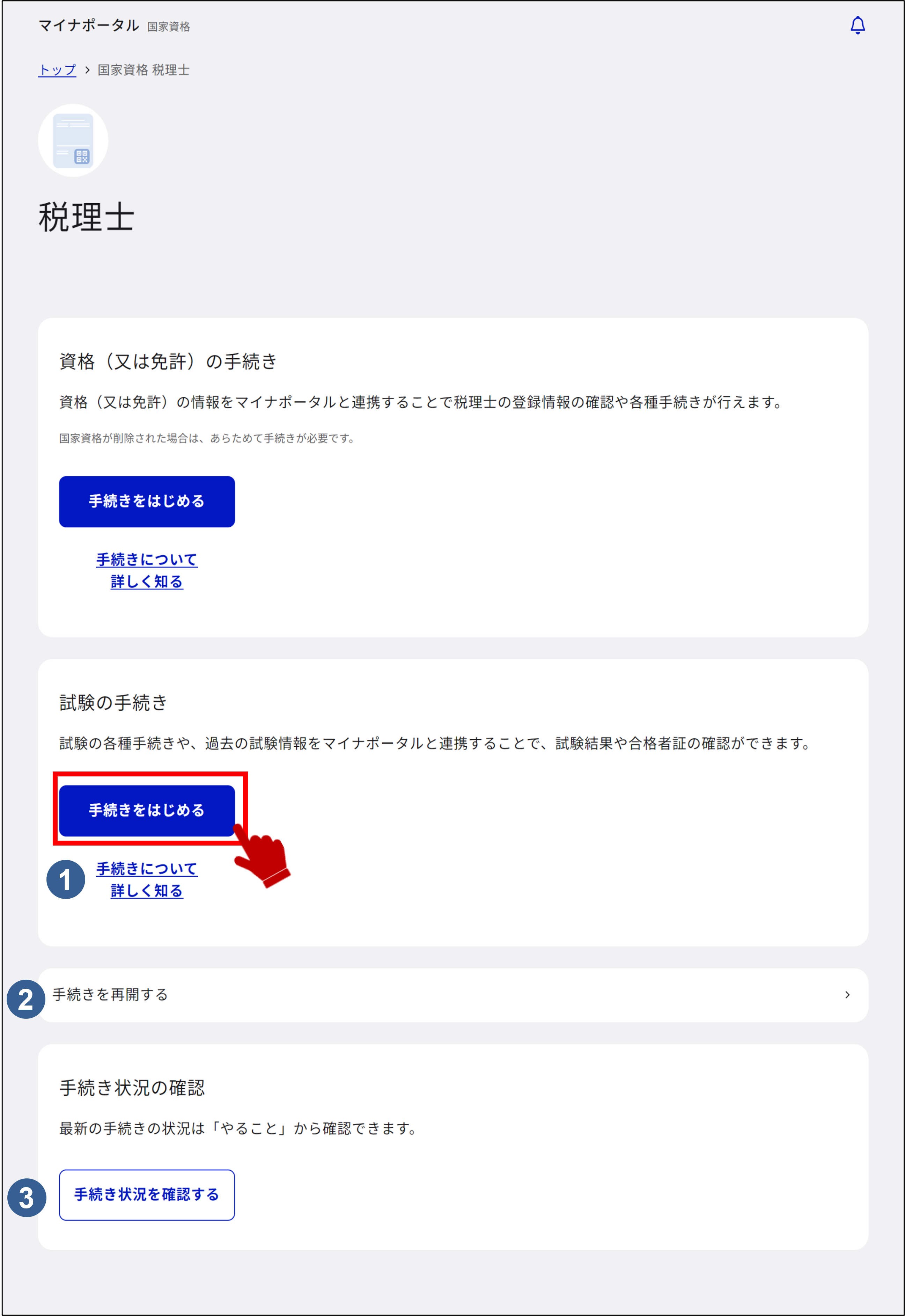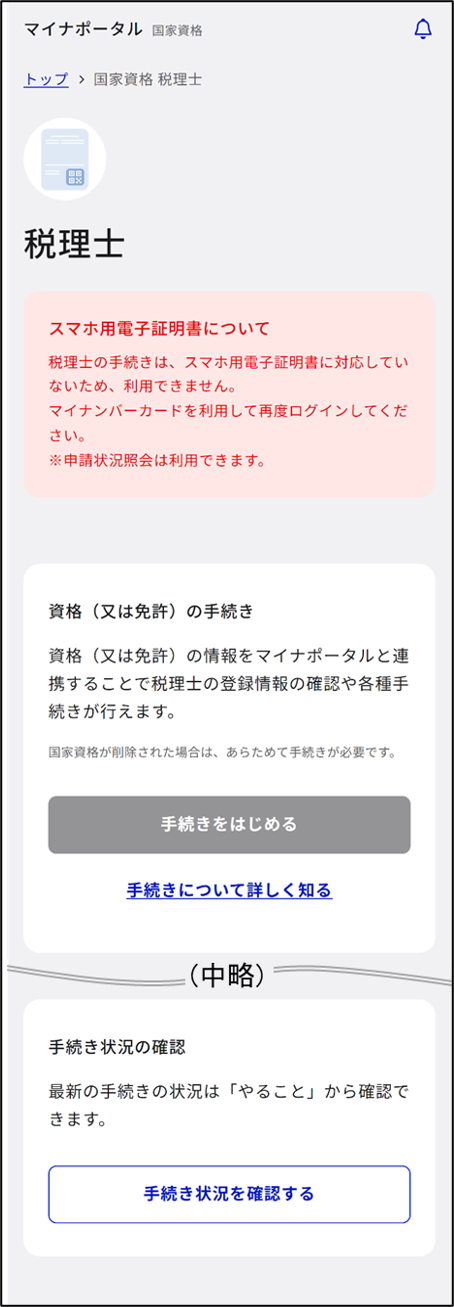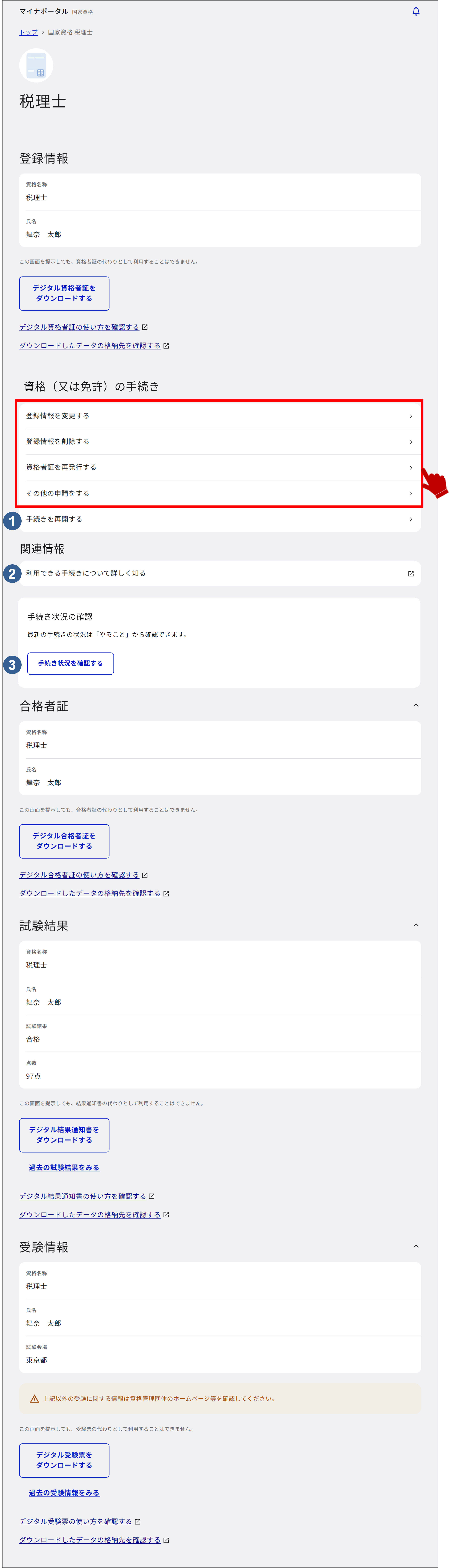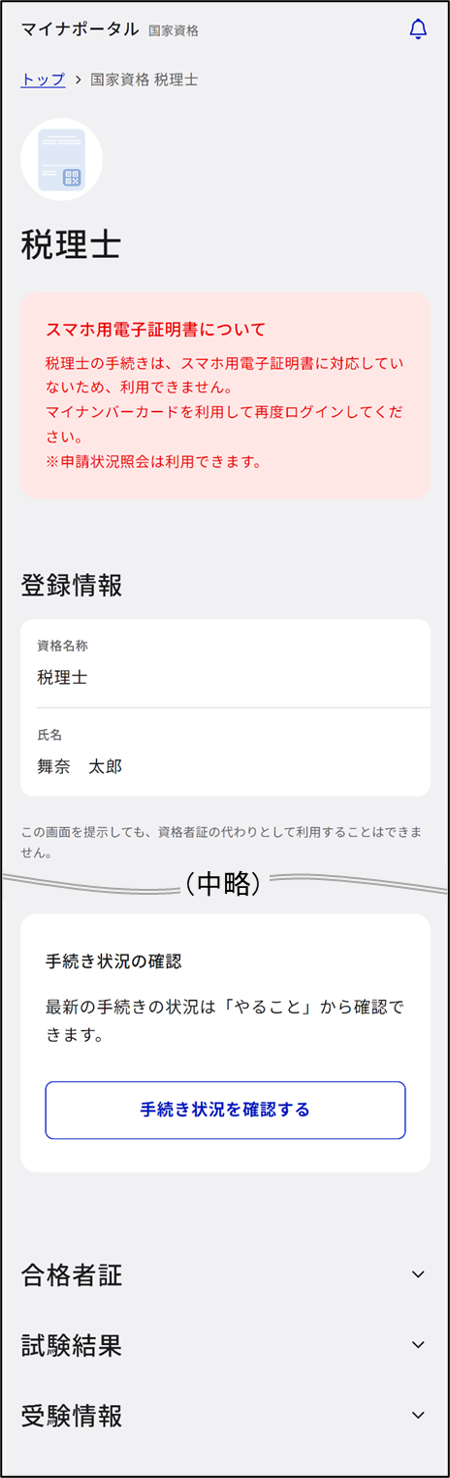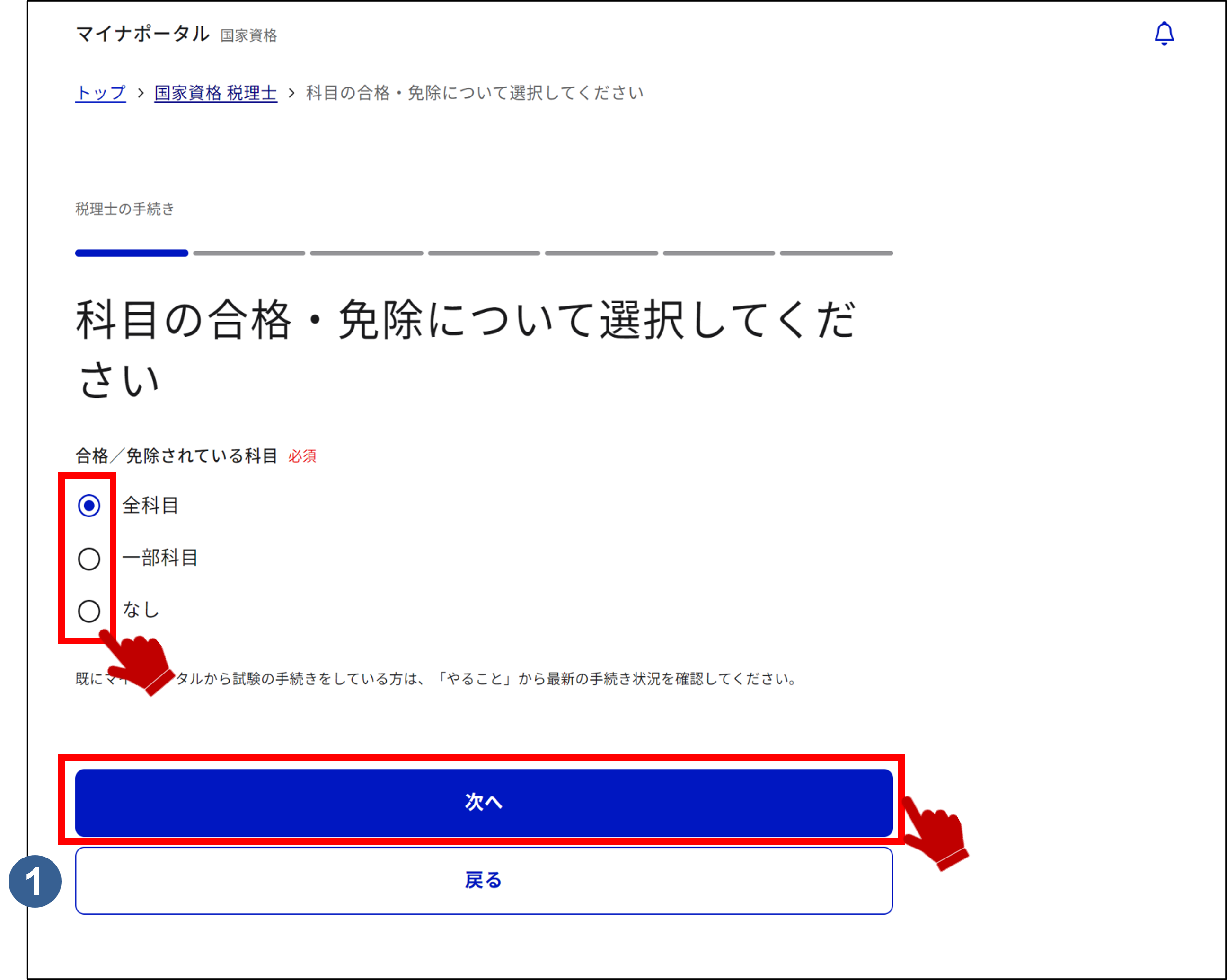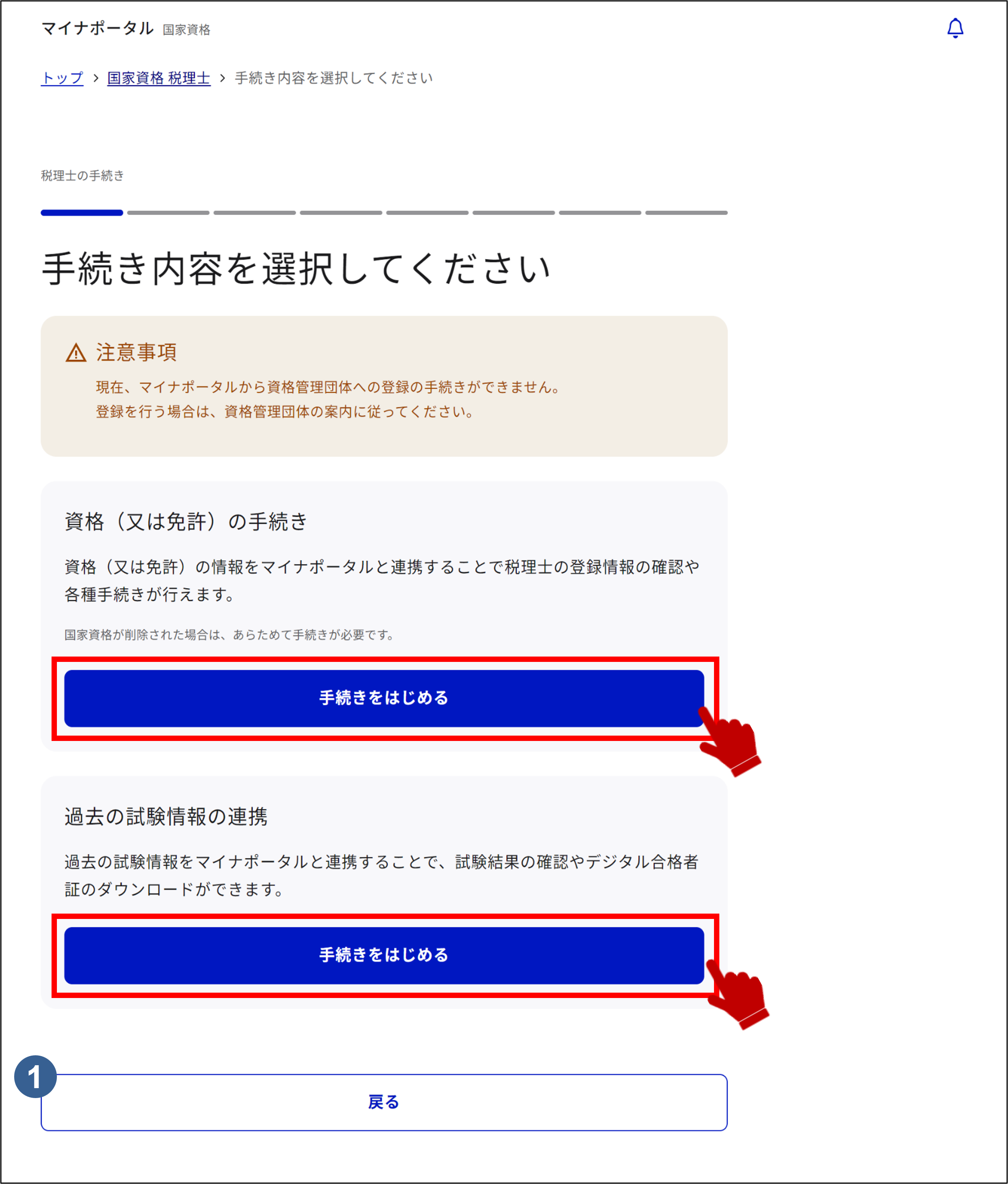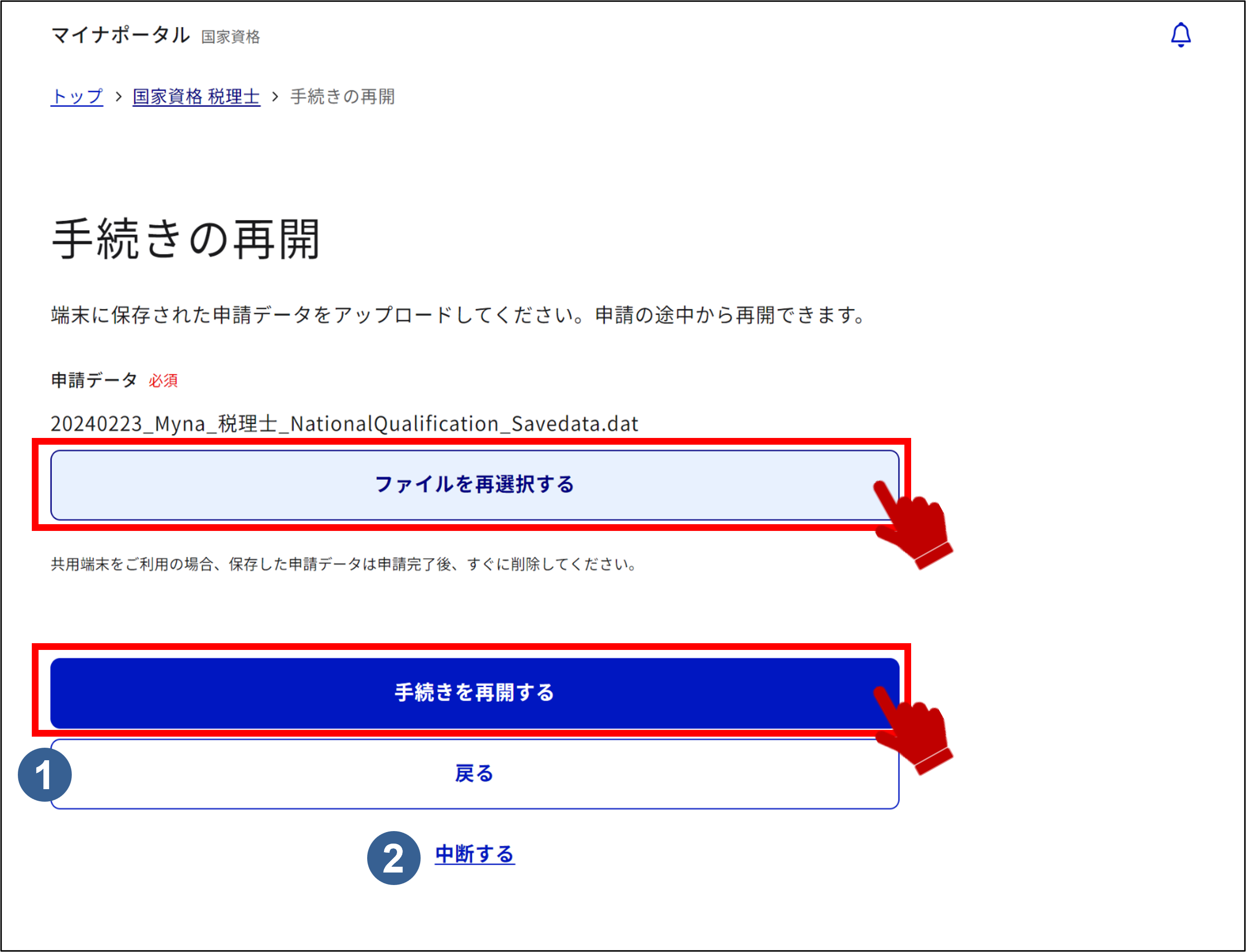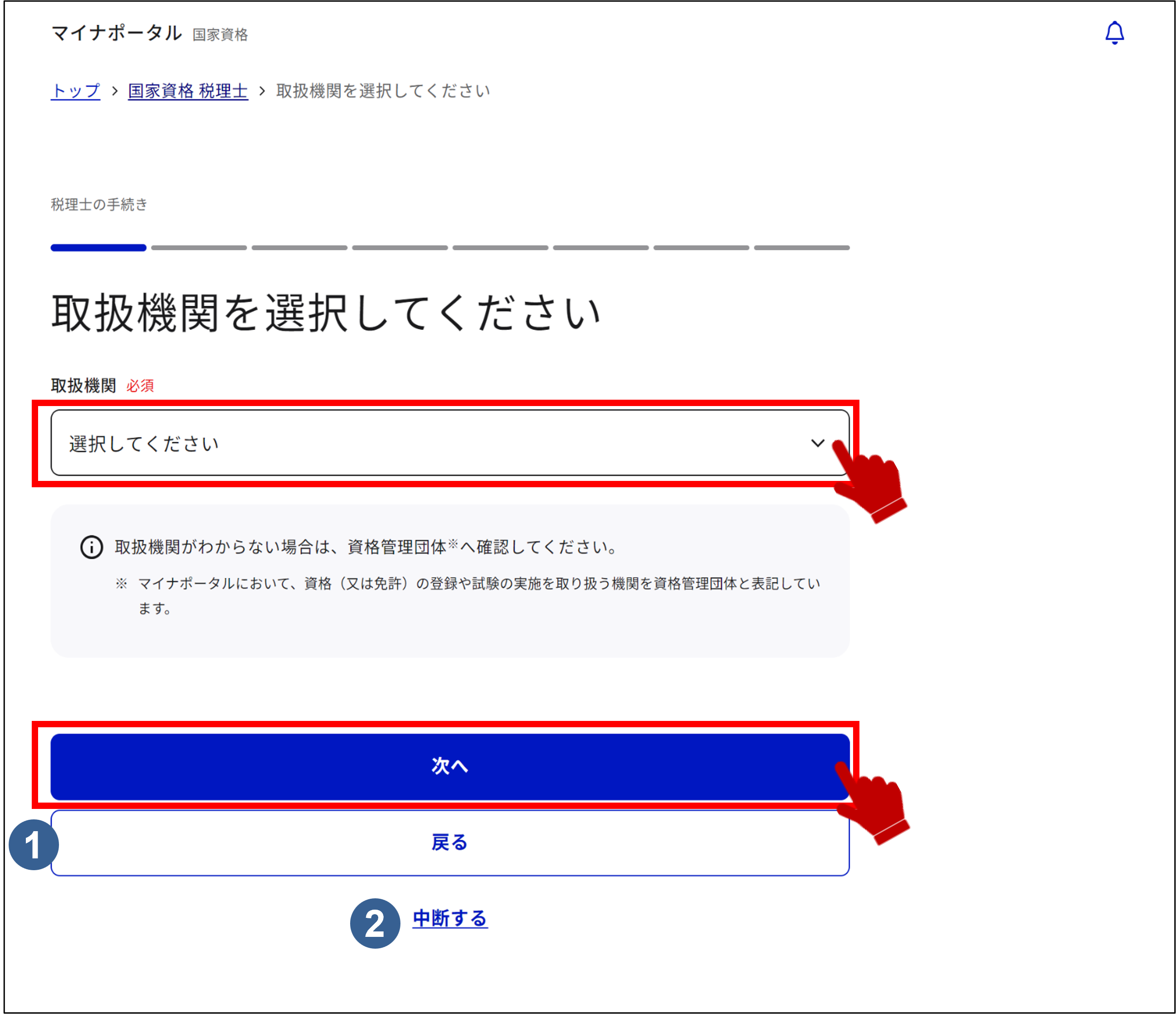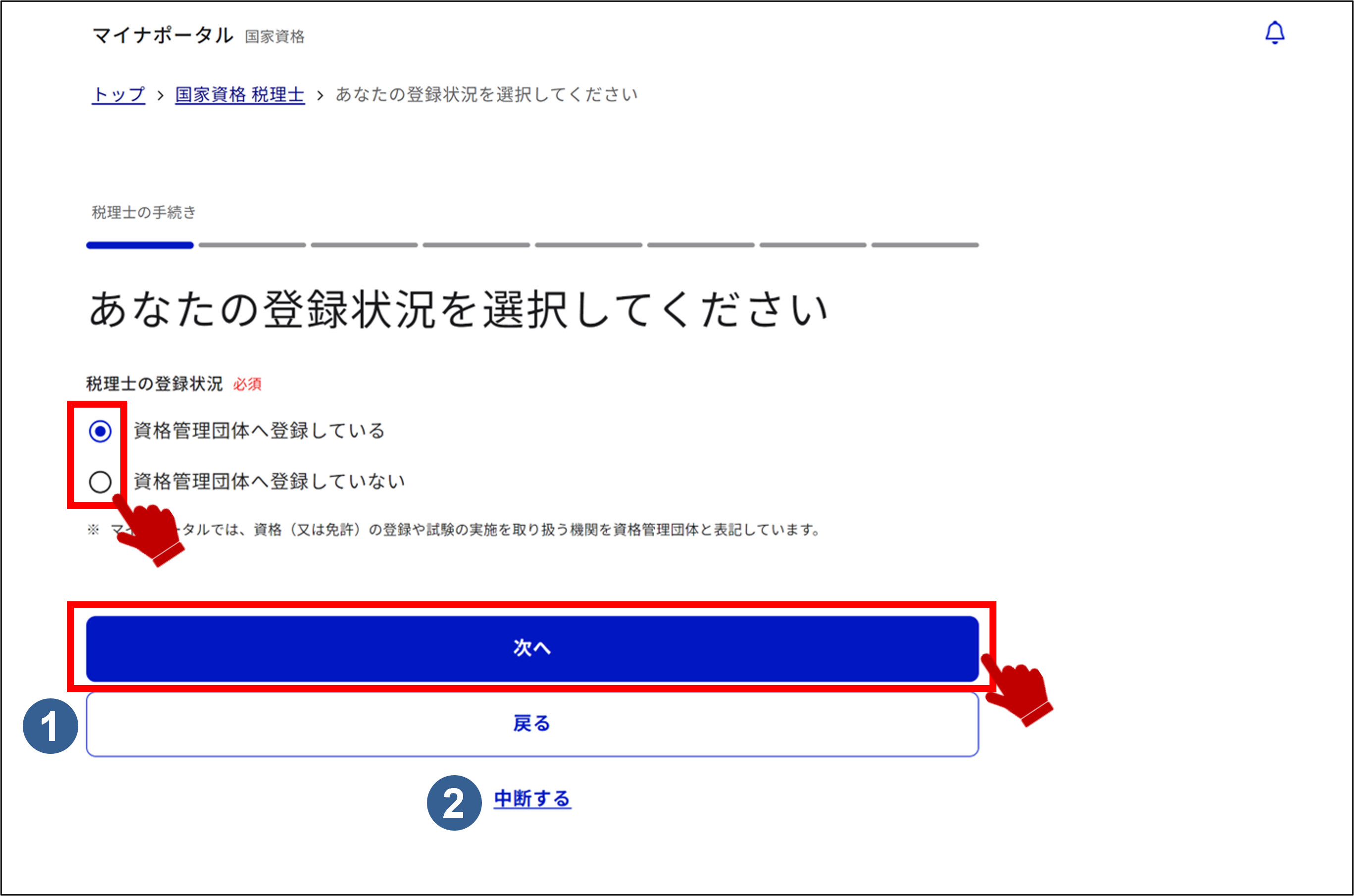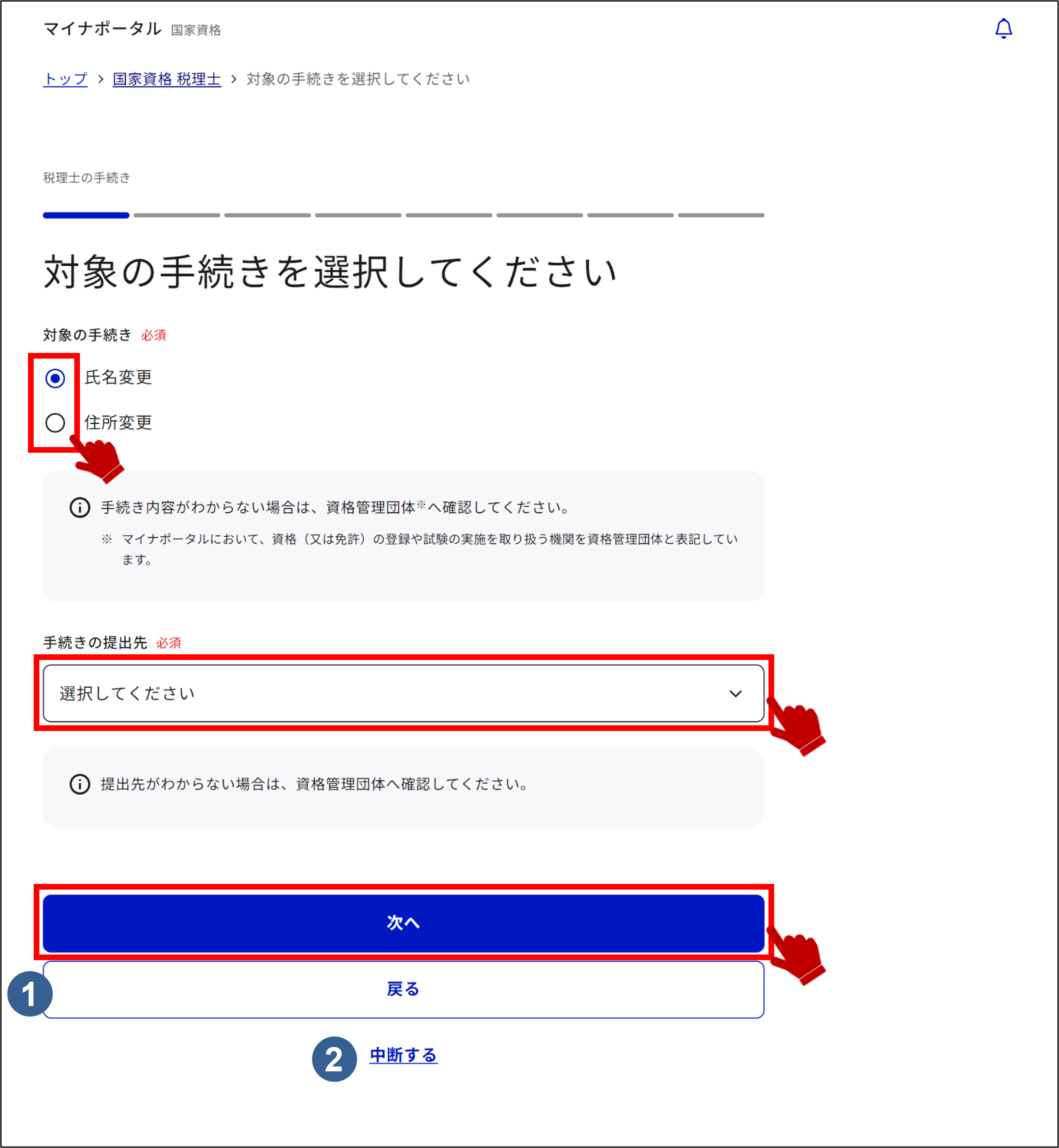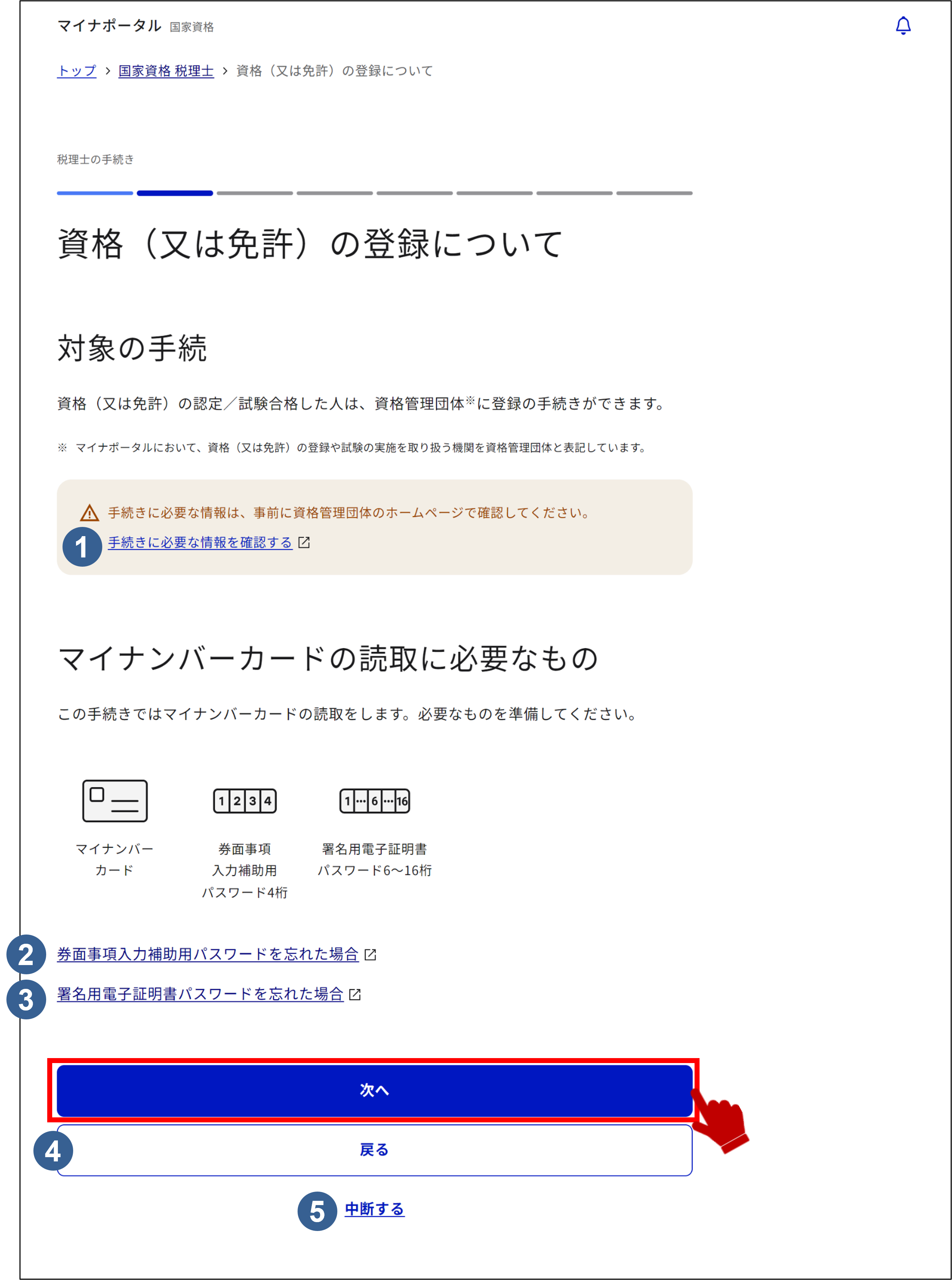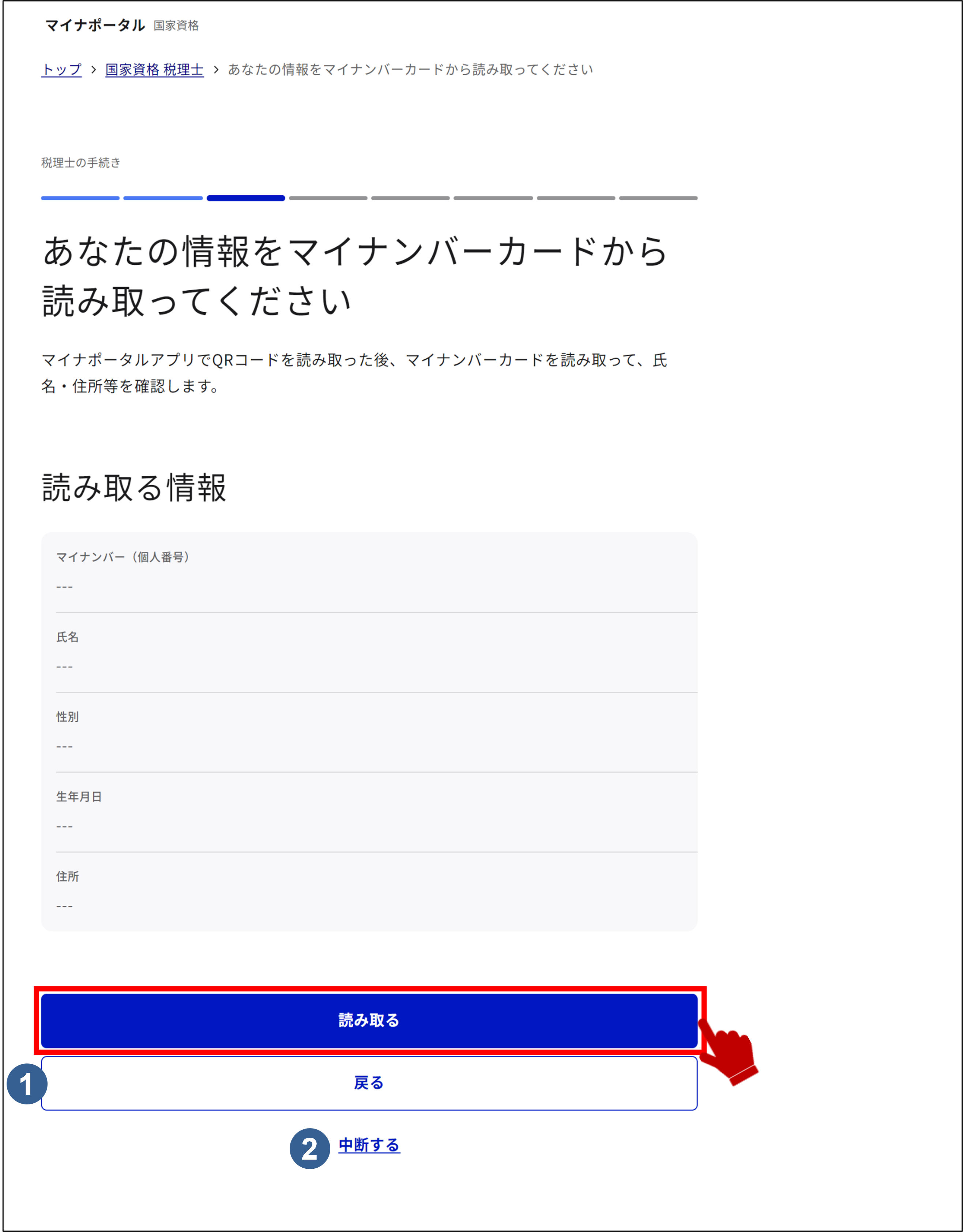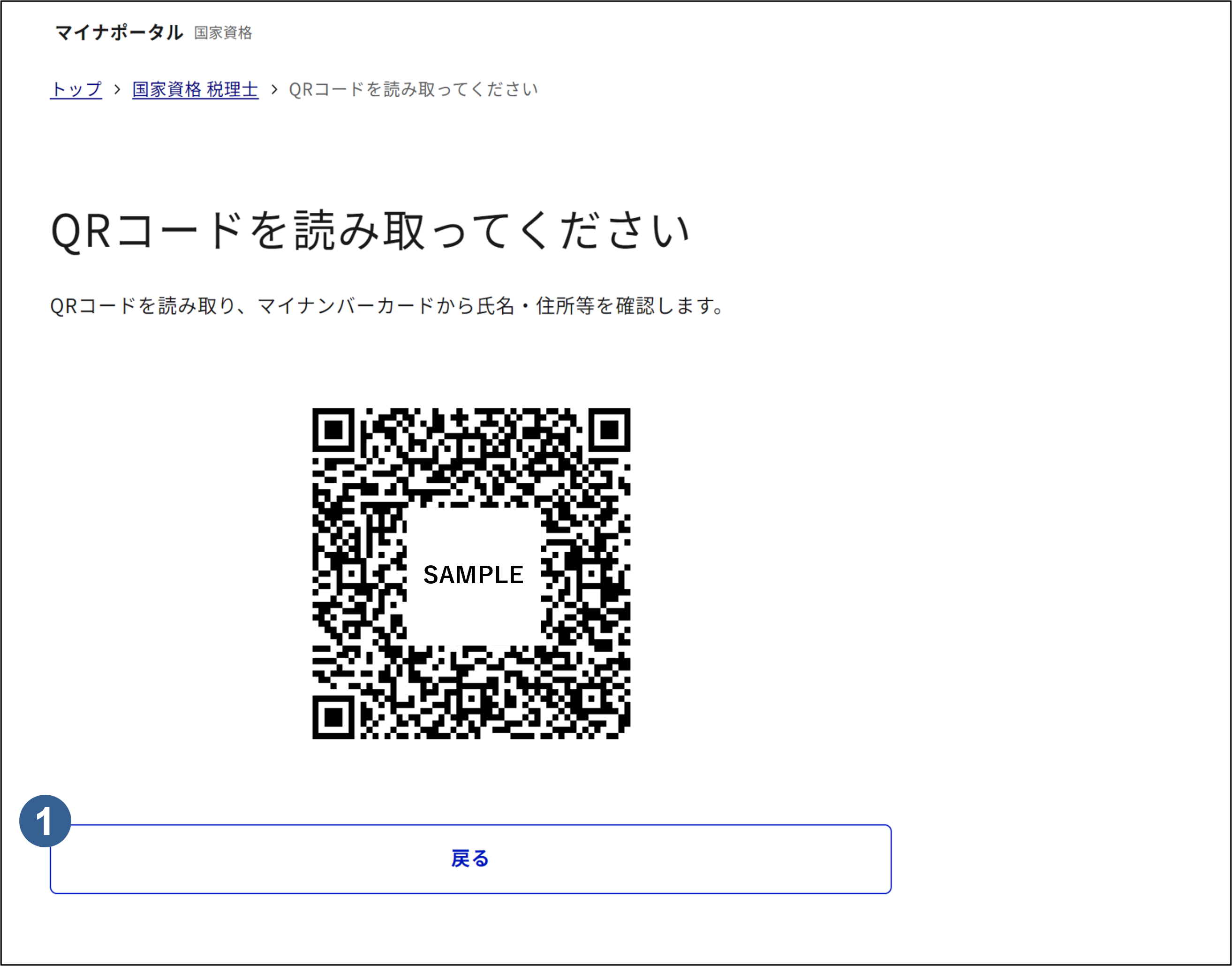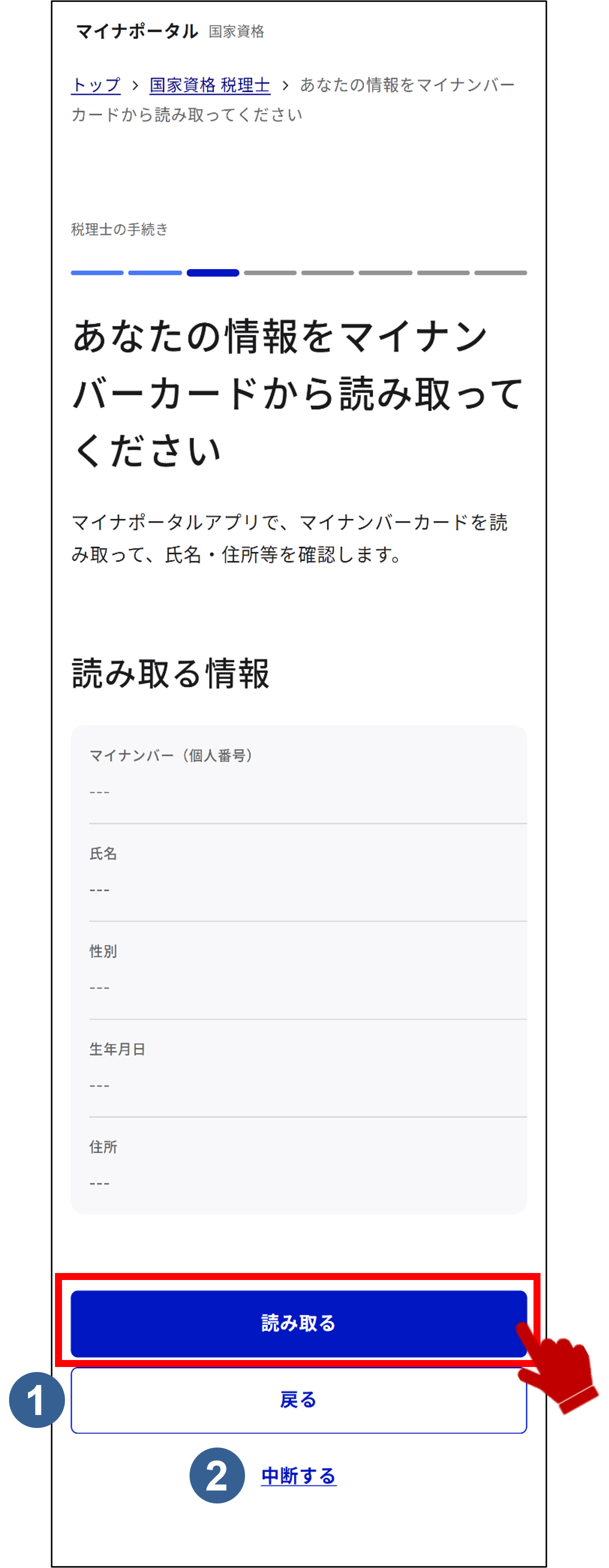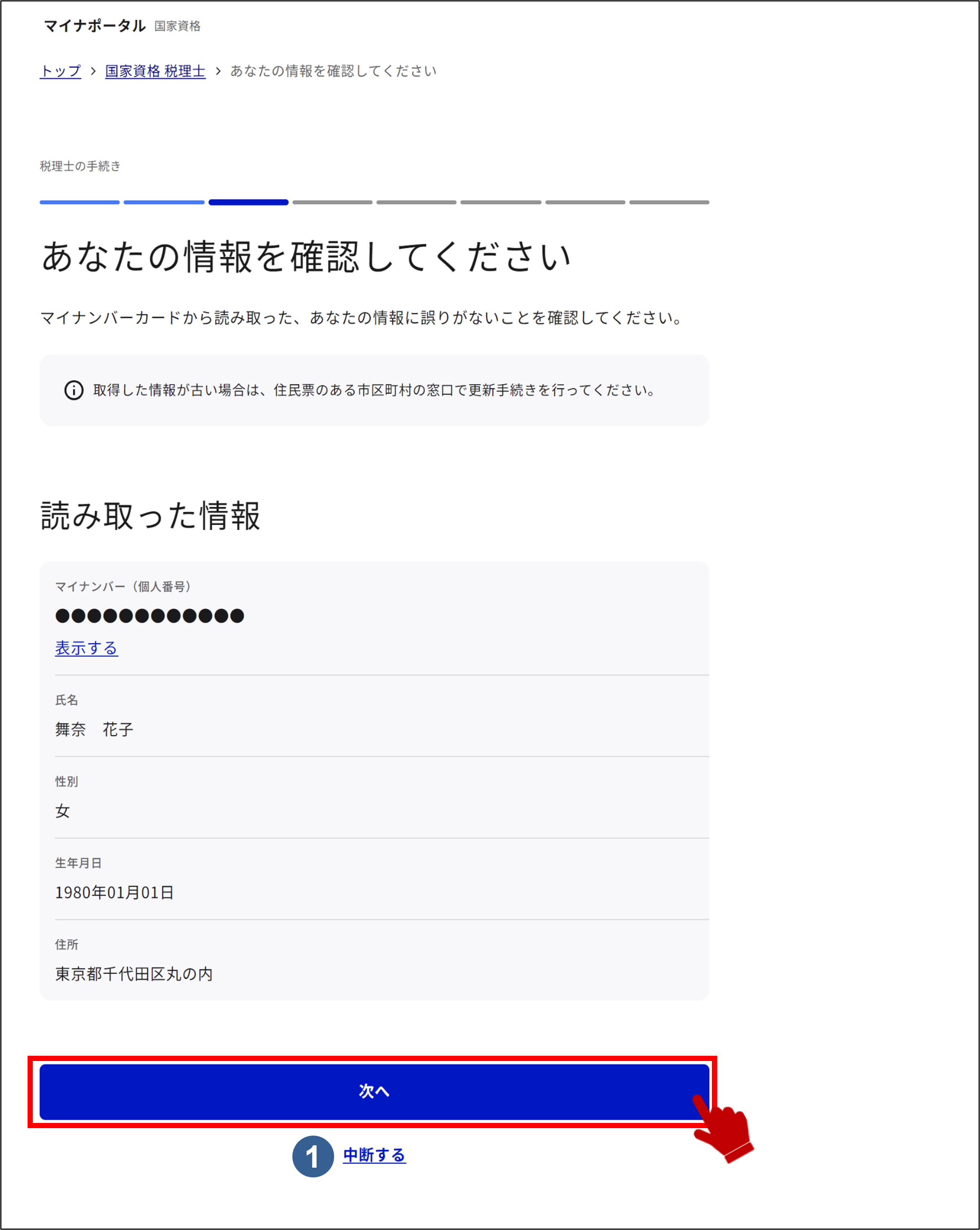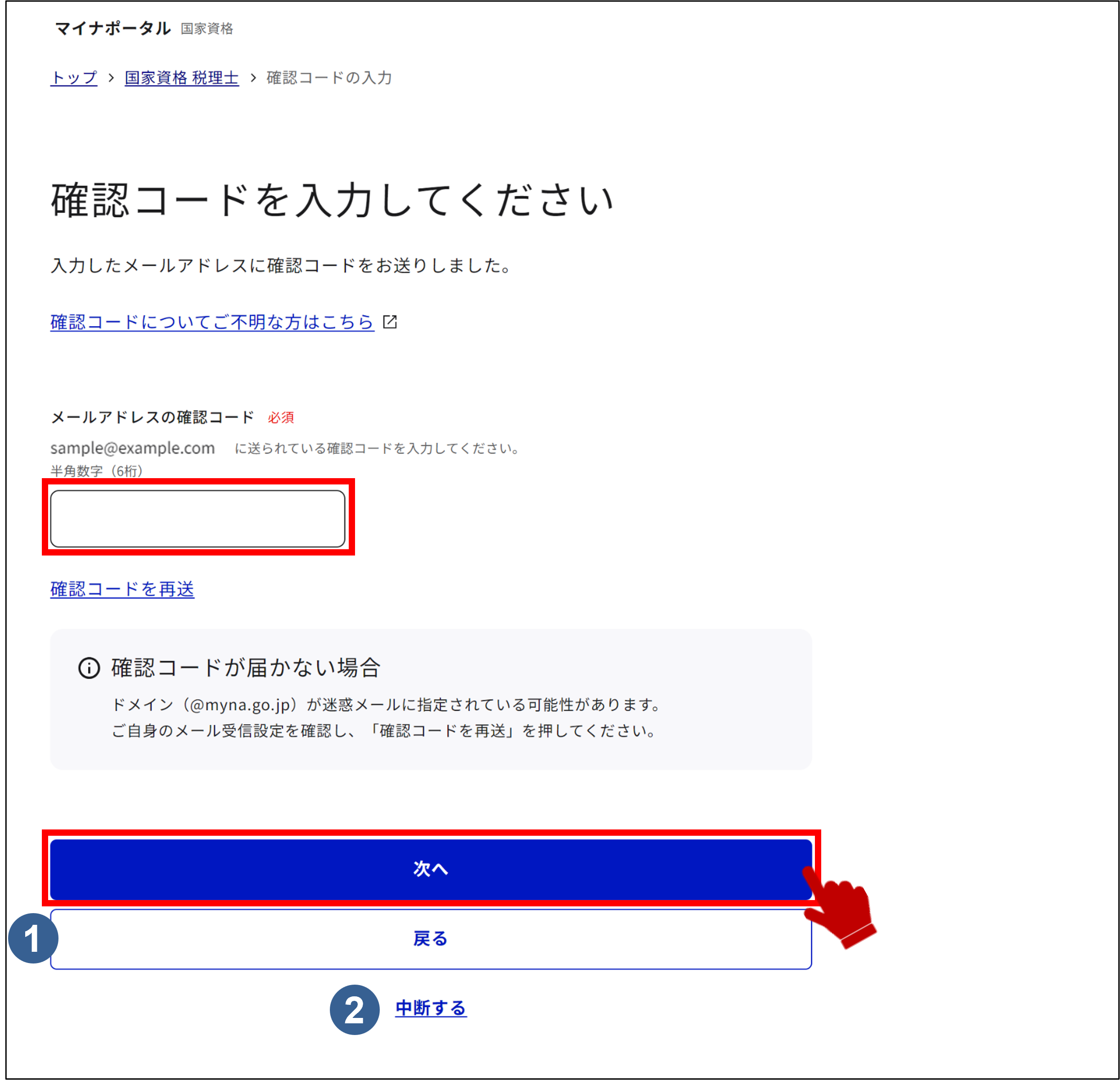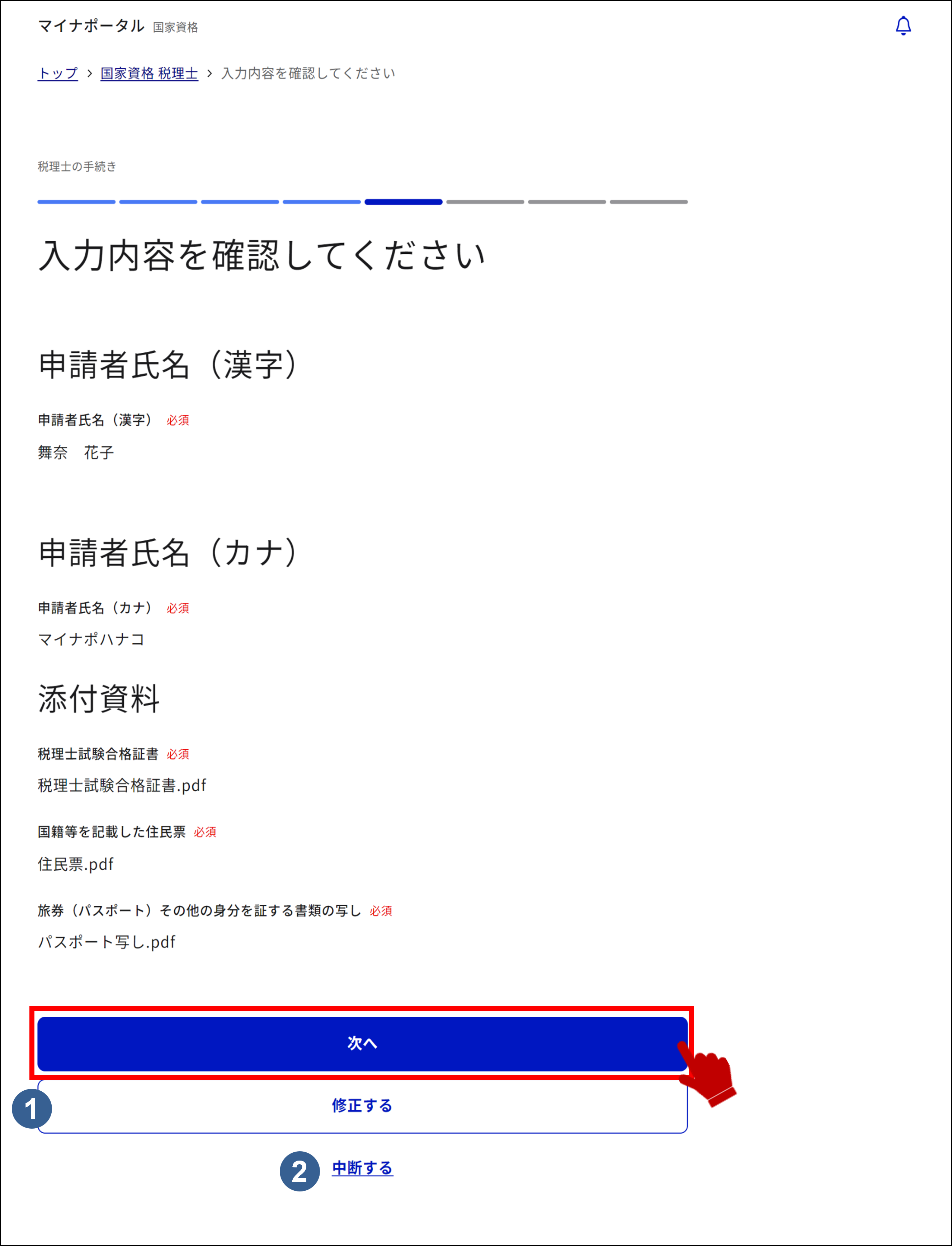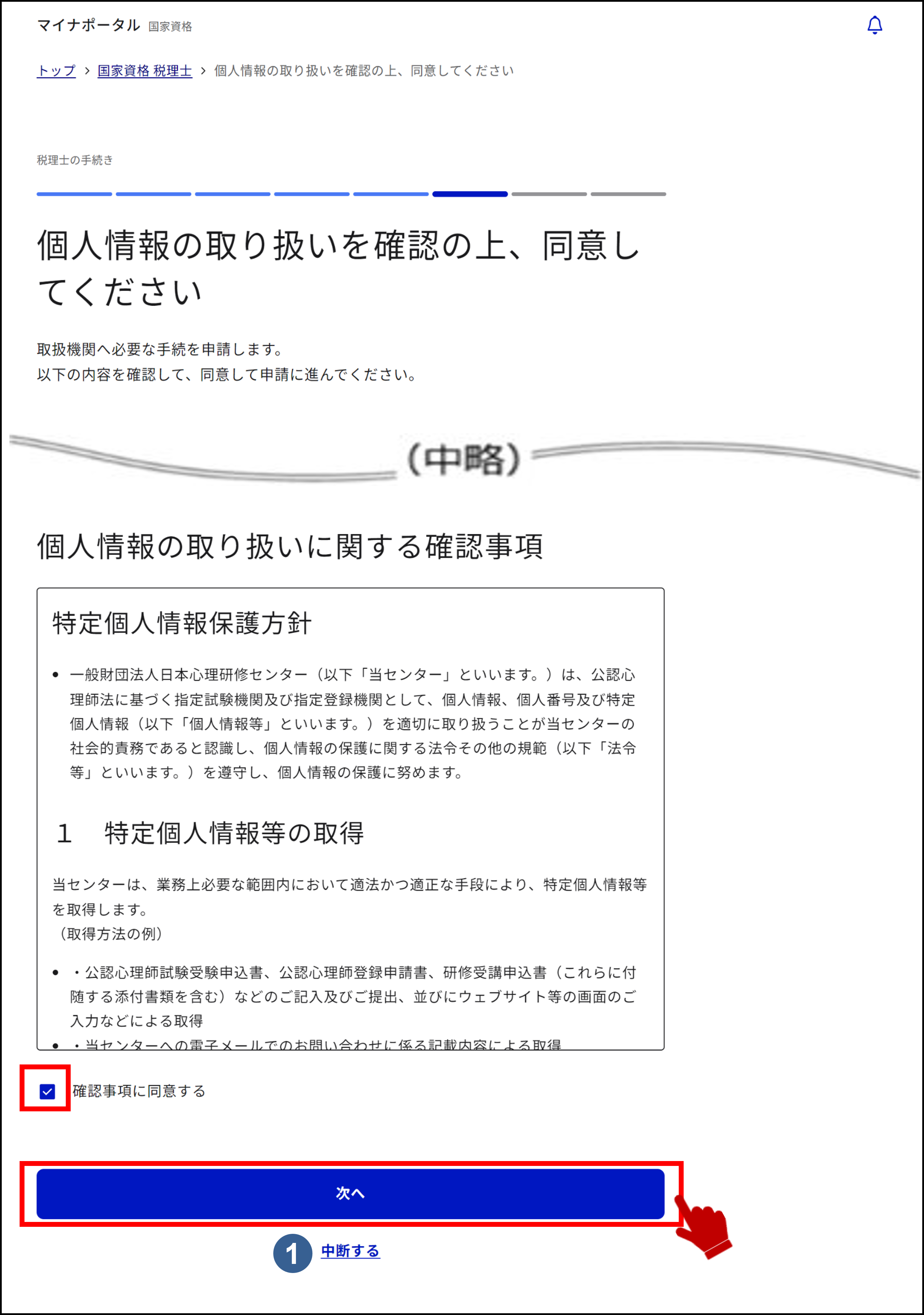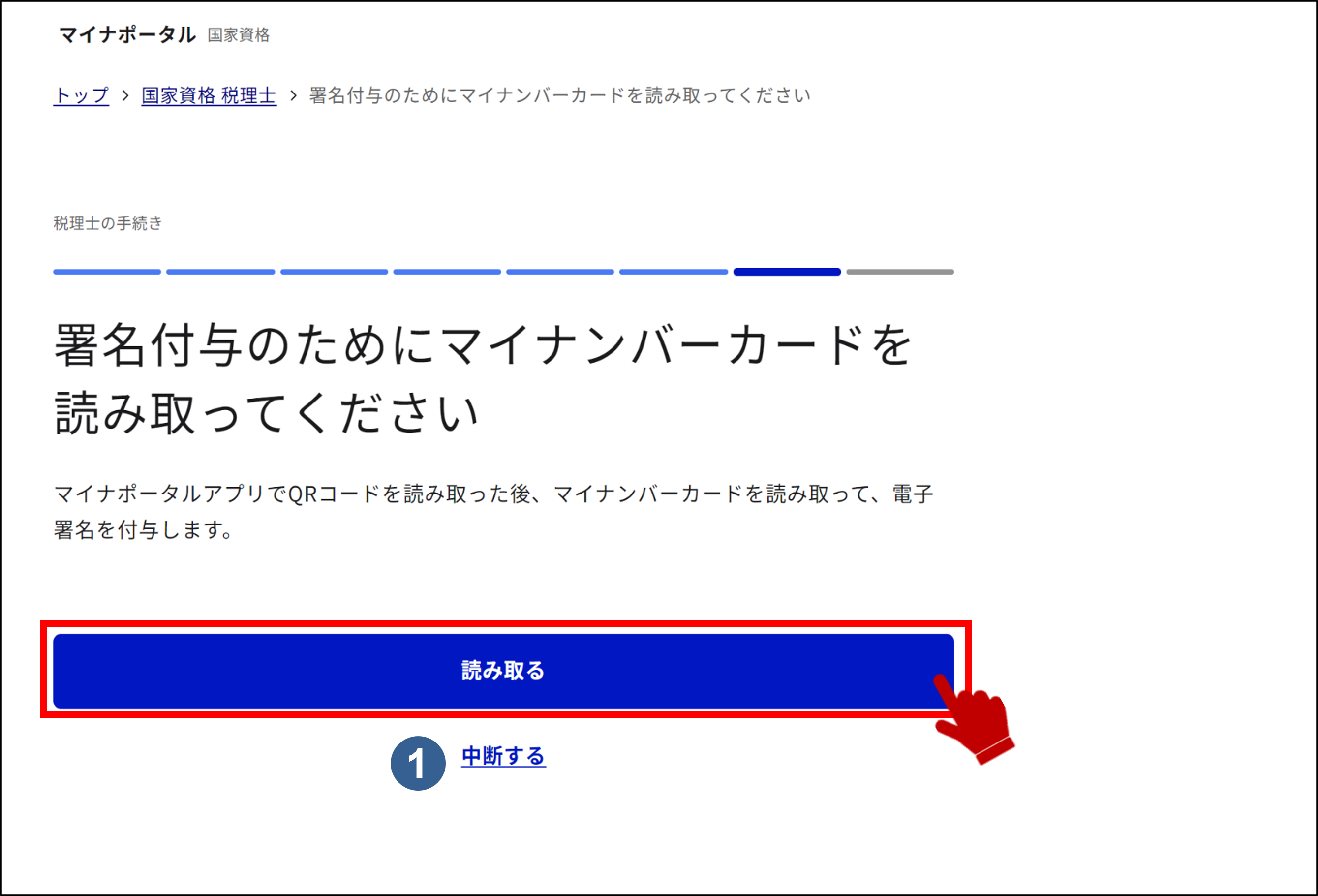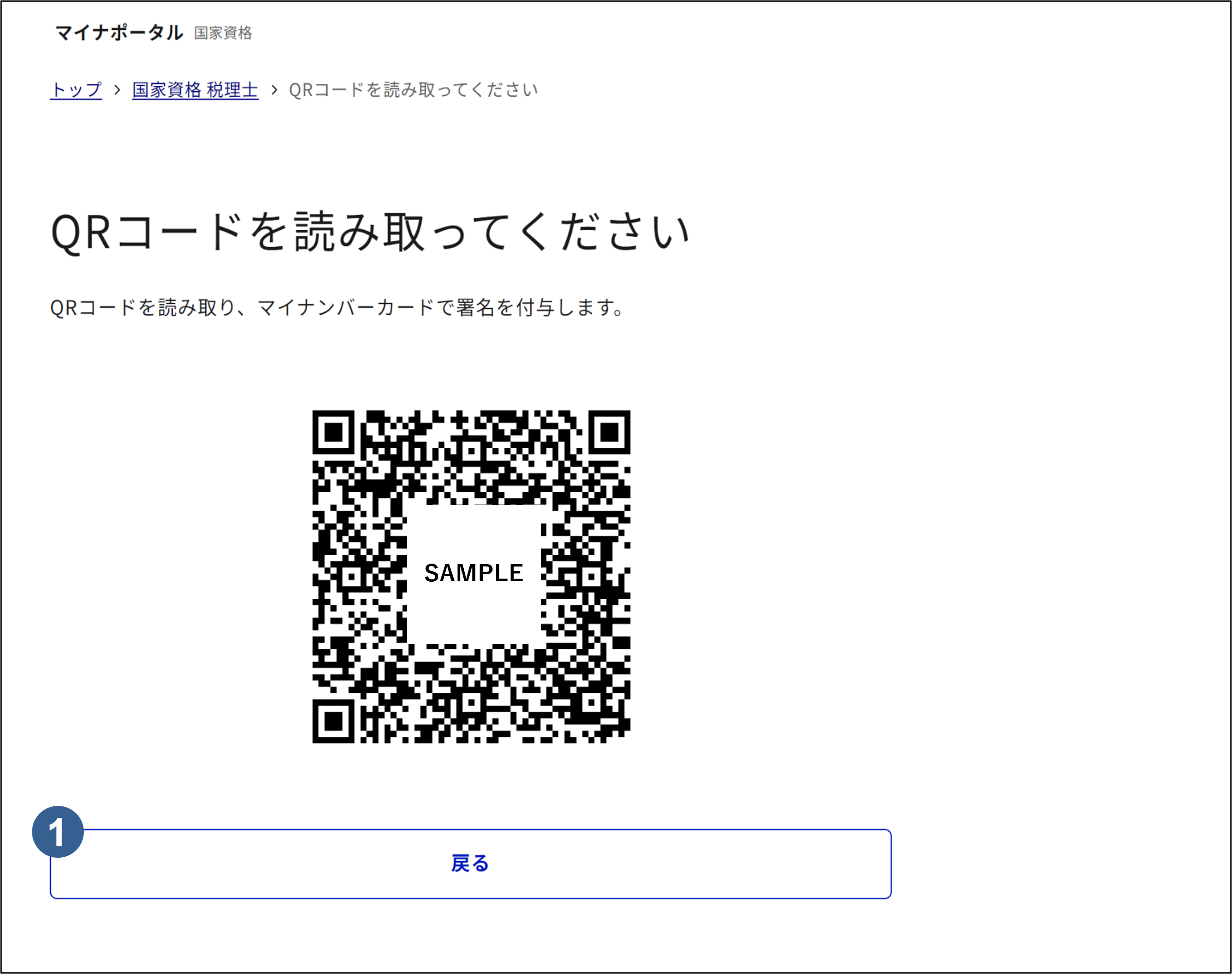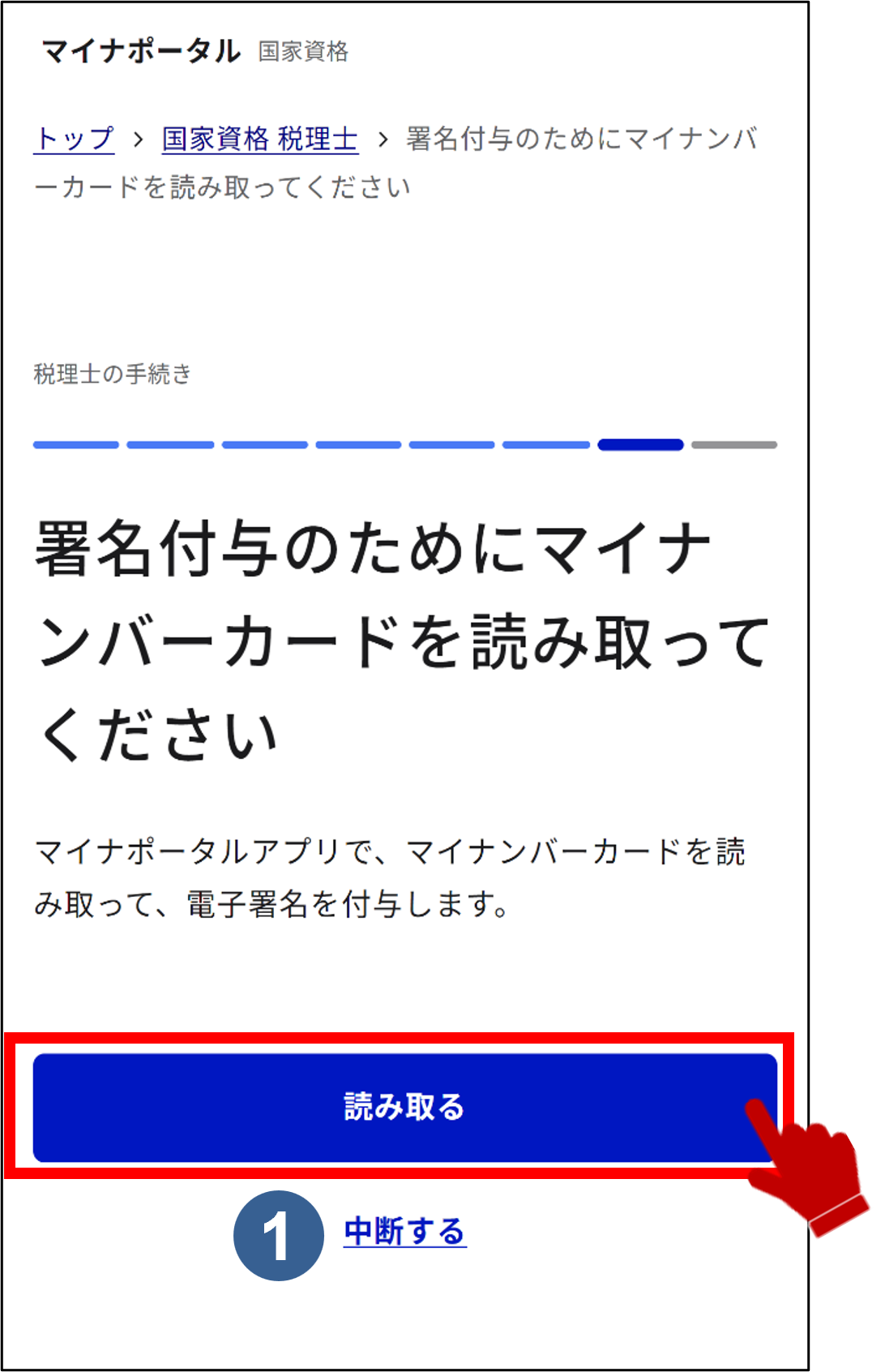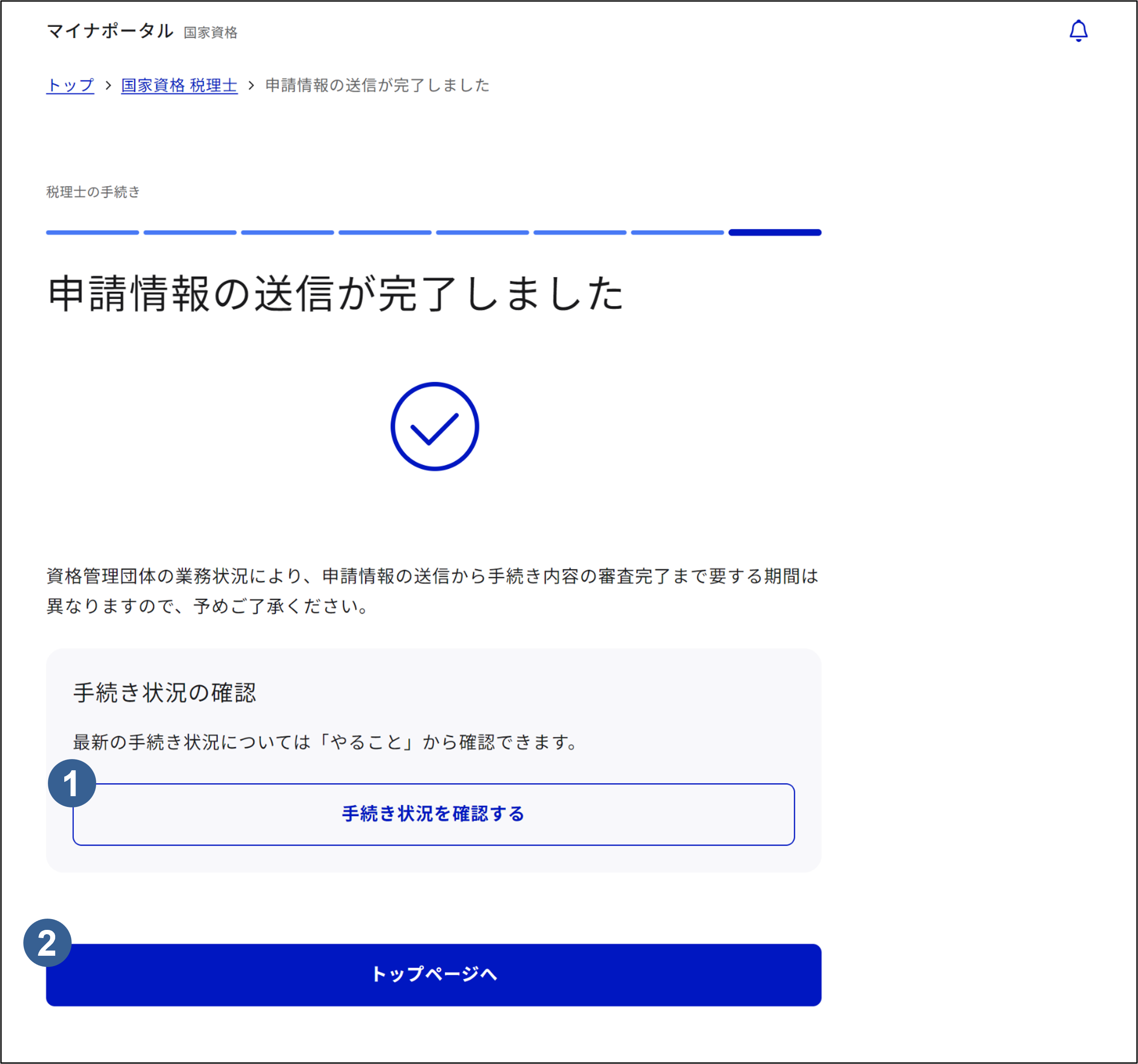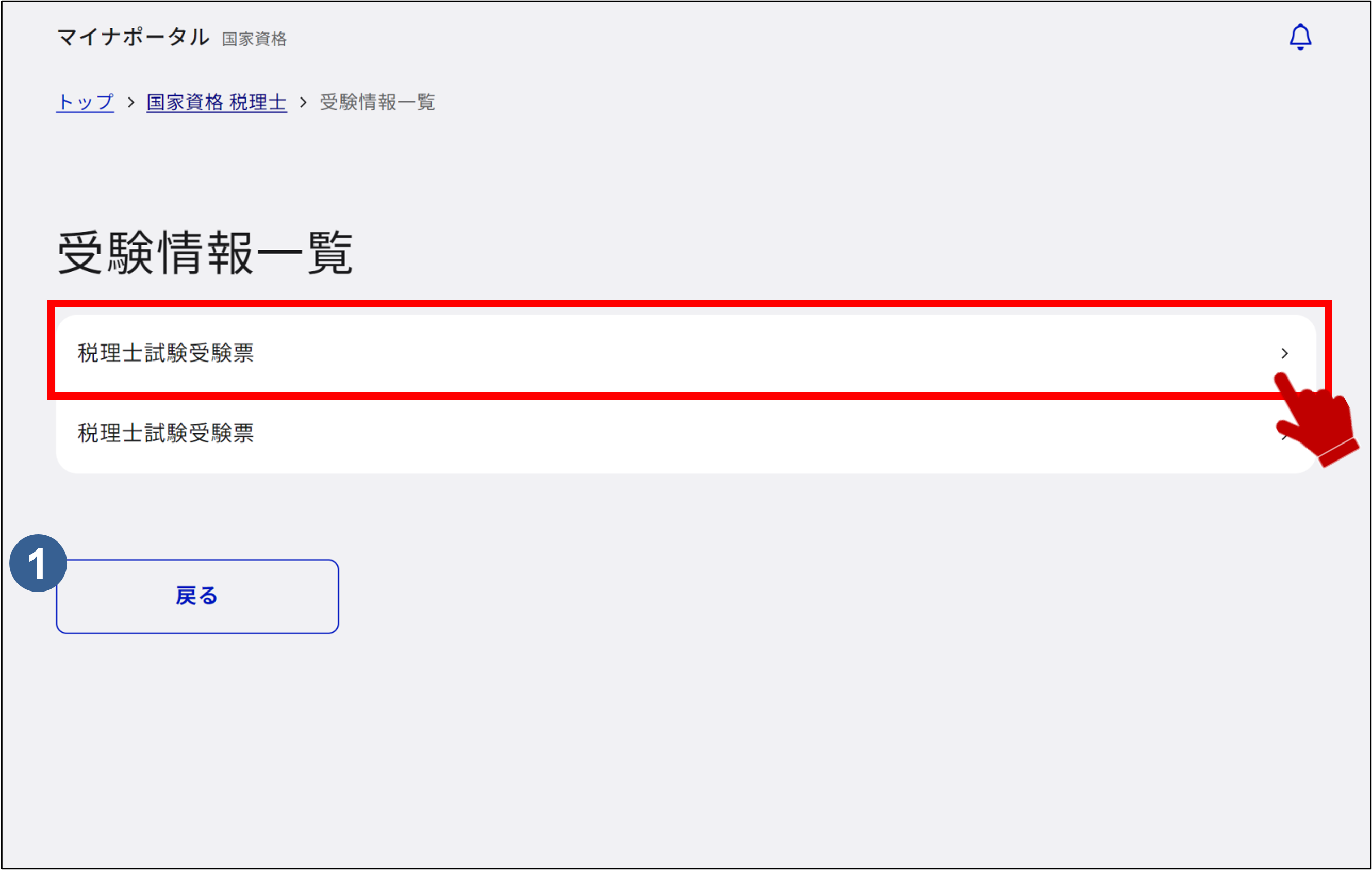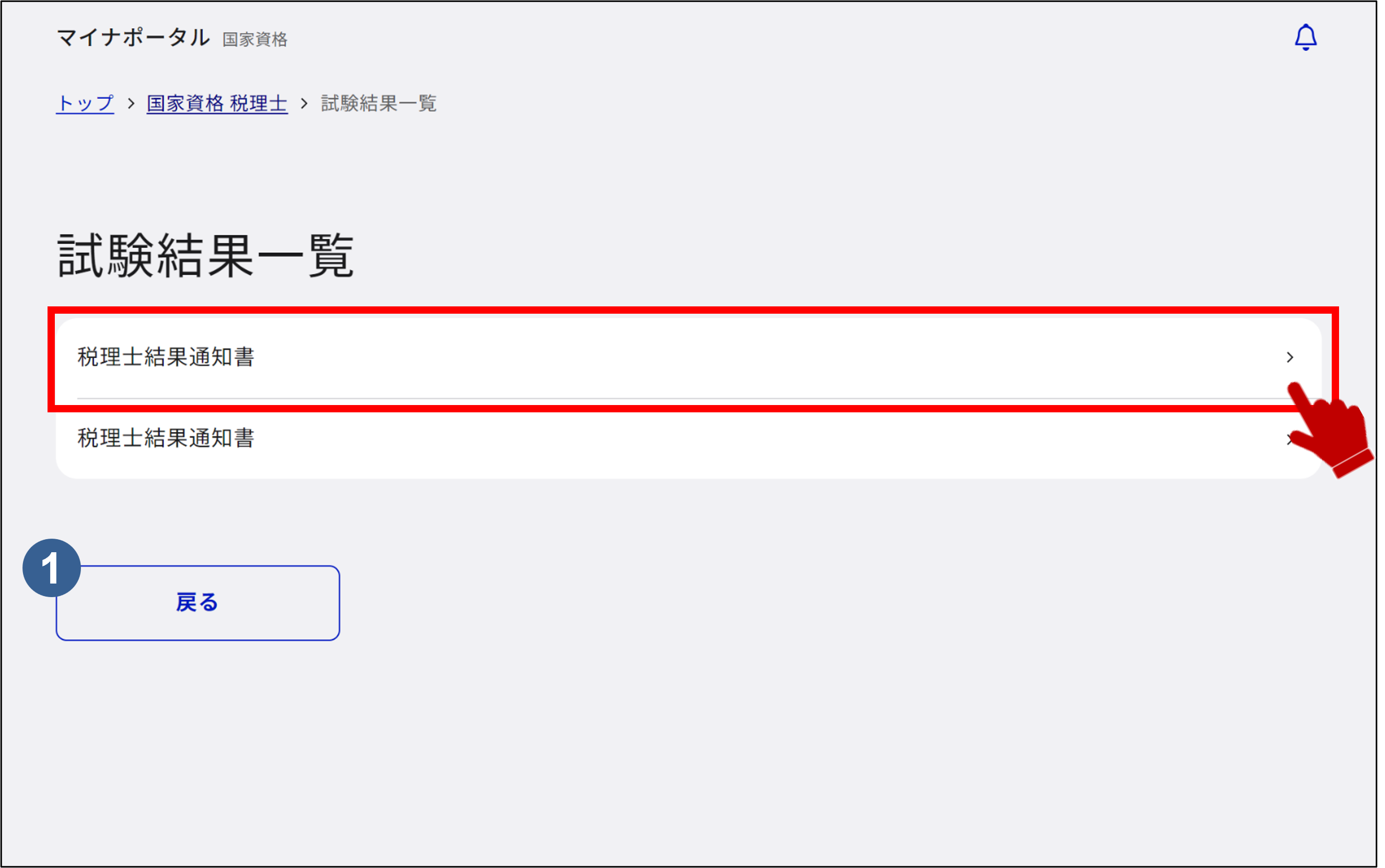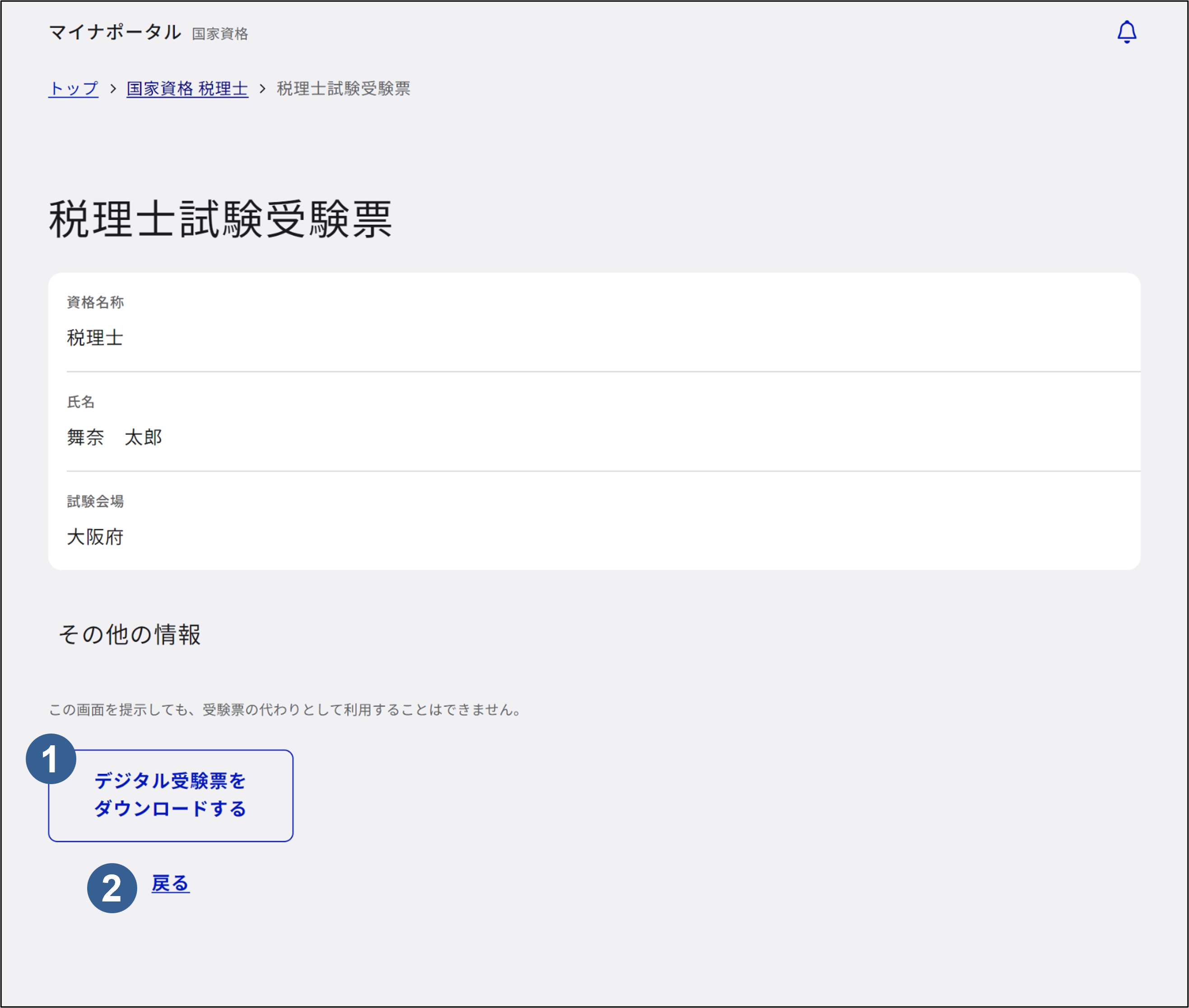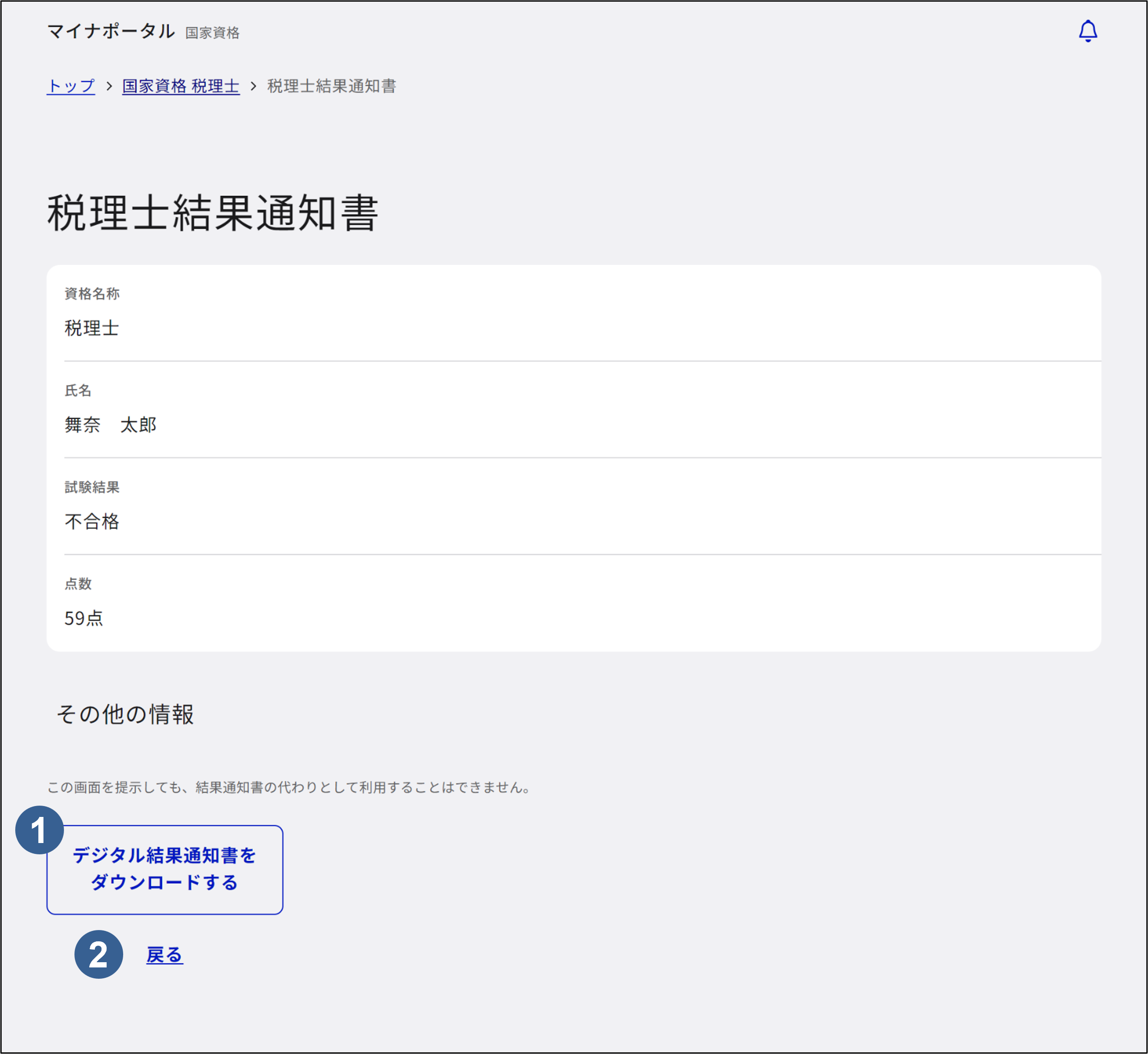05 国家資格関連の手続に申請する - 国家資格の登録・各種申請 -
国家資格の登録・各種申請に関する操作を説明します。
操作の流れ
> 1-1: ログイン前トップページから、国家資格の登録・各種申請を選択する
> 1-2: ログイン後トップページから、国家資格の登録・各種申請を選択する
> 1-3: 外部サイトからマイナポータルのページを開き、国家資格の登録・各種申請を開始する
> 2: 申請する国家資格を選択する
> 3: 追加する国家資格を選択する
> 4-1: 申請する手続きを選択する(登録済みの情報がない場合)
> 4-2: 申請する手続きを選択する(登録済みの情報がある場合)
> 5: 科目の合格・免除を選択する
> 6: 受験後の手続き内容を選択する
> 7: 申請を再開する
> 8: 取扱機関を選択する
> 9: 手続きしたい内容を選択する
> 10: 対象の手続き・提出先を選択する
> 11: 対象の手続き、手続きに必要なものを確認する
> 12-1: マイナンバーカードを読み取る
> 12-2: 読み取った情報を確認する
> 13: 申請者情報を入力する
> 14: 確認コードを入力する
> 15: 申請内容を確認する
> 16: 申請の同意をする
> 17: 署名を付与する
> 18: 申請を完了する
> 19: 資格情報・受験情報・試験結果を確認する
> 20: 過去の受験情報・試験結果を確認する
> 21: 過去の受験情報・試験結果の詳細を確認する
操作の詳細
1-1: ログイン前トップページから、国家資格の登録・各種申請を選択する
1-2: ログイン後トップページから、国家資格の登録・各種申請を選択する
1-3: 外部サイトからマイナポータルのページを開き、国家資格の登録・各種申請を開始する
2: 申請する国家資格を選択する
3: 追加する国家資格を選択する
4-1: 申請する手続きを選択する(登録済みの情報がない場合)
登録する資格の詳細画面が表示されます。
資格に関する手続きをするときは、資格(又は免許)の手続きの手続きをはじめるボタンを押してください。
>操作8に進んでください。
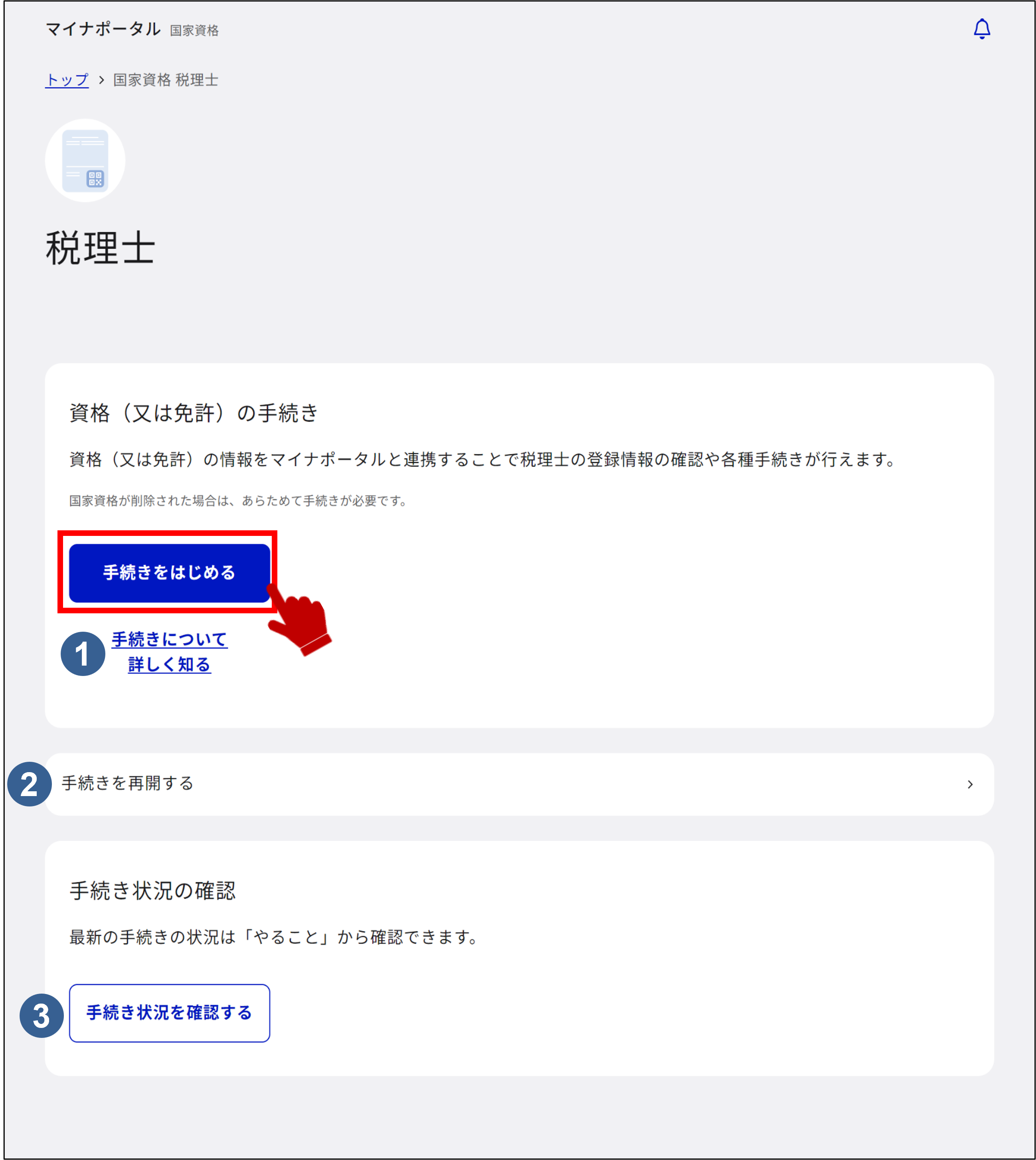

手続きについて詳しく知るボタン
資格に関する案内を外部サイトで確認することができます。
資格によっては表示されません。

手続きを再開するボタン
申請内容を一時保存した場合、保存したファイルを使用して再開することができます。
一時保存ファイルを使用して申請したい場合は操作7に進んでください。

手続き状況を確認するボタン
申請した手続きの審査状況を確認することができます。
やること画面からご確認ください。
4-2: 申請する手続きを選択する(登録済みの情報がある場合)
登録する資格の詳細画面が表示されます。
●資格のみ登録済みの場合
登録情報を訂正する、登録情報を削除する等の手続きをする場合は、手続きをしたい内容を押してください。
登録状況によっては表示される内容が異なります。
>操作10に進んでください。
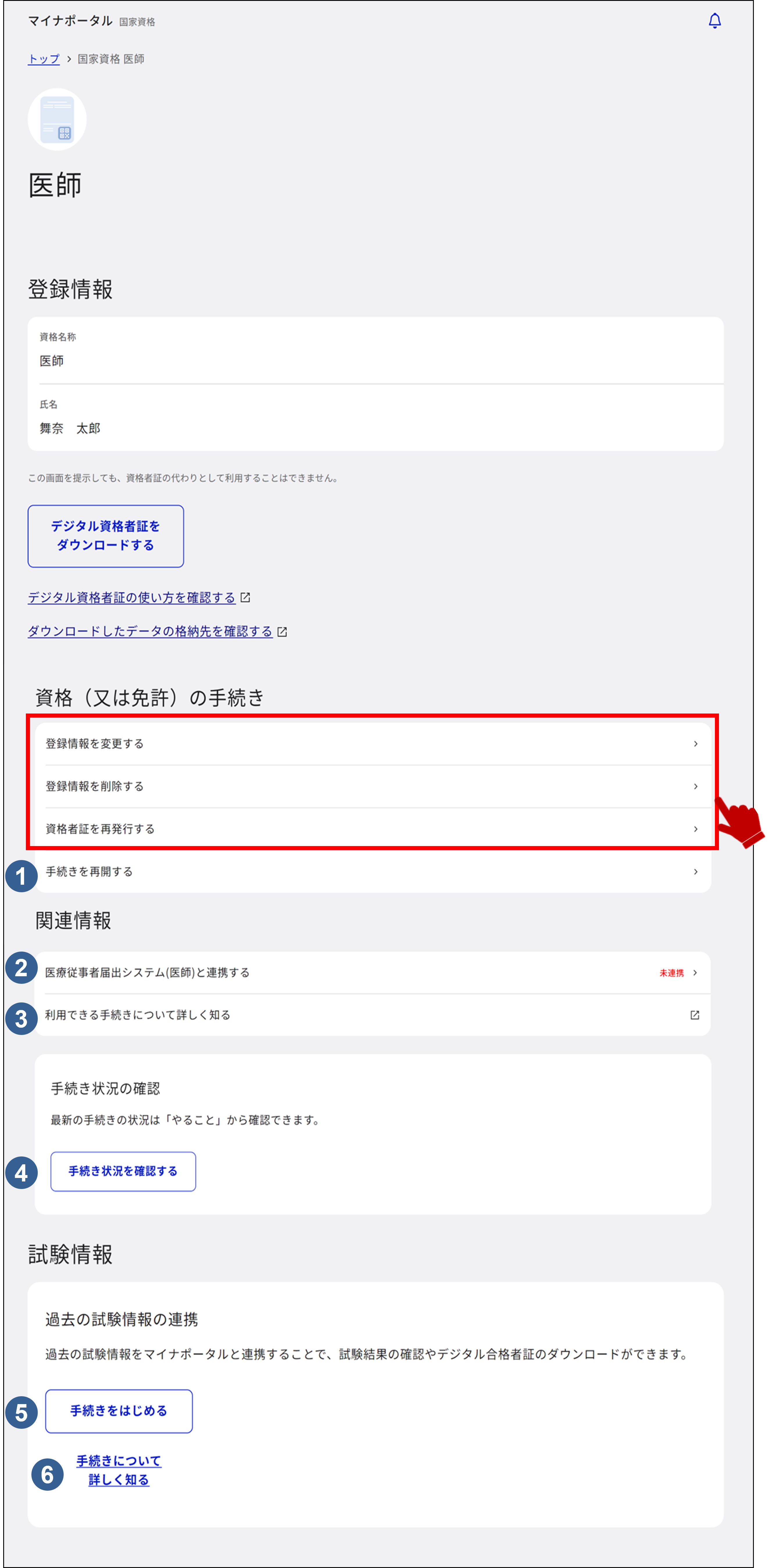

手続きを再開するボタン
申請内容を一時保存した場合、保存したファイルを使用して再開することができます。
一時保存ファイルを使用して申請したい場合は操作7に進んでください。

外部連携システムと連携するボタン
マイナポータルと連携可能な外部システムと連携することができます。
この画面では医療従事者届出システムと連携できる場合のボタンを例にしています。

利用できる手続きについて詳しく知るボタン
登録している資格に関する手続きについて確認することができます。

手続き状況を確認するボタン
申請した手続きの審査状況を確認することができます。
やること画面からご確認ください。

手続きをはじめるボタン
登録している資格の試験情報を登録することができます。
操作8に進んでください。

手続きについて詳しく知るリンク
資格に関する案内を外部サイトで確認することができます。
資格によっては表示されません。
補足
この画像は医師を選択した場合のものです。
登録済み情報の確認については、操作19をご確認ください。
●試験のみ登録済みの場合
試験申込申請、全科目免除申請をする場合は、手続きをしたい内容を押してください。
登録状況によっては表示される内容が異なります。
>操作10に進んでください。
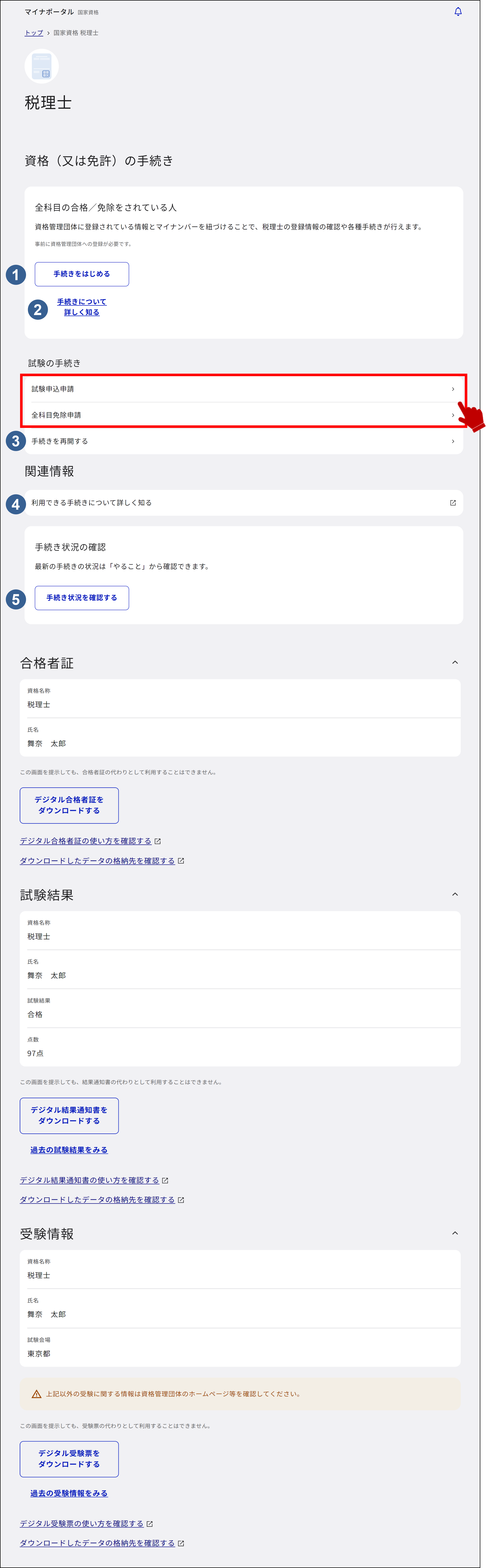

手続きをはじめるボタン
登録している試験の資格情報を登録することができます。
操作8に進んでください。

手続きについて詳しく知るリンク
資格に関する案内を外部サイトで確認することができます。
資格によっては表示されません。

手続きを再開するボタン
申請内容を一時保存した場合、保存したファイルを使用して再開することができます。
一時保存ファイルを使用して申請したい場合は操作7に進んでください。

利用できる手続きについて詳しく知るボタン
登録している資格に関する手続きについて確認することができます。

手続き状況を確認するボタン
申請した手続きの審査状況を確認することができます。
やること画面からご確認ください。
補足
登録済み情報の確認については、操作19をご確認ください。
5: 科目の合格・免除を選択する
6: 受験後の手続き内容を選択する
7: 申請を再開する
8: 取扱機関を選択する
9: 手続きしたい内容を選択する
10: 対象の手続き・提出先を選択する
12-1: マイナンバーカードを読み取る
マイナンバーカード読取画面が表示されます。
ご本人情報を確認するため、読み取るボタンを押して、券面情報の取得を行います。
●ICカードリーダライタでログインした場合
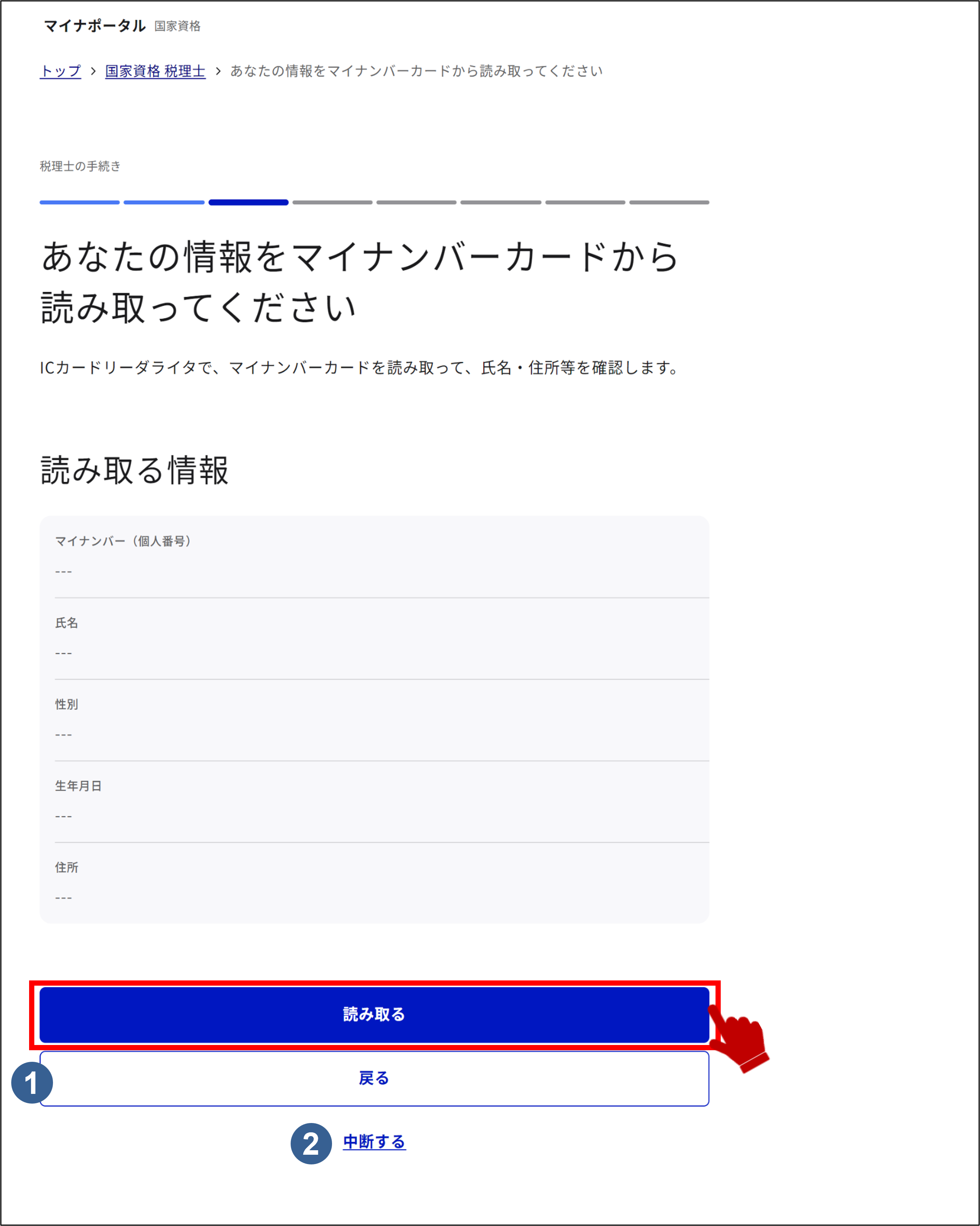

戻るボタン
手続きについて画面へ戻ります。

中断するボタン
申請を中断します。ログイン後のトップページへ戻ります。
補足
マイナンバーカードのパスワードを3回間違えるとロックされ、申請できなくなります。
また、マイナポータルへログインする際に読み取ったマイナンバーカードを使用してください。
13: 申請者情報を入力する
申請者情報の入力画面が表示されます。
申請に必要な情報を入力し、次へボタンを押します。
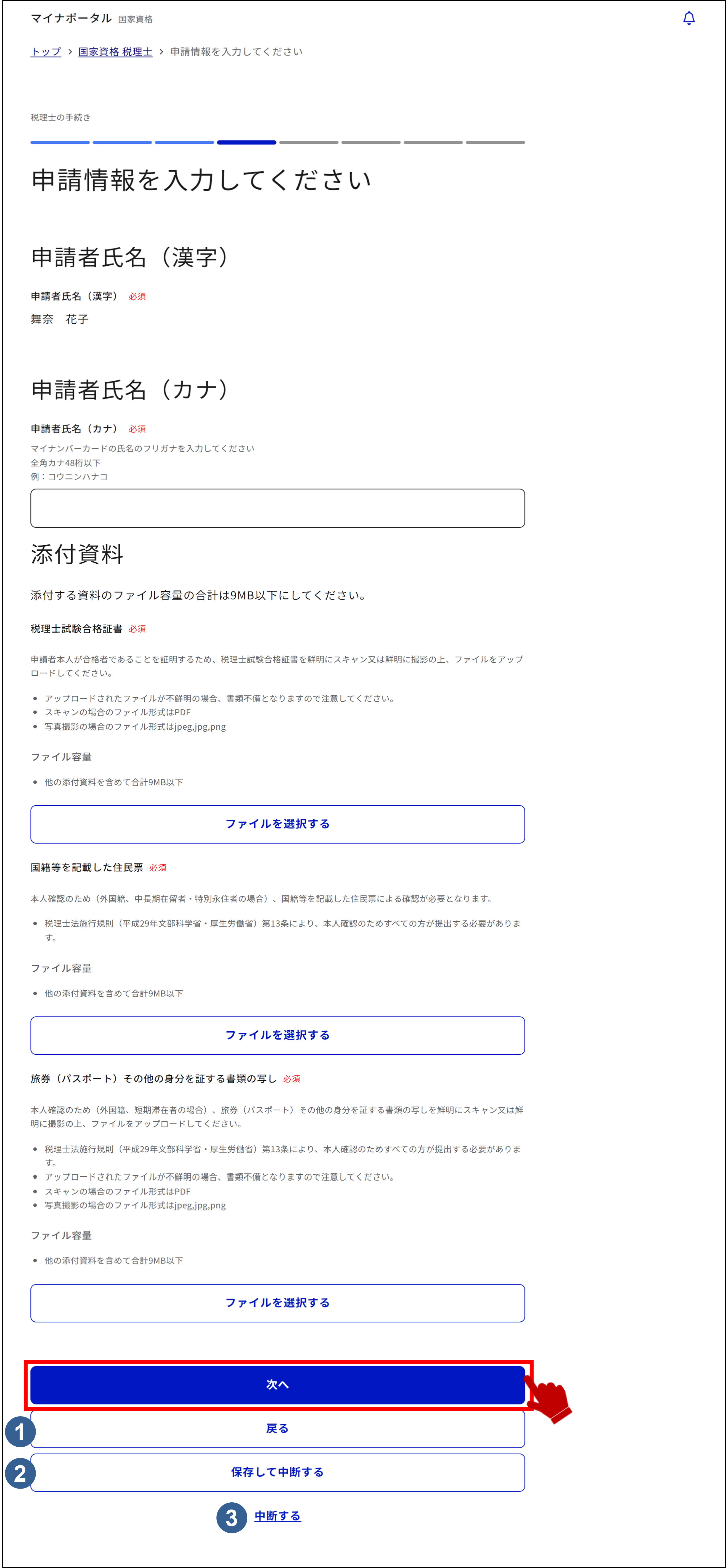

戻るボタン
マイナンバーカード読み取り画面へ戻ります。

保存して中断するボタン
入力内容を保存して中断することができ、入力内容を保存したファイルがダウンロードされます。
ファイルは資格詳細画面の手続きを再開するから利用できます。
共有端末では、他の利用者に保存したデータを使用される可能性があるため、保存しないでください。

中断するボタン
申請を中断します。ログイン後のトップページへ戻ります。
補足
・入力項目は申請する資格や手続によって異なりますので、順次入力を進めてください。
・申請入力補助情報が登録されている場合は、申請入力補助情報が申請者情報の入力画面に初期入力される項目もあります。
・入力内容に不備がある場合は、エラーメッセージが表示されます。その際は、再度正しい内容で入力し直してください。
14: 確認コードを入力する
15: 申請内容を確認する
16: 申請の同意をする
17: 署名を付与する
署名付与画面が表示されます。
読み取るボタンを押して、署名用電子証明書を付与して申請情報を送信します。
●ICカードリーダライタでログインした場合
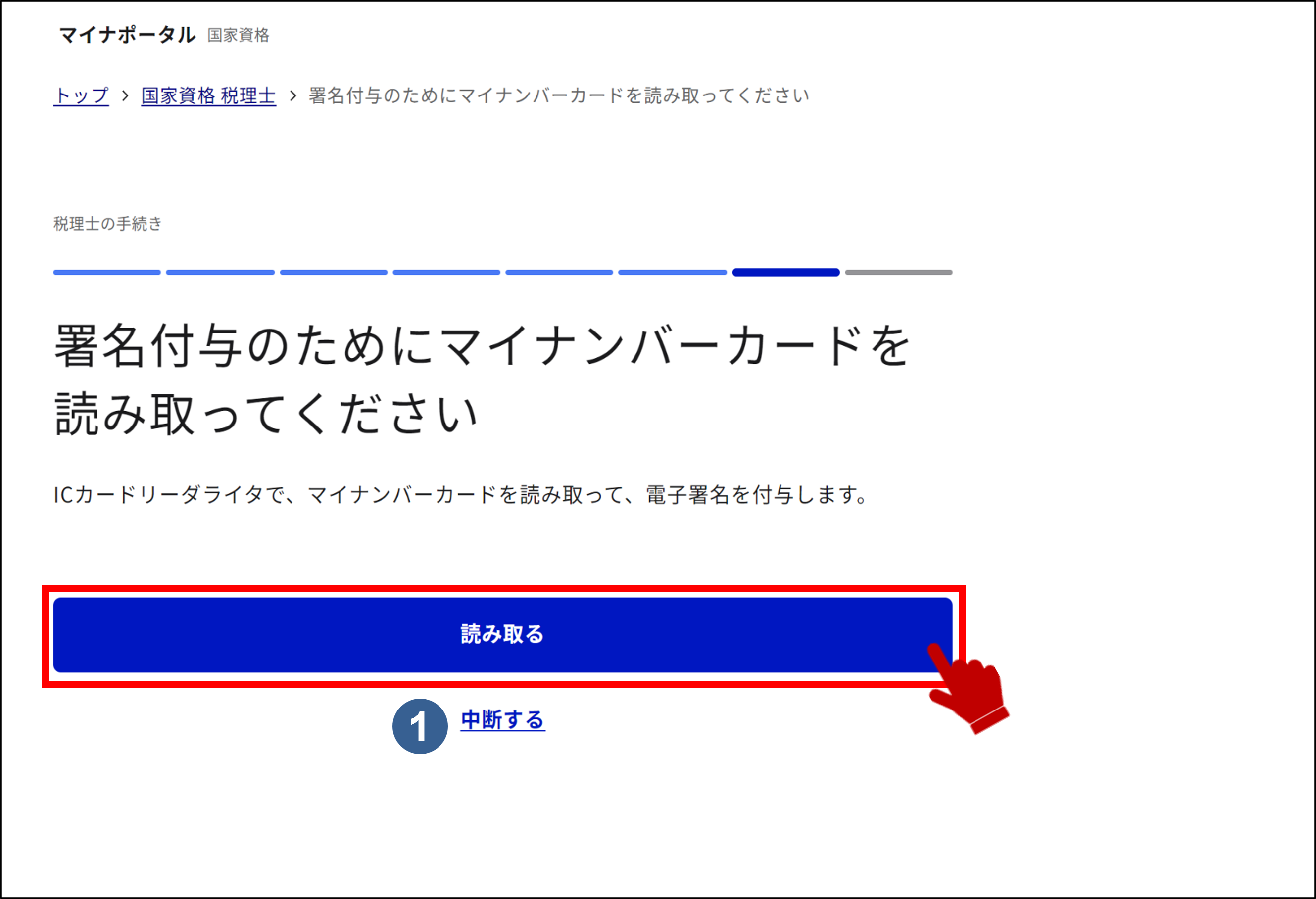

中断するボタン
申請を中断します。ログイン後のトップページへ戻ります。
補足
読み取るボタンを押すと、マイナンバーカードの署名用電子証明書用暗証番号が要求されます。
署名用電子証明書用暗証番号を入力すると、マイナンバーカードの読み取りが実施されます。
署名用電子証明書暗証番号を5回間違えるとロックされ、申請できなくなります。
また、マイナポータルへログインする際に読み取ったマイナンバーカードを使用してください。
18: 申請を完了する
19: 資格情報・受験情報・試験結果を確認する
操作2にて登録済みの資格を選択すると、資格・試験の情報が表示されます。
●資格のみ登録済みの場合
登録状況によっては表示される内容が異なります。


デジタル資格者証をダウンロードするボタン
デジタル資格者証をダウンロードすることができます。

デジタル資格者証の使い方を確認するリンク
デジタル資格者証の使い方を確認することができます。

ダウンロードしたデータの格納先を確認するリンク
ダウンロードしたデータの格納先を確認することができます。

外部連携システムと連携するボタン
マイナポータルと連携可能な外部システムと連携することができます。
この画面では医療従事者届出システムと連携できる場合のボタンを例にしています。
補足
この画像は医師を選択した場合のものです。
手続き・提出先の選択については、操作4-2をご確認ください。
●試験のみ登録済みの場合
登録状況によっては表示される内容が異なります。
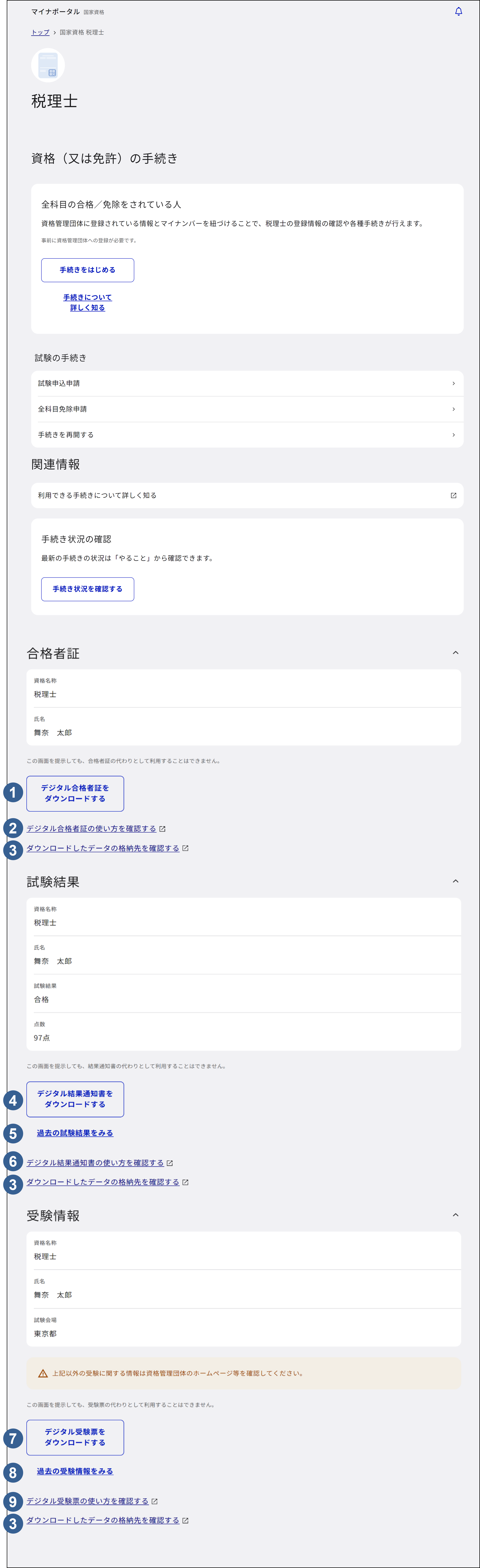

デジタル合格者証をダウンロードするボタン
デジタル合格者証をダウンロードすることができます。

一部科目合格証明書をダウンロードするボタン
一部科目合格証明書をダウンロードすることができます。

デジタル合格者証の使い方を確認するリンク
デジタル合格者証の使い方を確認することができます。

一部科目合格証明書の使い方を確認するリンク
一部科目合格証明書の使い方を確認することができます。

ダウンロードしたデータの格納先を確認するリンク
ダウンロードしたデータの格納先を確認することができます。

デジタル結果通知書をダウンロードするボタン
デジタル結果通知書をダウンロードすることができます。

過去の試験結果をみるボタン
試験結果を複数登録している場合、過去の試験結果を閲覧することができます。
操作20に進んでください。

デジタル結果通知書の使い方を確認するボタン
デジタル結果通知書の使い方を確認することができます。

デジタル受験票をダウンロードするボタン
デジタル受験票をダウンロードすることができます。

過去の受験情報をみるボタン
受験情報を複数登録している場合、過去の受験情報を閲覧することができます。
操作20に進んでください。

デジタル受験票の使い方を確認するボタン
デジタル受験票の使い方を確認することができます。
補足
手続き・提出先の選択については、操作4-2をご確認ください。
●資格・試験が登録済みの場合
登録状況によっては表示される内容が異なります。
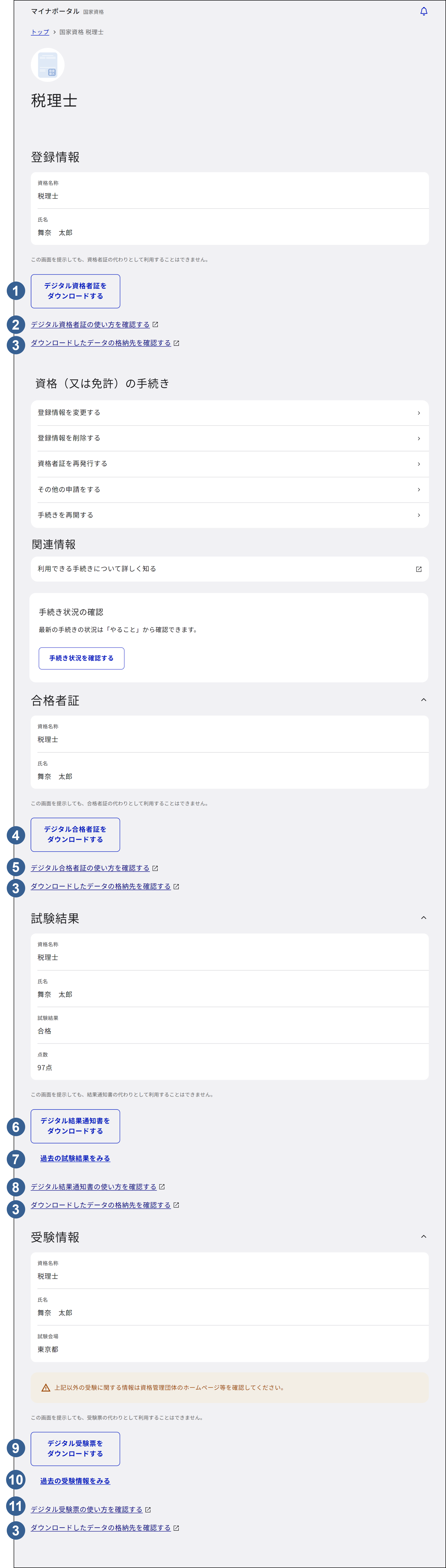

デジタル資格者証をダウンロードするボタン
デジタル資格者証をダウンロードすることができます。

デジタル資格者証の使い方を確認するリンク
デジタル資格者証の使い方を確認することができます。

ダウンロードしたデータの格納先を確認するリンク
ダウンロードしたデータの格納先を確認することができます。

デジタル合格者証をダウンロードするボタン
デジタル合格者証をダウンロードすることができます。

全科目合格証明書をダウンロードするボタン
全科目合格証明書をダウンロードすることができます。

デジタル合格者証の使い方を確認するリンク
デジタル合格者証の使い方を確認することができます。

全科目合格証明書の使い方を確認するリンク
全科目合格証明書の使い方を確認することができます。

デジタル結果通知書をダウンロードするボタン
デジタル結果通知書をダウンロードすることができます。

過去の試験結果をみるリンク
試験結果が複数登録されている場合、過去の試験結果を閲覧することができます。
操作20に進んでください。

デジタル結果通知書の使い方を確認するリンク
デジタル結果通知書の使い方を確認することができます。

デジタル受験票をダウンロードするボタン
デジタル受験票をダウンロードすることができます。

過去の受験情報を見るリンク
受験情報が複数登録されている場合、過去の受験情報を閲覧することができます。
操作20に進んでください。

デジタル受験票の使い方を確認するリンク
デジタル受験票の使い方を確認することができます。
補足
手続き・提出先の選択については、操作4-2をご確認ください。