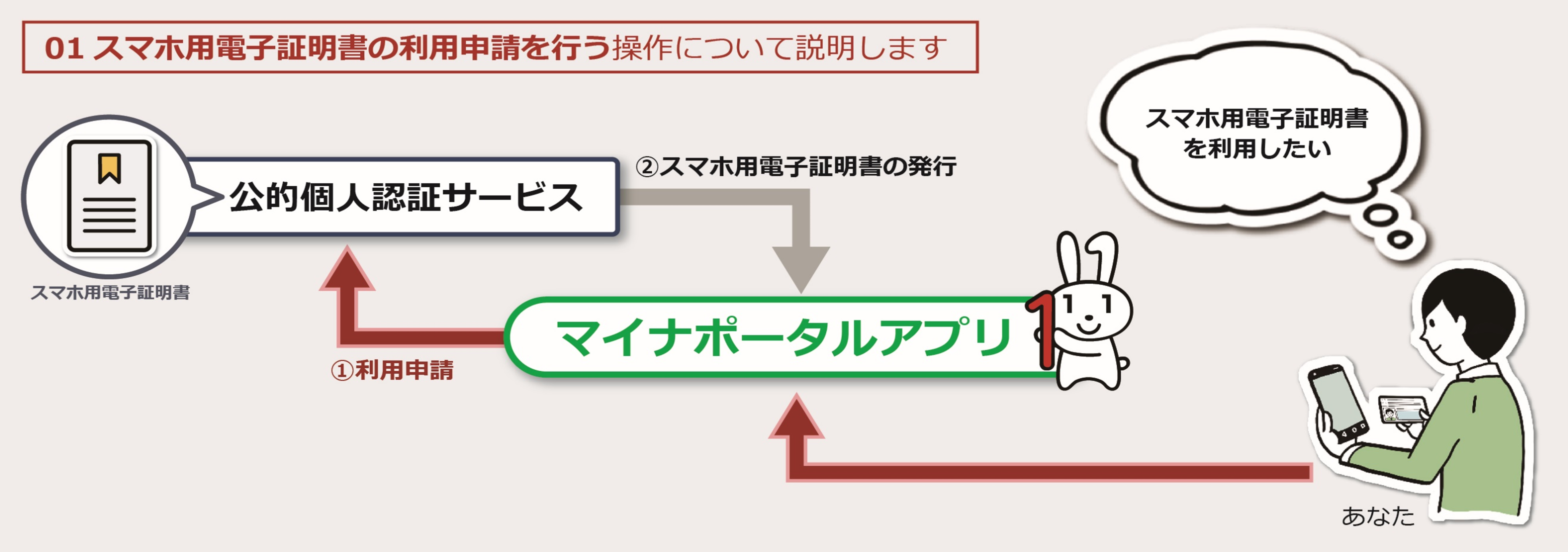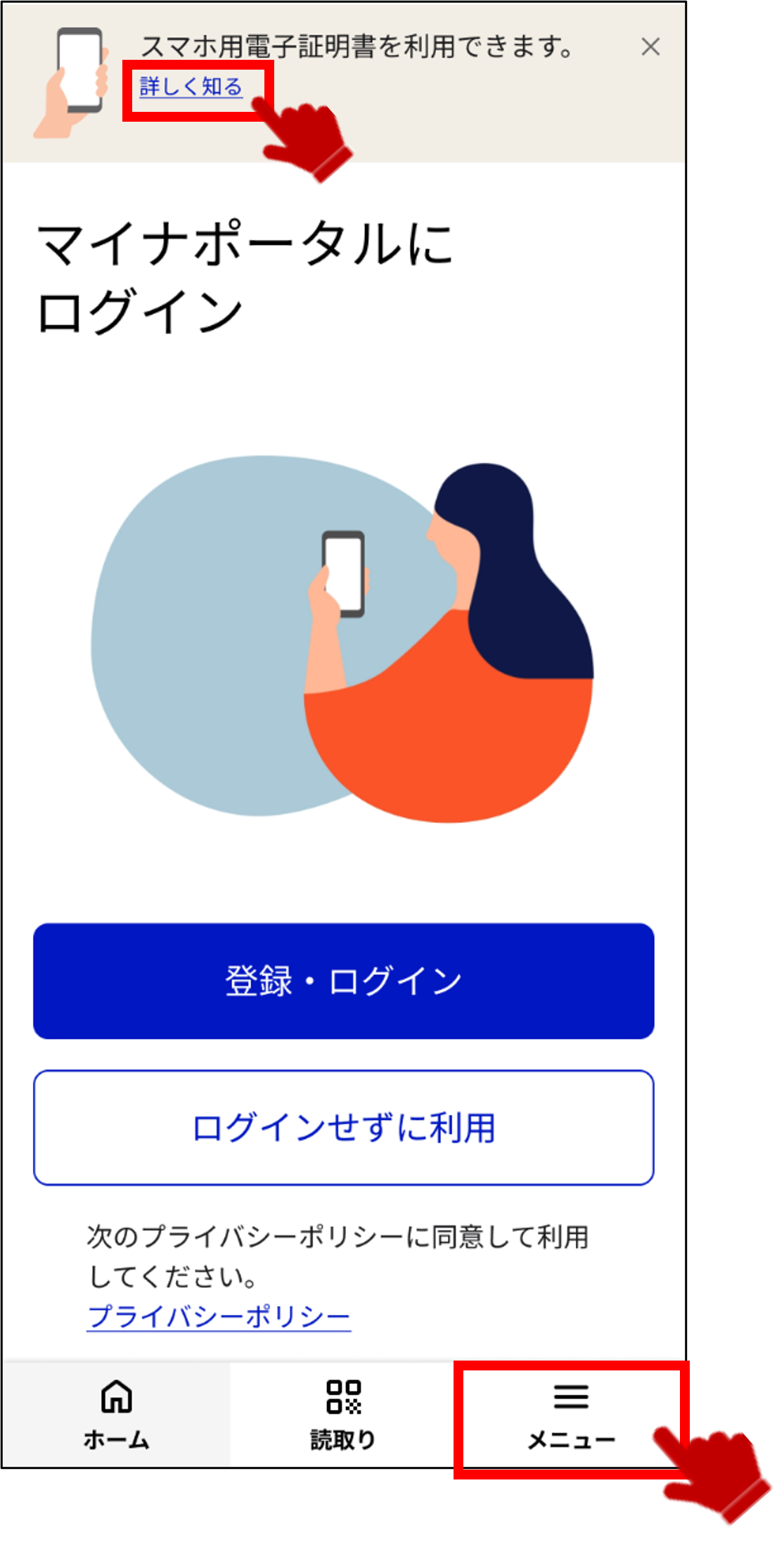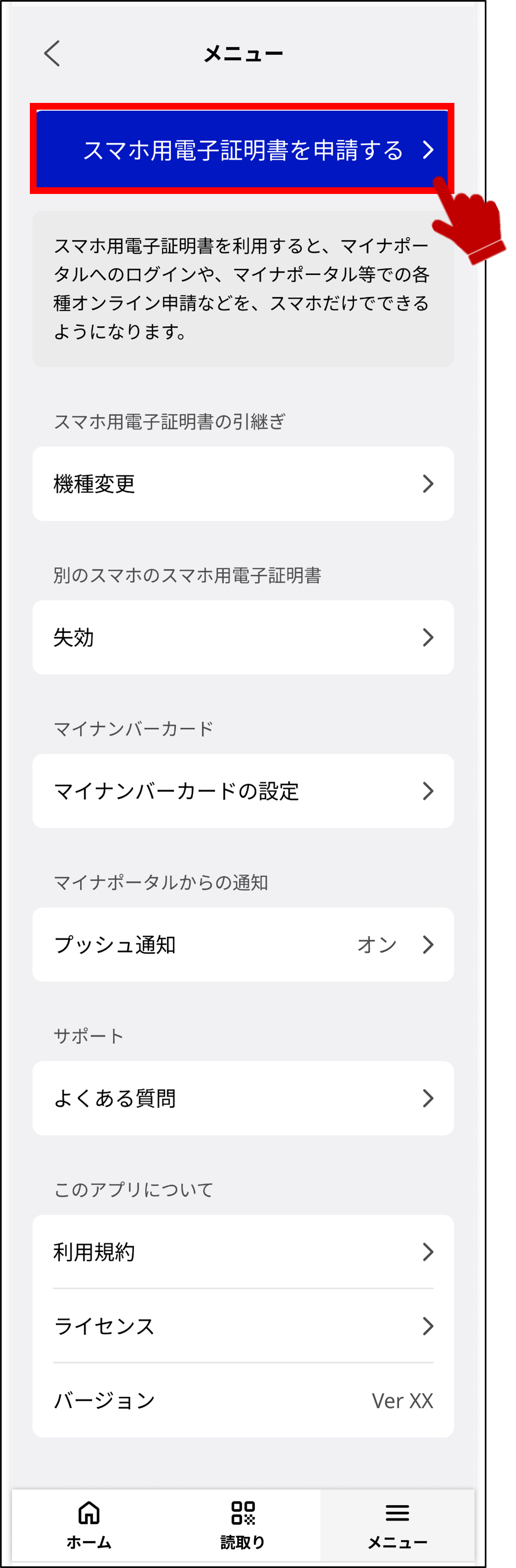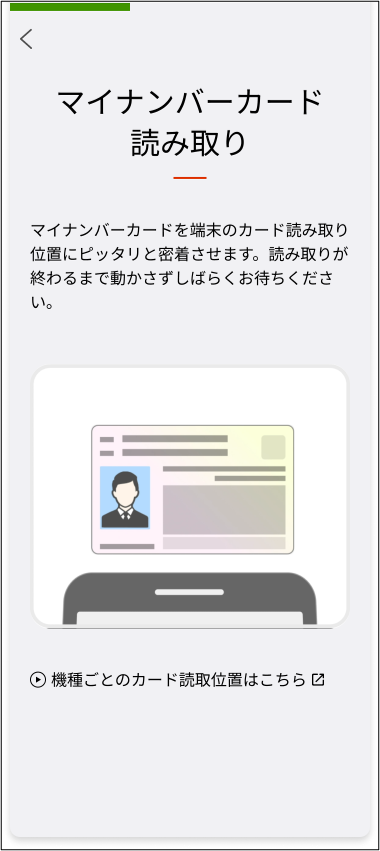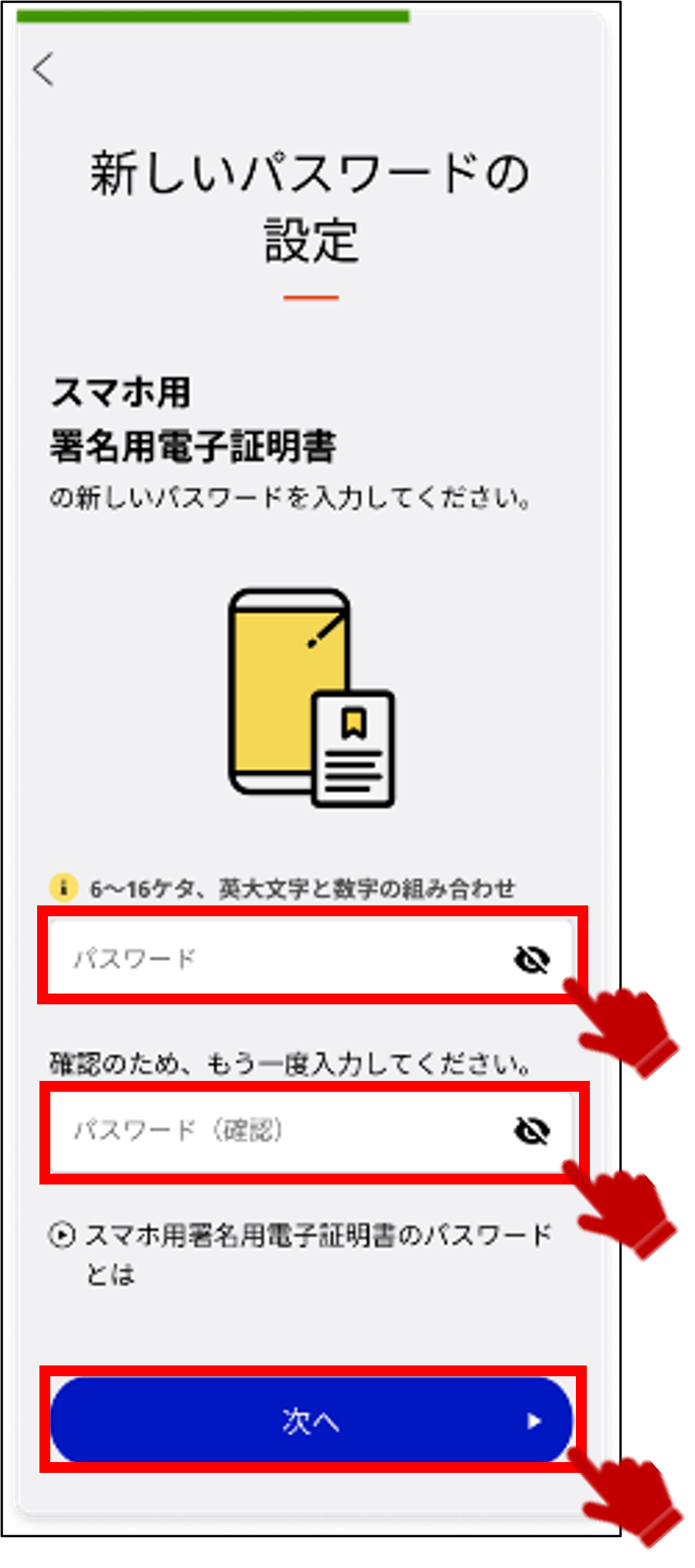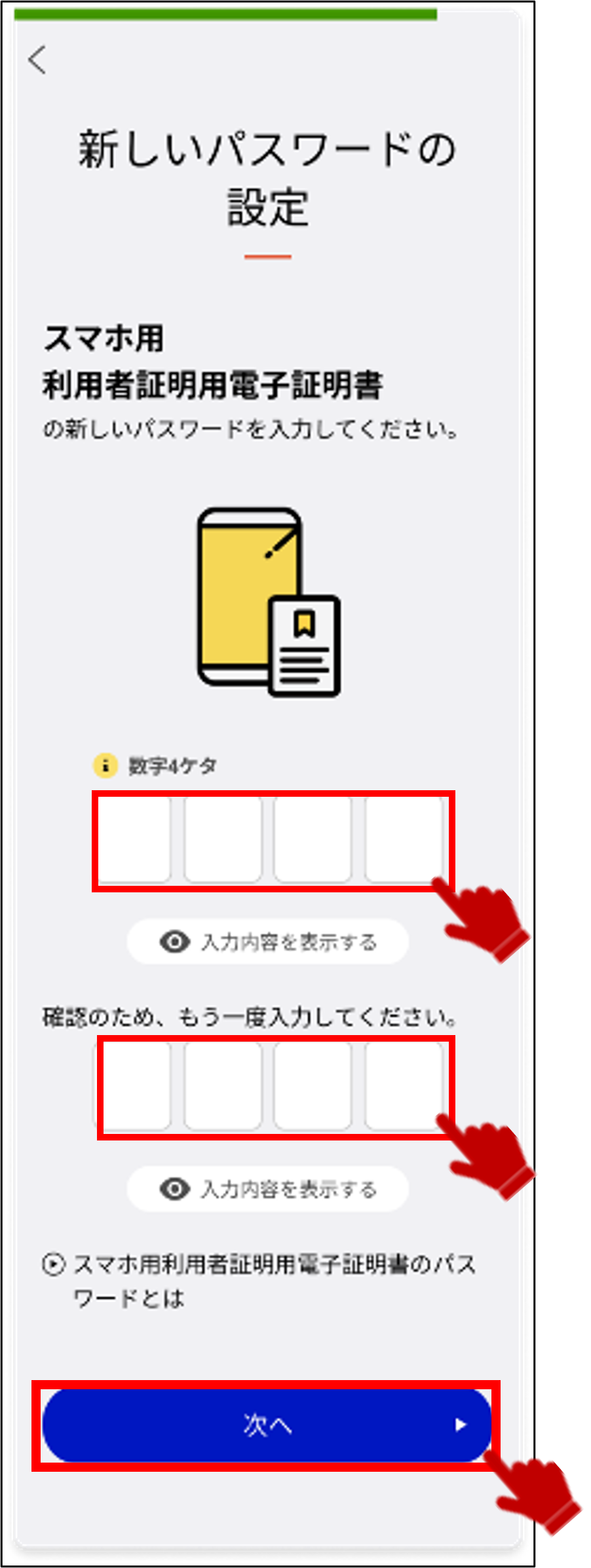01 スマホ用電子証明書の利用申請を行う
スマホ用電子証明書の利用申請を行う操作を説明します。
操作の流れ
> 1: マイナポータルアプリを起動して、スマホ用電子証明書の利用申請を開始する
> 2: マイナンバーカード用署名用電子証明書のパスワードを入力し、利用申請するスマホ用電子証明書を選択する
> 3: マイナンバーカードを読み取る
> 4: マイナンバーカードの読み取りを完了する
> 5: スマホ用電子証明書のパスワードを設定する
> 6: スマホ用電子証明書の利用申請を完了する
操作の詳細
1: マイナポータルアプリを起動して、スマホ用電子証明書の利用申請を開始する 【1/6ステップ】
2: マイナンバーカード用署名用電子証明書のパスワードを入力し、利用申請するスマホ用電子証明書を選択する 【2/6ステップ】
2-1:
利用するスマホ用電子証明書を選択してください。
利用しないスマホ用電子証明書がある場合は、そのスマホ用電子証明書のチェックを外してください。
画面に記載の内容をご確認ください。
確認しましたにチェックを付けてください。
申請するボタンを押してください。
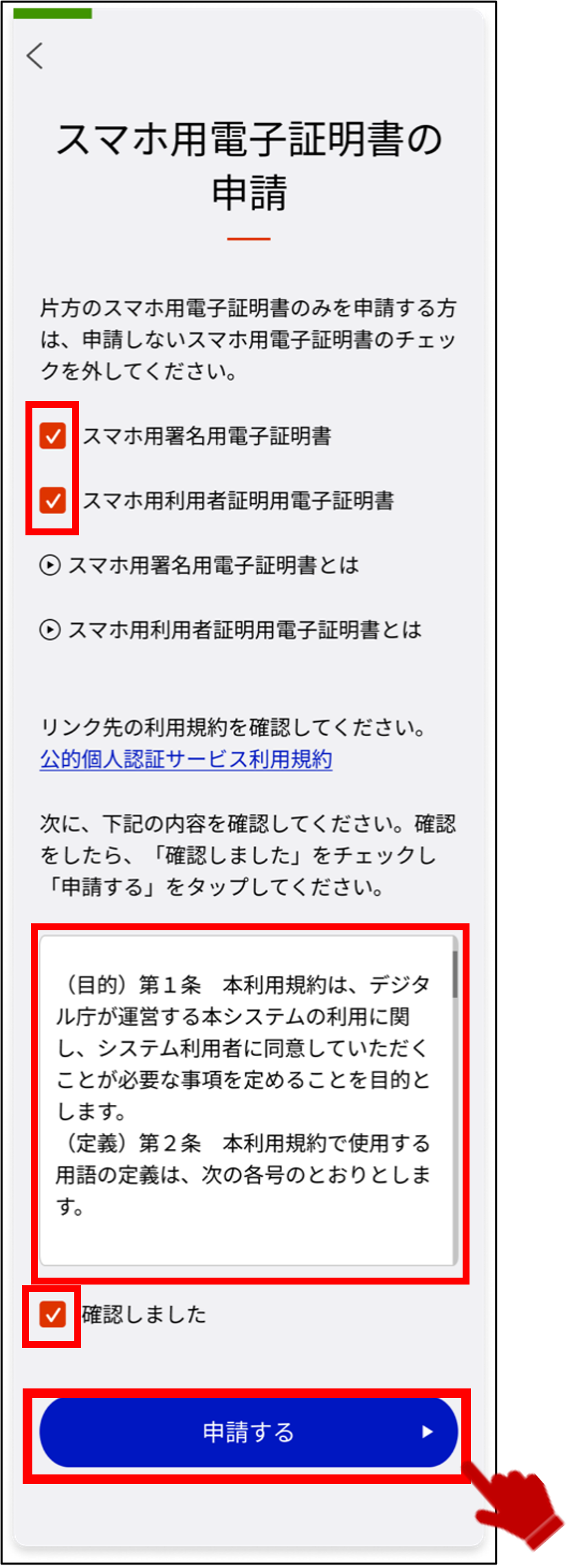
2-2:
マイナンバーカード用署名用電子証明書のパスワードを入力してください。
マイナンバーカード用署名用電子証明書のパスワードとは、マイナンバーカードを市区町村の窓口等で受け取った際に、マイナンバーカード用署名用電子証明書に設定した半角の英大文字と数字を含む6文字から16文字までのパスワードのことです。
申請するボタンを押してください。
マイナンバーカード用署名用電子証明書については、5回連続で現在のパスワードを間違って入力した場合、パスワードがロックされ、利用できなくなります。
ロックがかかった場合は、発行を受けた市区町村窓口にてパスワード初期化申請をし、パスワードの再設定を行ってください。マイナンバーカード用利用者証明用パスワード(数字4桁)を利用可能な場合は、スマートフォンアプリとコンビニ(一部店舗を除く)のキオスク端末を利用して初期化することもできます。
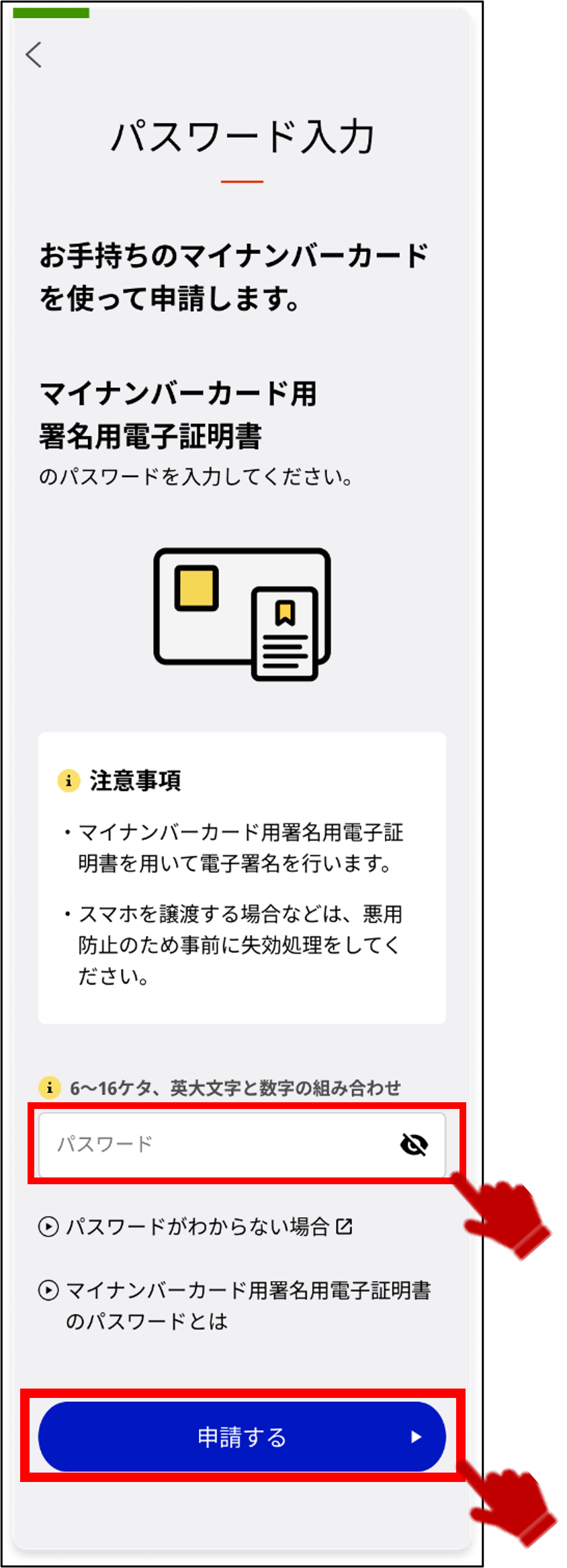
画面は開発時点のものです。
3: マイナンバーカードを読み取る 【3/6ステップ】
3-2:
マイナンバーカードをスマートフォンのカード読み取り位置にピッタリと密着させたまま、しばらくお待ちください。
カード読み取り成功のメッセージが表示されたら、マイナンバーカードを取り外してください。
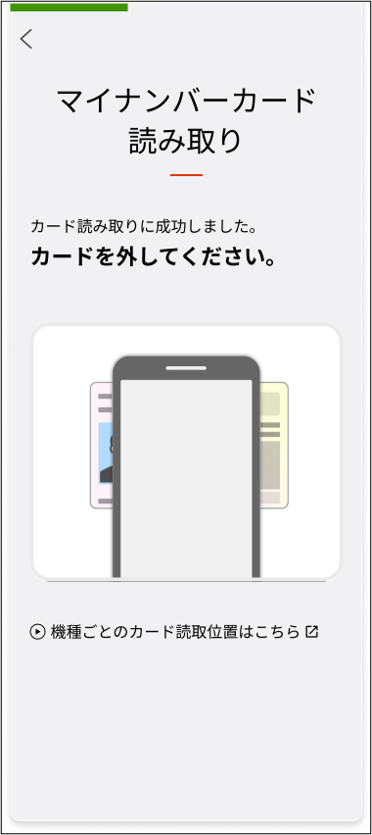
一部のスマートフォン機種については、詳しいカード読み取り位置等をご案内していますので、こちらをご覧ください。
4: マイナンバーカードの読み取りを完了する 【4/6ステップ】
読み取り完了画面が表示されます。
次へボタンを押してください。
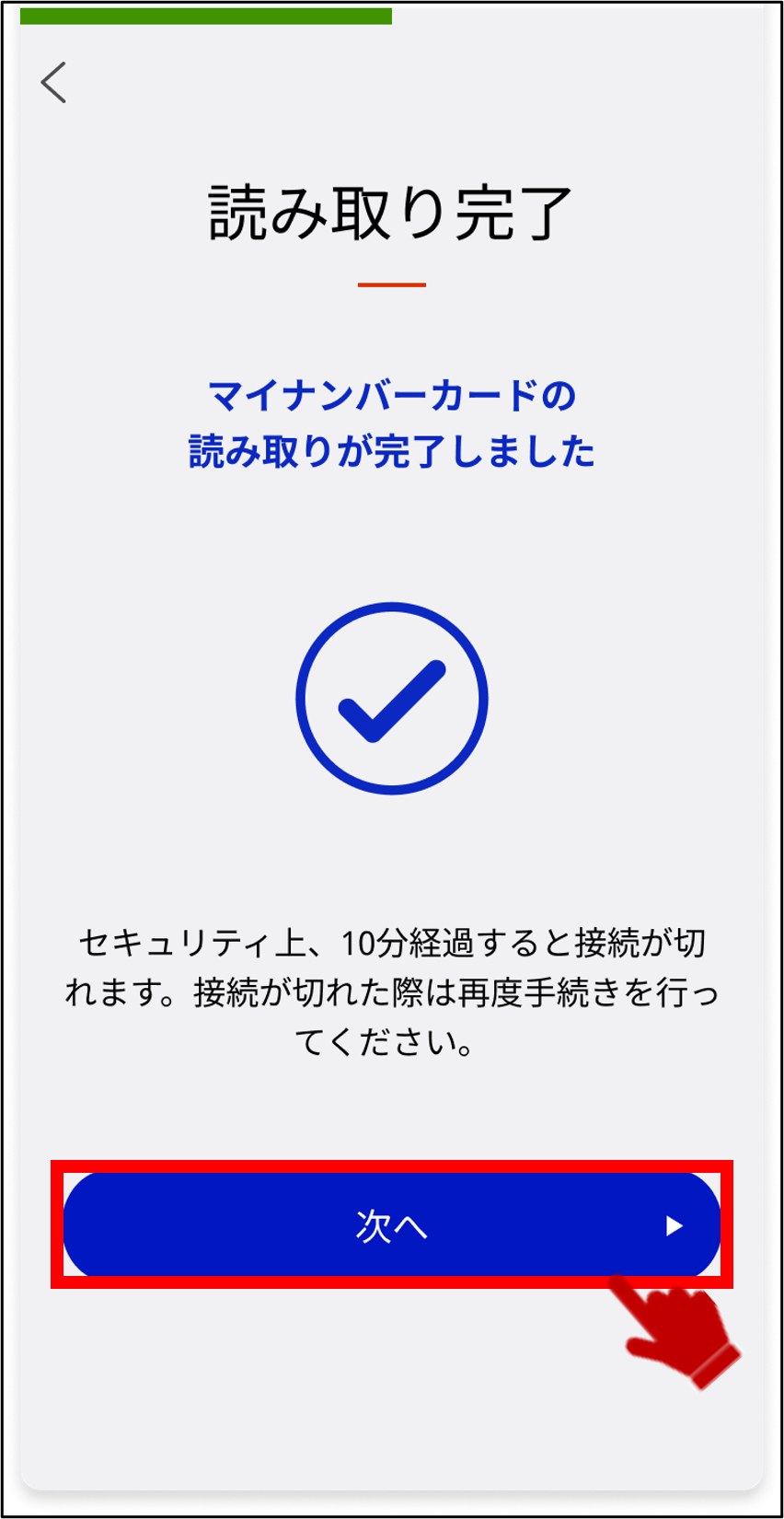
この時点でアプリを閉じた場合は、利用申請は完了していますが、スマホ用電子証明書のパスワードが未設定の状態です。>02 スマホ用電子証明書をスマートフォンに利用登録を行うを参照してスマホ用電子証明書のパスワードを設定してください。
5: スマホ用電子証明書のパスワードを設定する 【5/6ステップ】
6: スマホ用電子証明書の利用申請を完了する 【6/6ステップ】
スマホ用電子証明書の利用申請が完了しました。

利用申請完了後、プッシュ通知が届くので、利用登録を行ってください。
利用登録手順は、02 スマホ用電子証明書をスマートフォンに利用登録を行うを参照してください。
2種類あるスマホ用電子証明書のうち、片方のスマホ用電子証明書のみを利用申請した場合、利用申請しなかったもう片方のスマホ用電子証明書の利用申請はマイナポータルアプリのマイページより行うことができます。