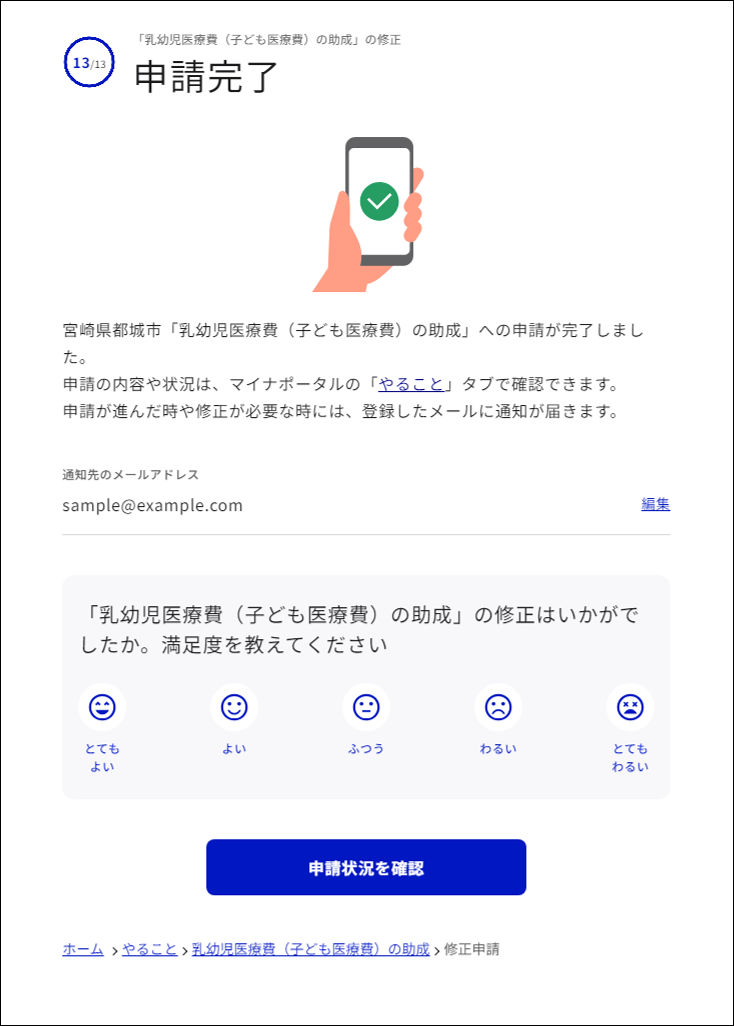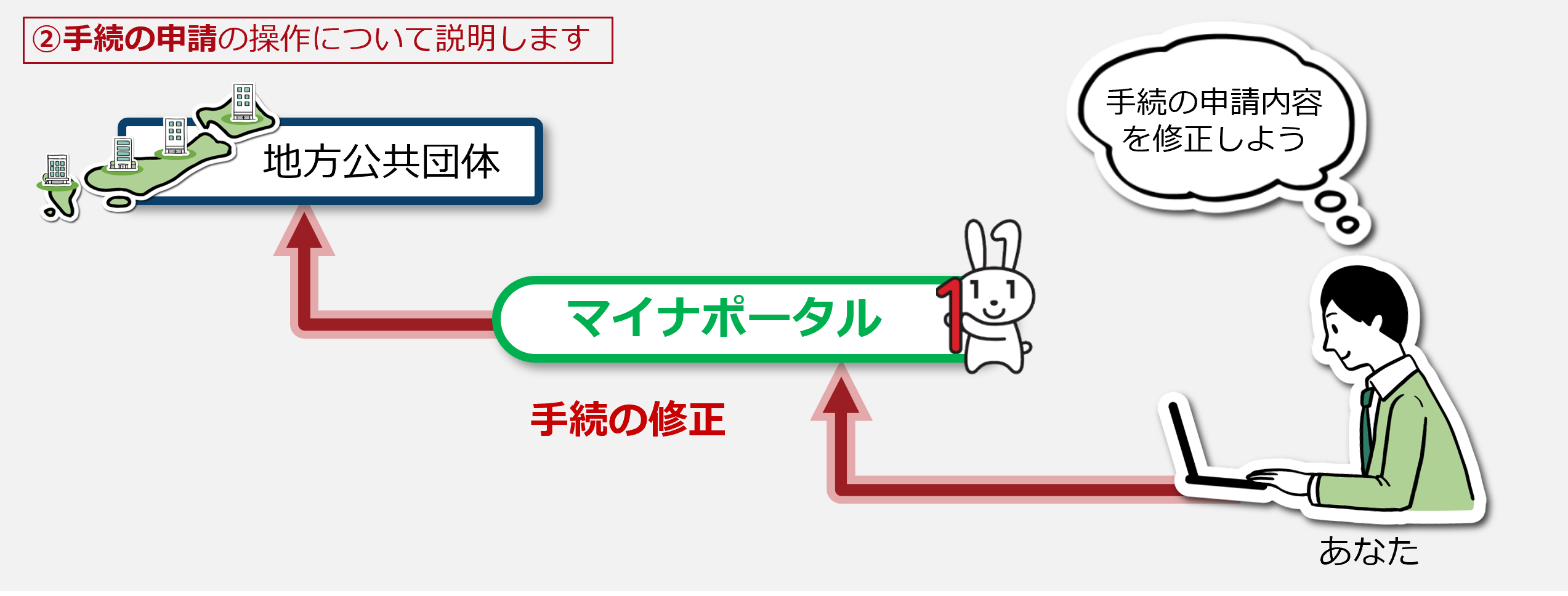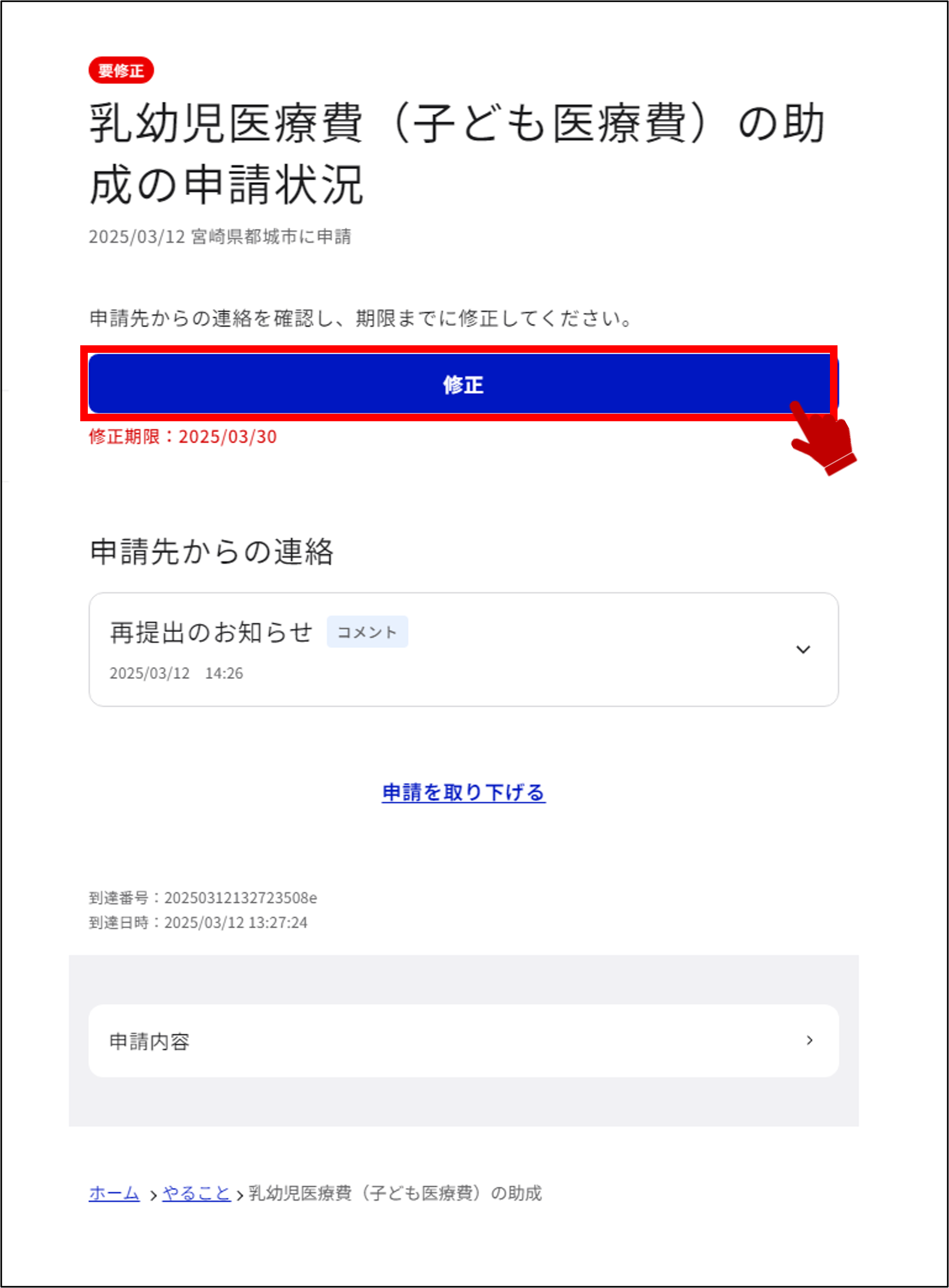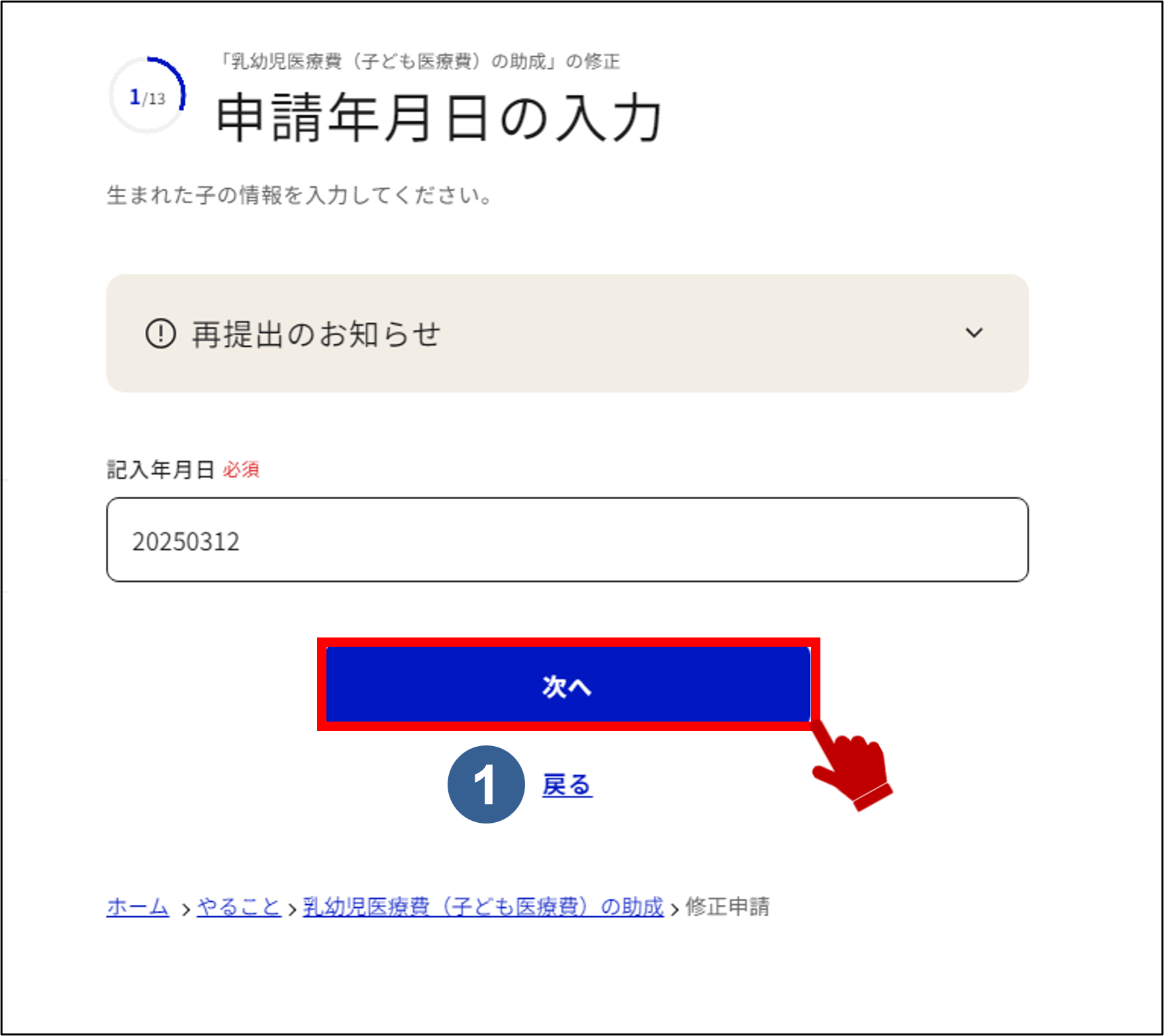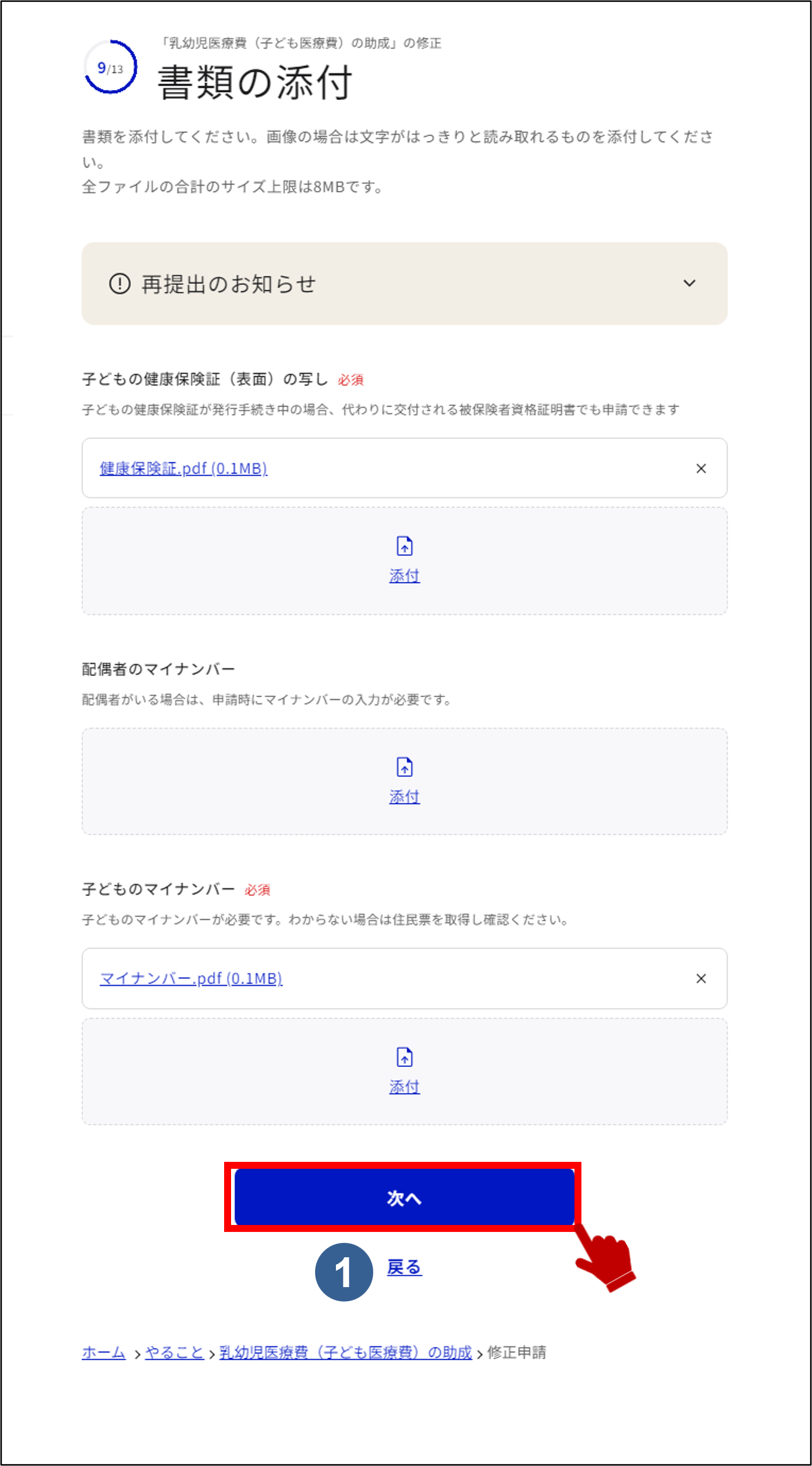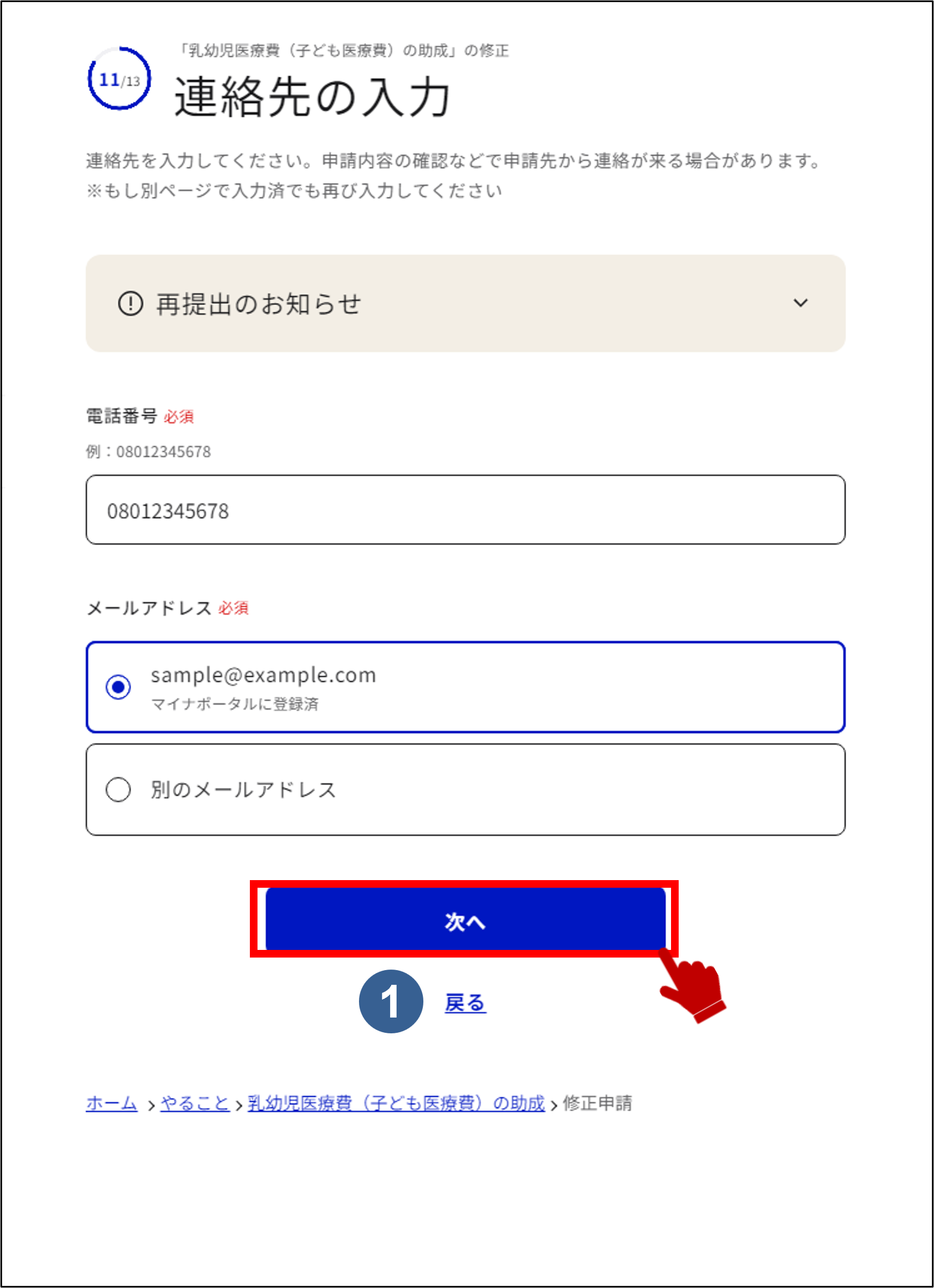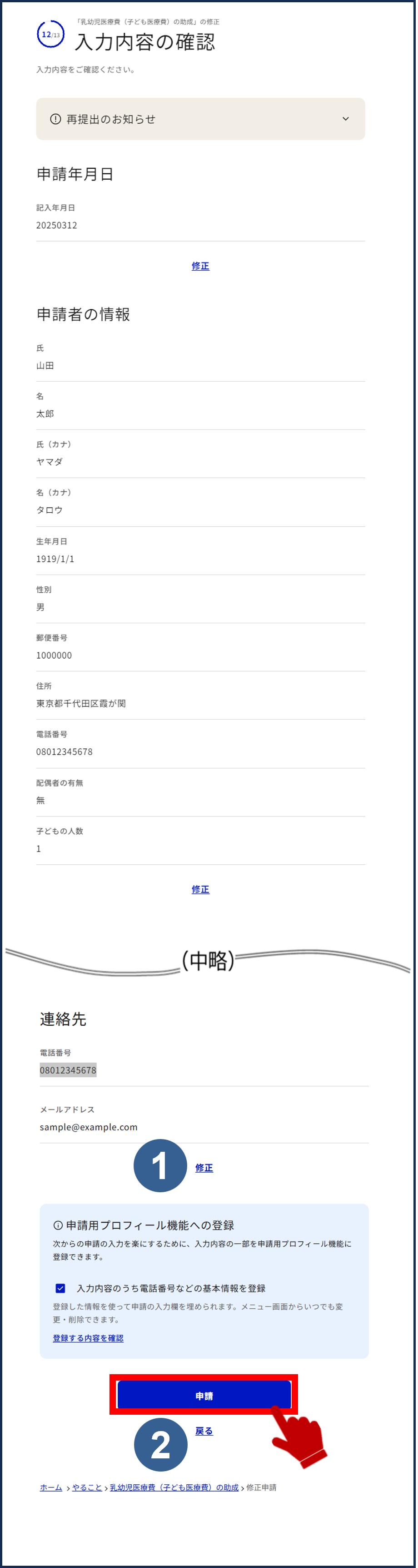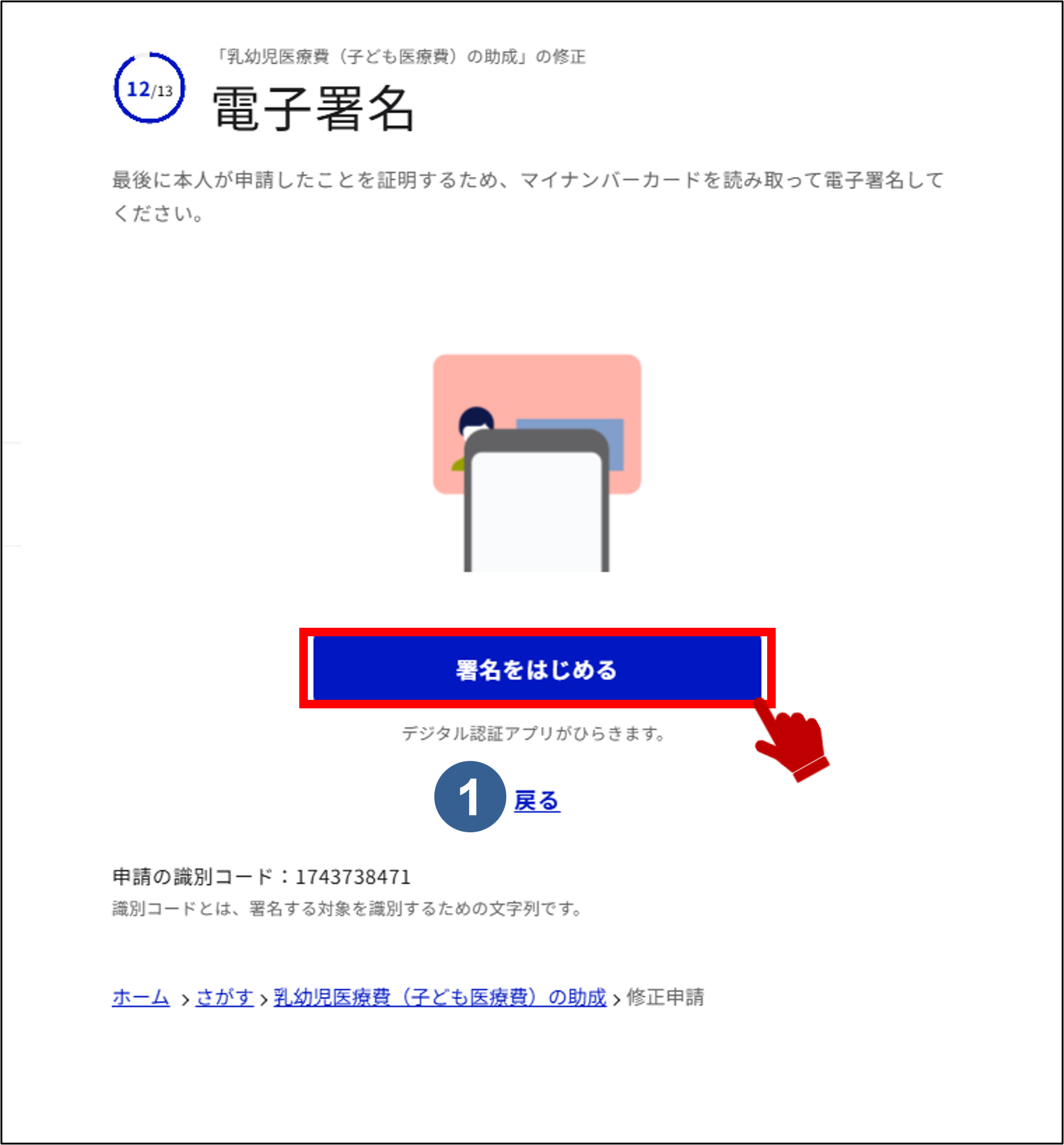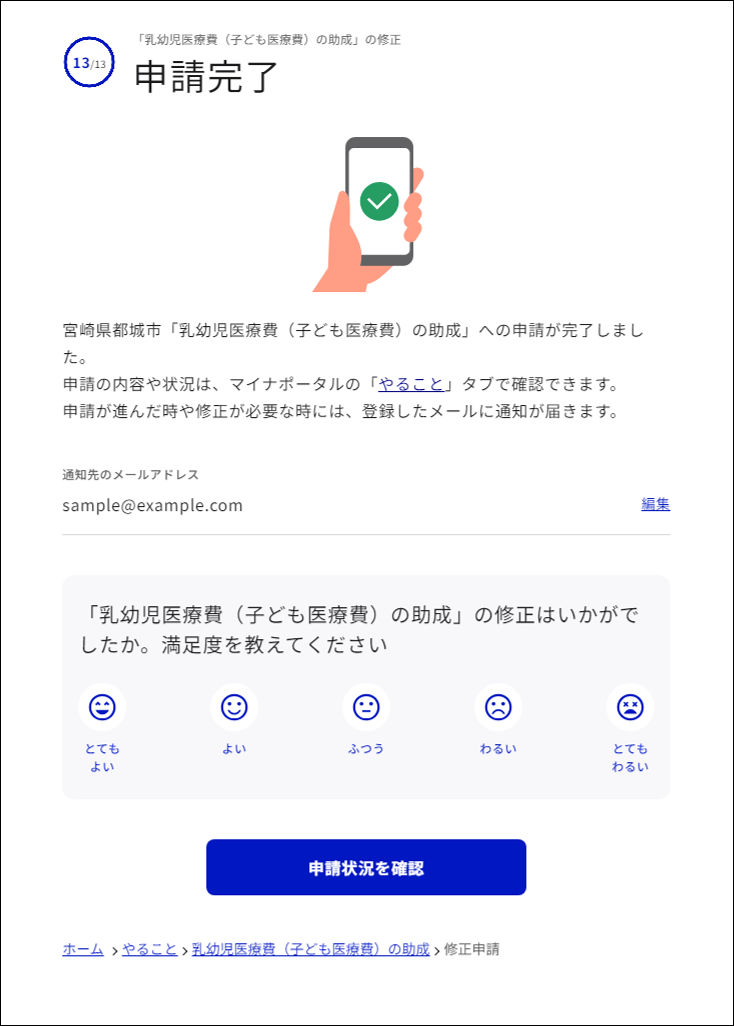06 新しい申請システムを用いて地方公共団体の手続に申請する - 申請内容の修正 -
地方公共団体の申請を修正する操作を説明します。
このメニューで行うこと
地方公共団体の手続について申請を修正します。
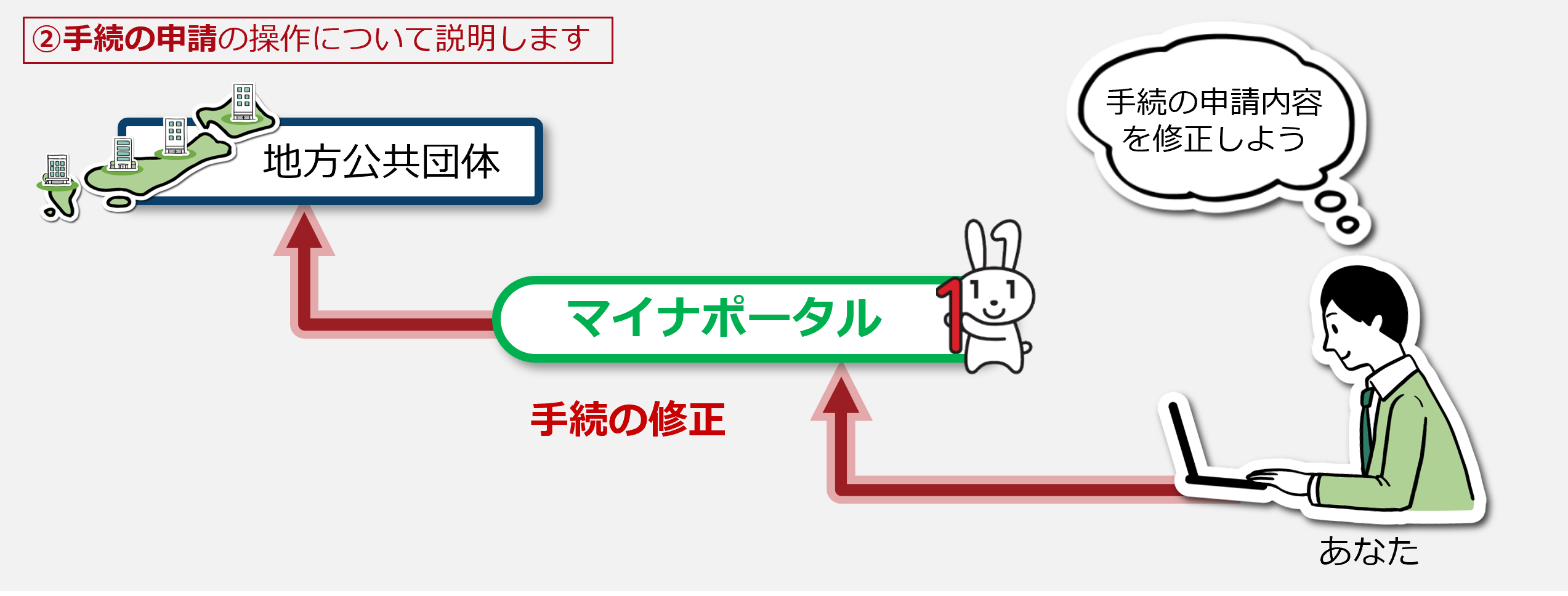
1: 手続を確認し、修正を開始する 【1/8ステップ】
修正したい申請を確認して、修正ボタンを押します。
※申請を修正できない場合は、ボタンが表示されません。
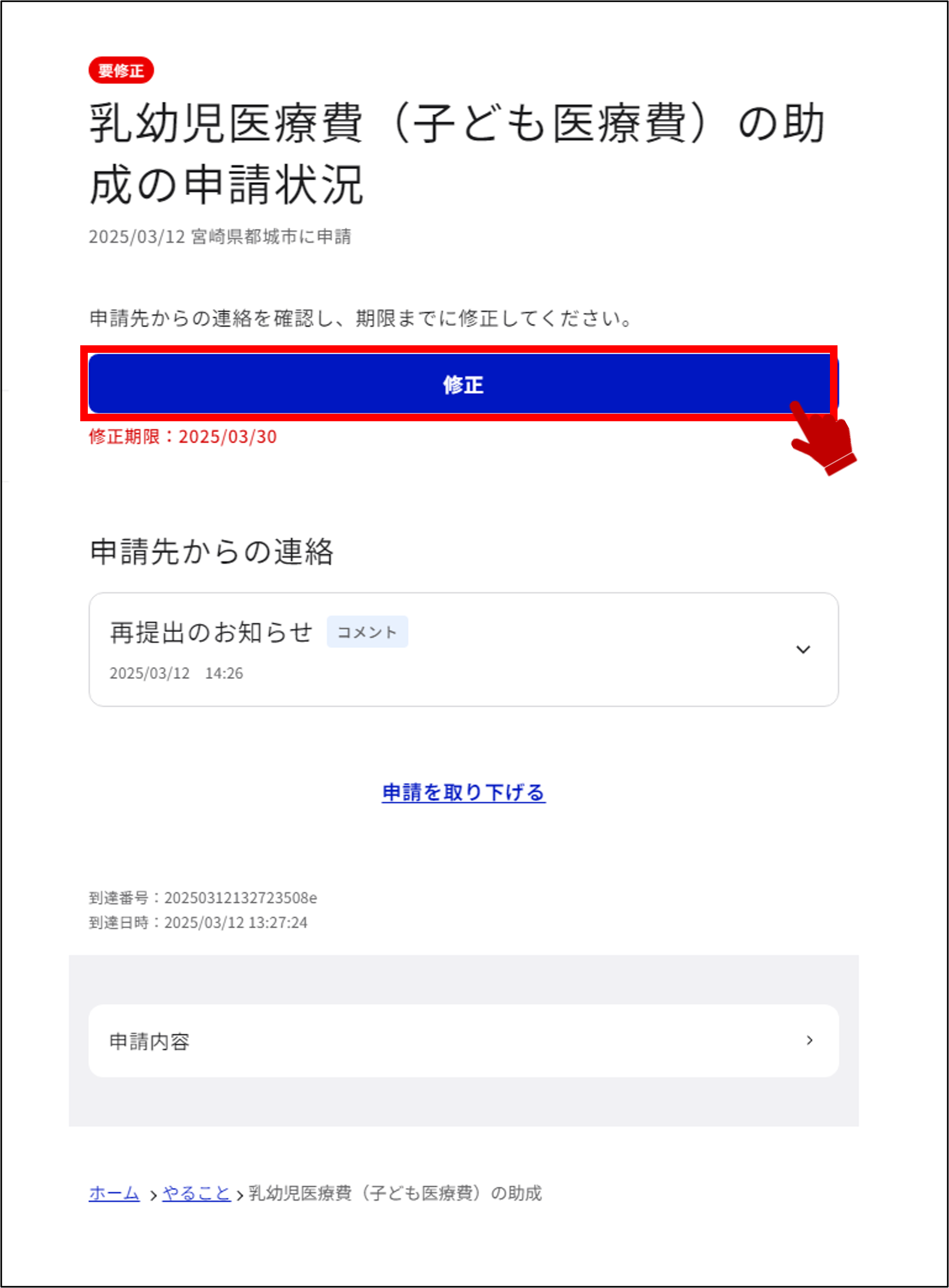
2: 申請情報の修正内容を入力する 【2/8ステップ】
申請情報の入力が表示されます。
必要な情報を入力し、次へボタンを押します。
> 添付書類が必要な手続の場合、操作3に進みます。
> 添付書類が不要な手続の場合、操作4に進みます。
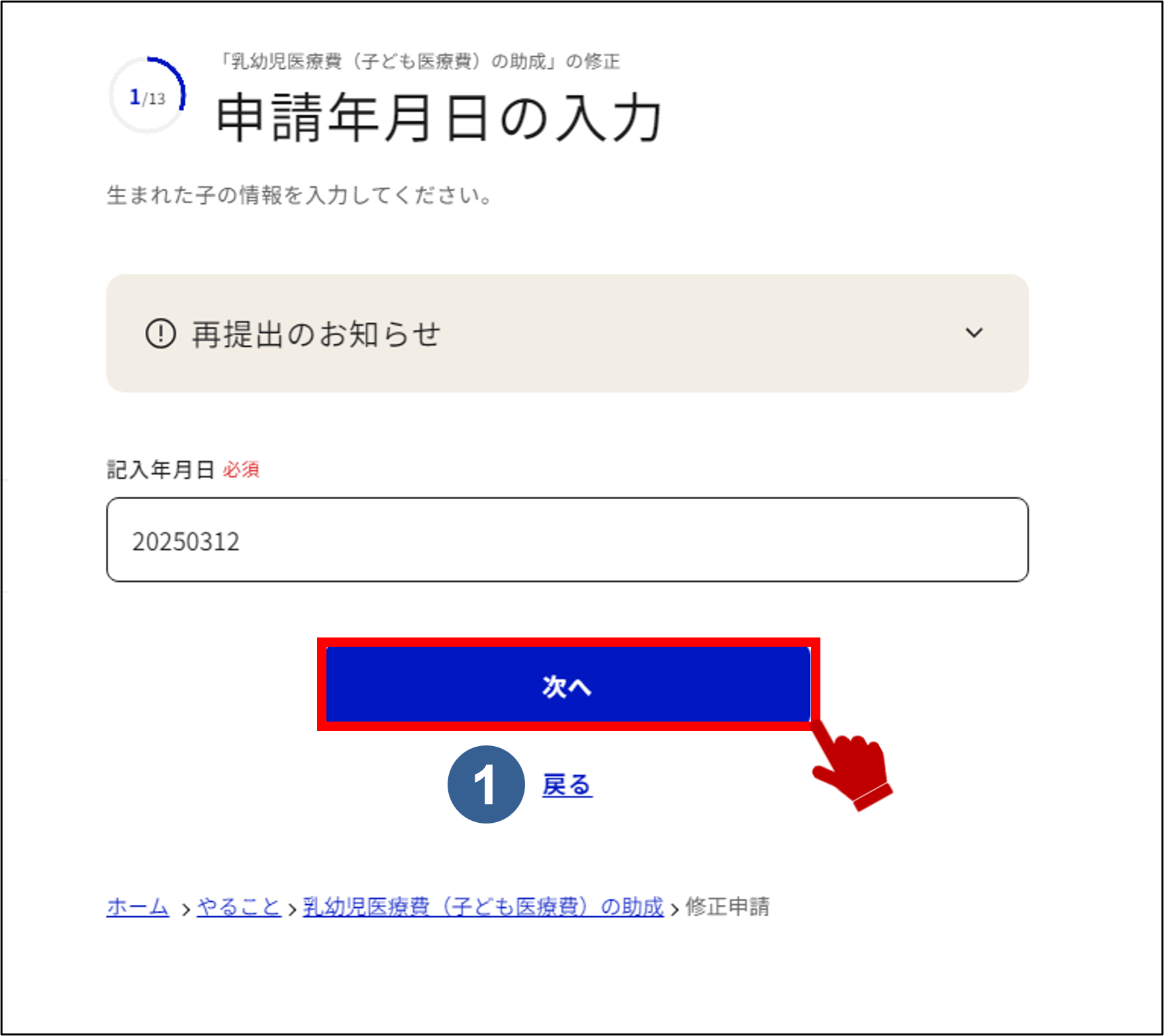

戻るボタン
戻るボタンを押すと、前ページに戻ります。
※入力画面の1ページ目で選択すると、やること詳細に戻ります。
3: 添付書類の修正内容を登録する(添付書類が必要な手続の場合) 【3/8ステップ】
書類の添付が表示されます。
添付ボタンを押して、記入した添付ファイルをアップロードし、次へボタンを押します。
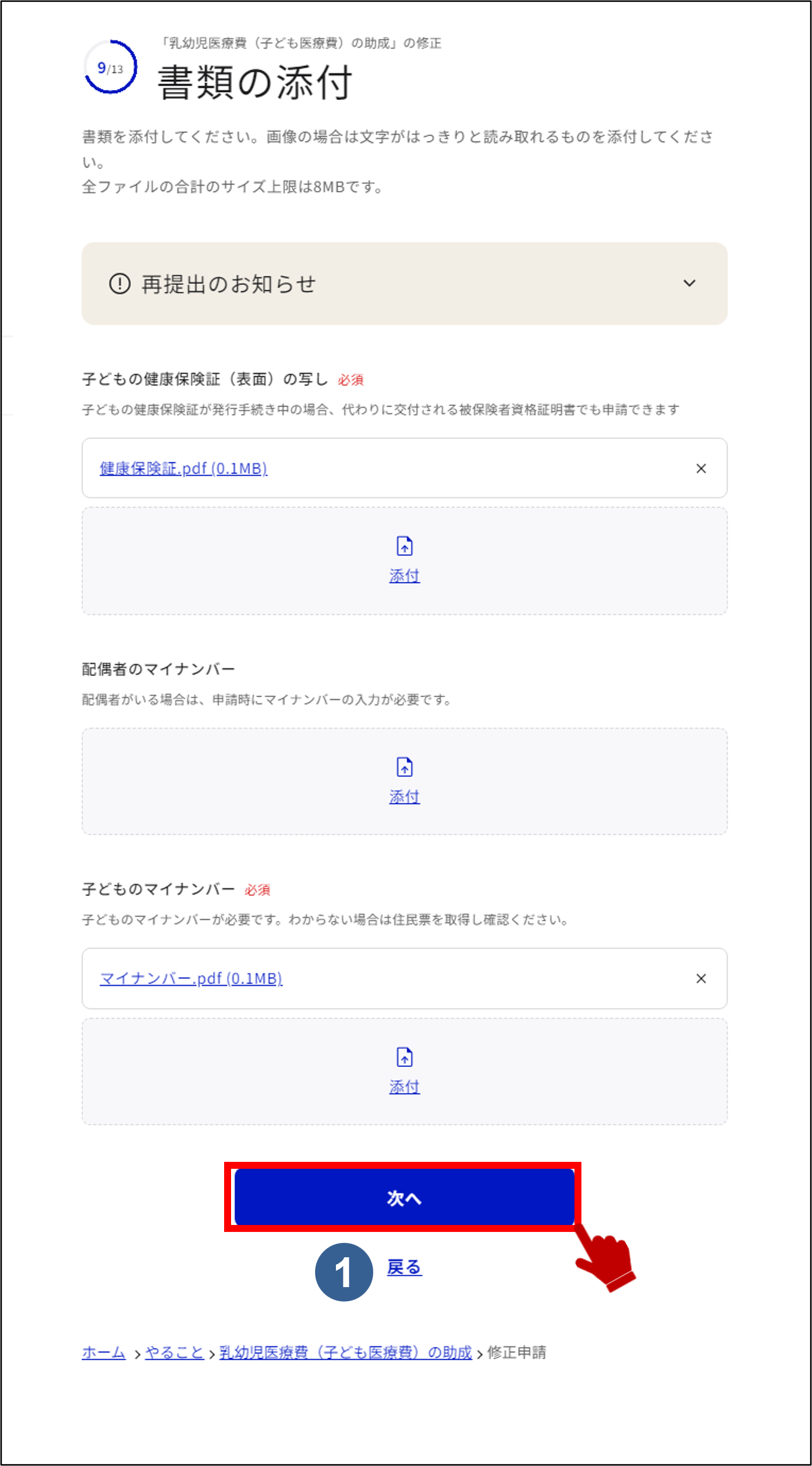
補足
ファイルサイズが8MBを超えてしまう場合は、添付することができません。この場合、ファイルサイズを小さくする等の対応を行った後、再度添付登録をお試しください。

戻るボタン
戻るボタンを押すと、申請情報の入力に戻ります。
4: 申請者情報の修正内容を入力する 【4/8ステップ】
申請者情報の入力が表示されます。
必要な情報を入力し、次へボタンを押します。


戻るボタン
戻るボタンを押すと、書類の添付に戻ります。
5: 連絡先情報の修正内容を入力する 【5/8ステップ】
連絡先の入力が表示されます。
必要な情報を入力し、次へボタンを押します。
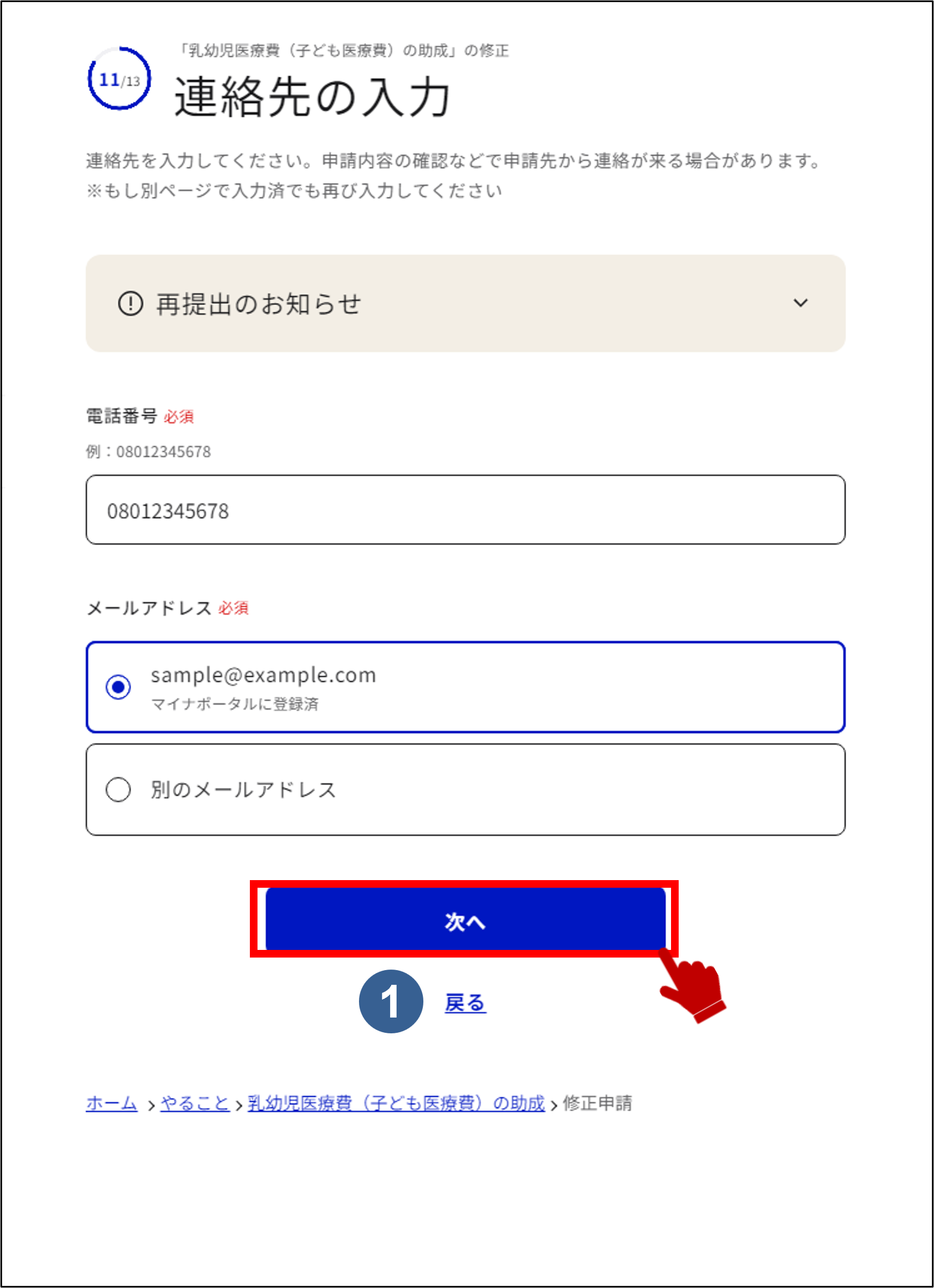

戻るボタン
戻るボタンを押すと、申請者情報の入力に戻ります。
6: 入力内容を確認する 【6/8ステップ】
入力内容の確認が表示されます。
内容を確認し、申請ボタンを押します。
>署名が必要な場合、操作7に進みます。
>署名が不要な場合、操作8に進みます。
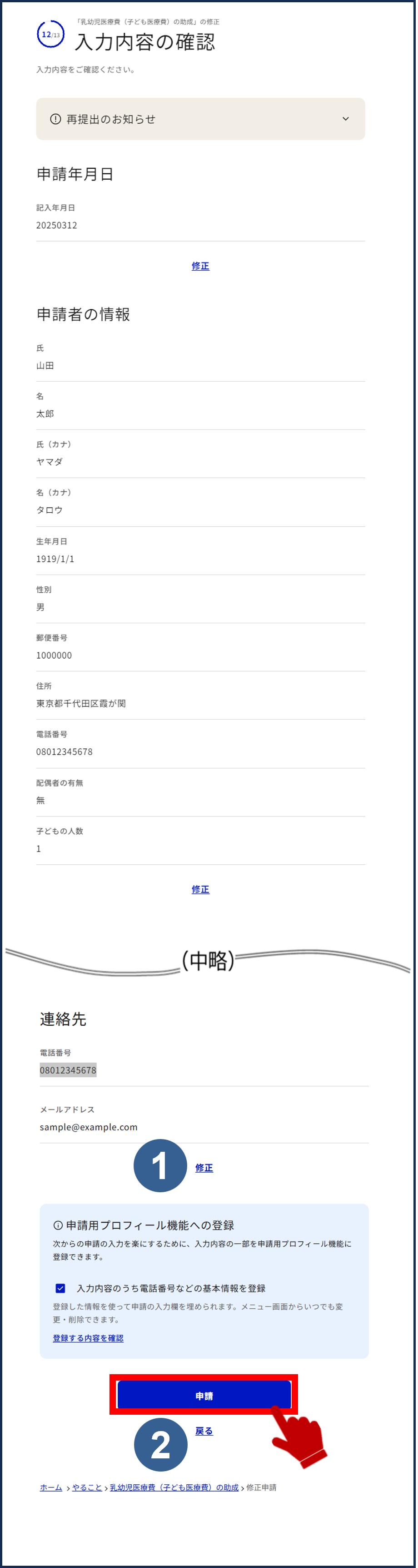

修正ボタン
修正ボタンを押すと、修正対象に応じたページに戻ります。

戻るボタン
戻るボタンを押すと、連絡先の入力に戻ります。
7: 電子署名を付与する(電子署名が必要な手続の場合) 【7/8ステップ】
署名が必要な場合、電子署名が表示されます。
署名をはじめるボタンを押すと、デジタル認証アプリがひらくので、デジタル認証アプリで認証を行います。
>デジタル認証アプリで認証が完了すると、操作8に進みます。
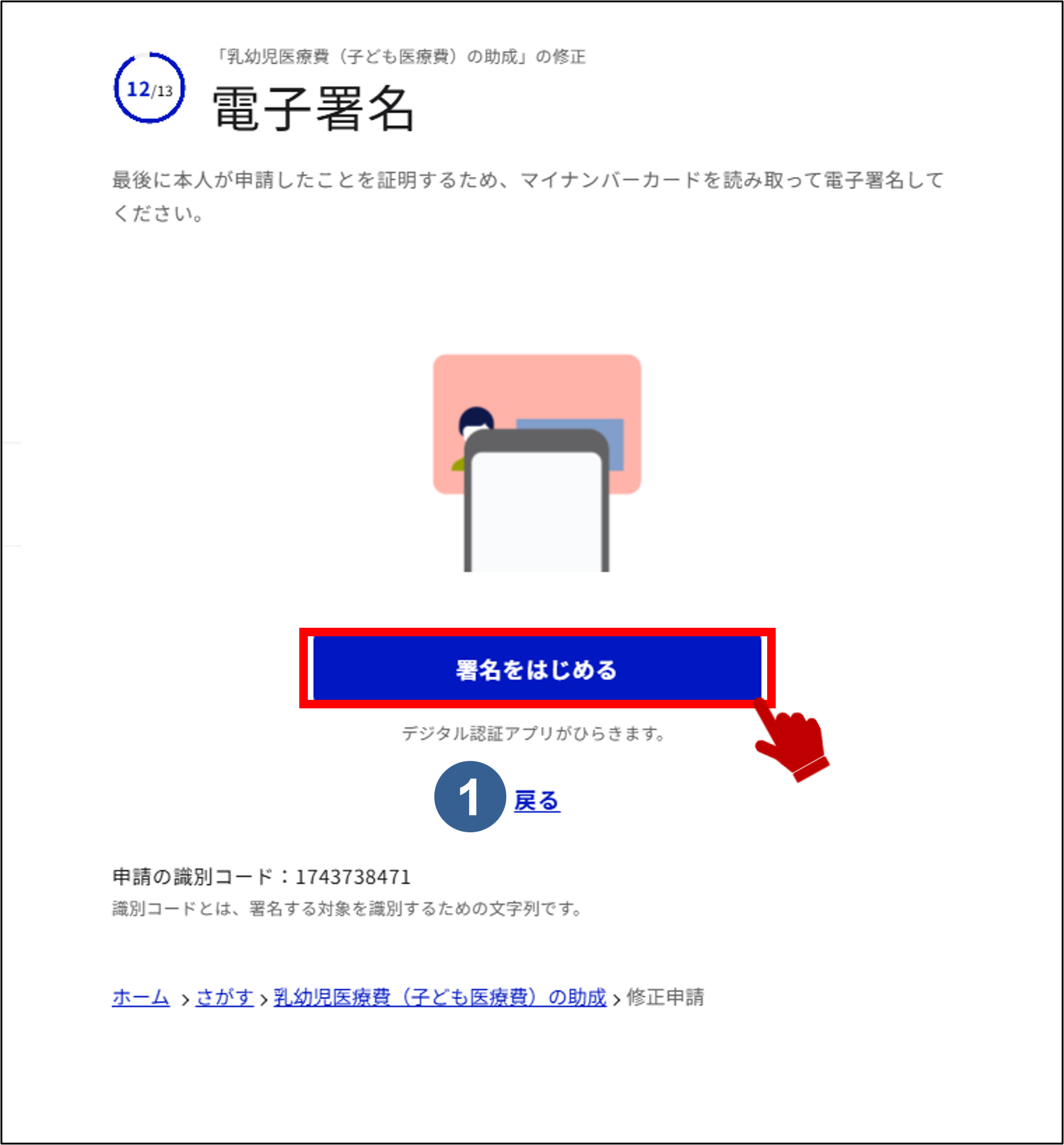

戻るボタン
戻るボタンを押すと、入力内容の確認に戻ります。
8: 申請修正受付を完了する 【8/8ステップ】
申請が受け付けられました。