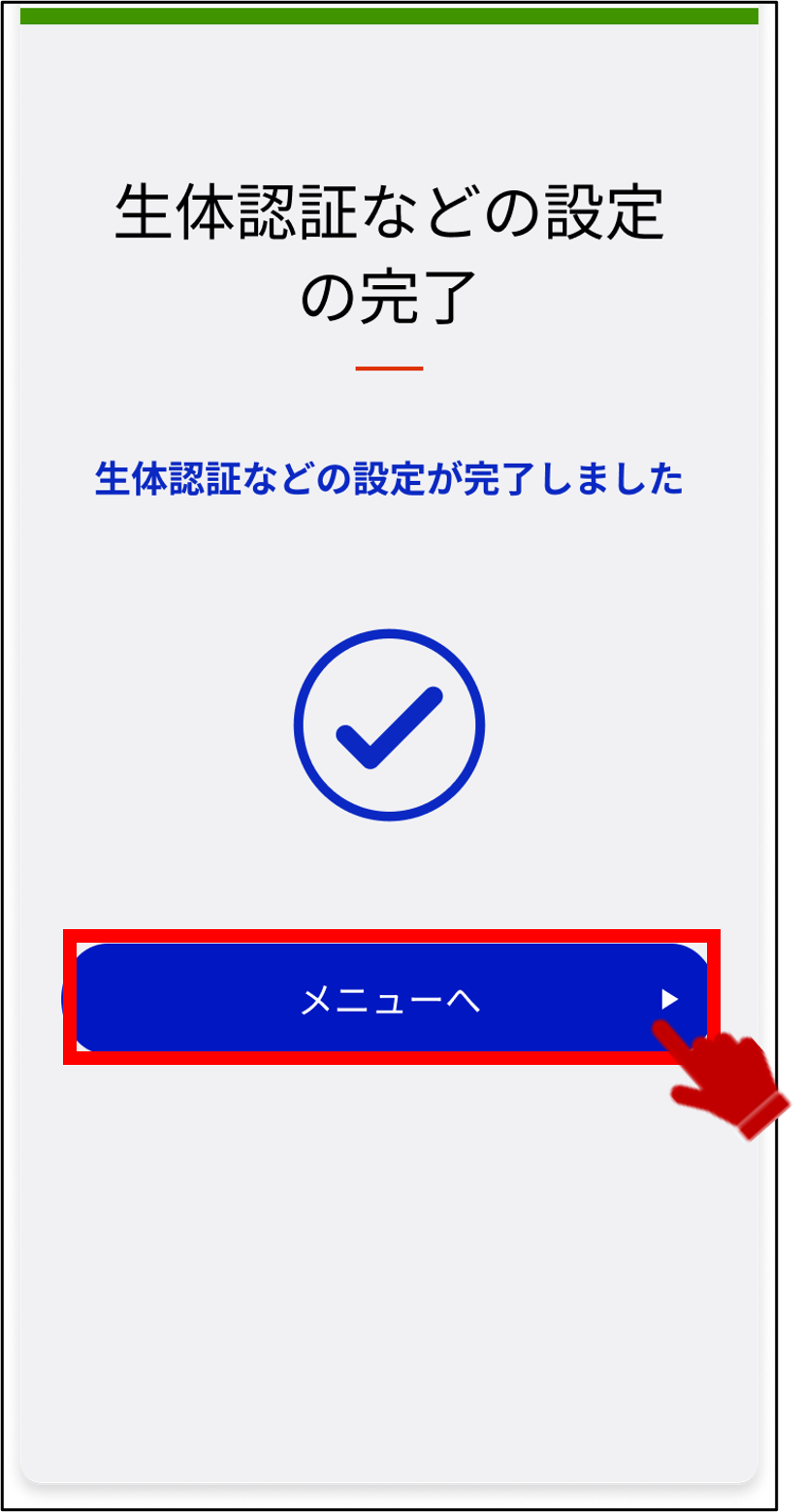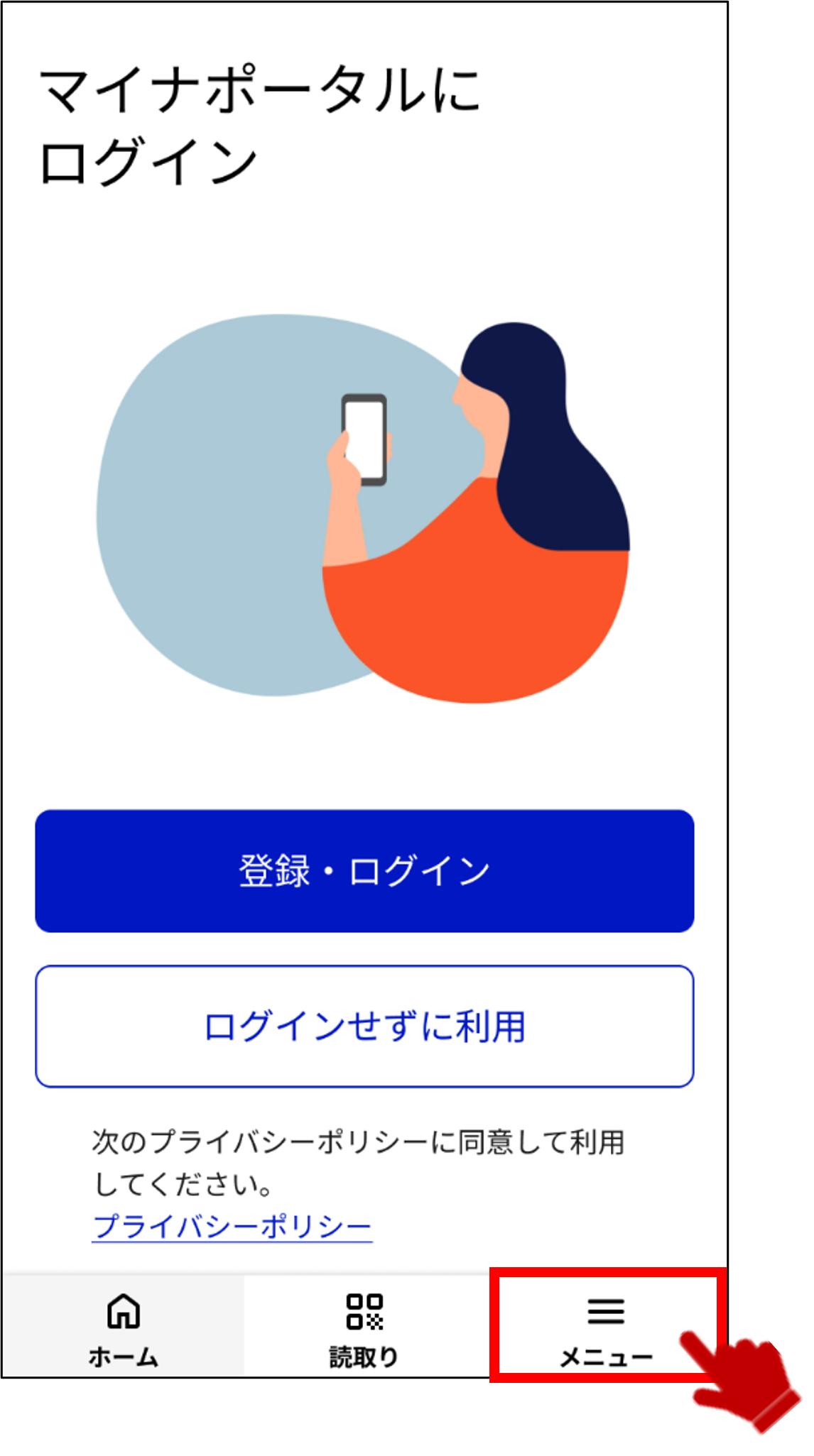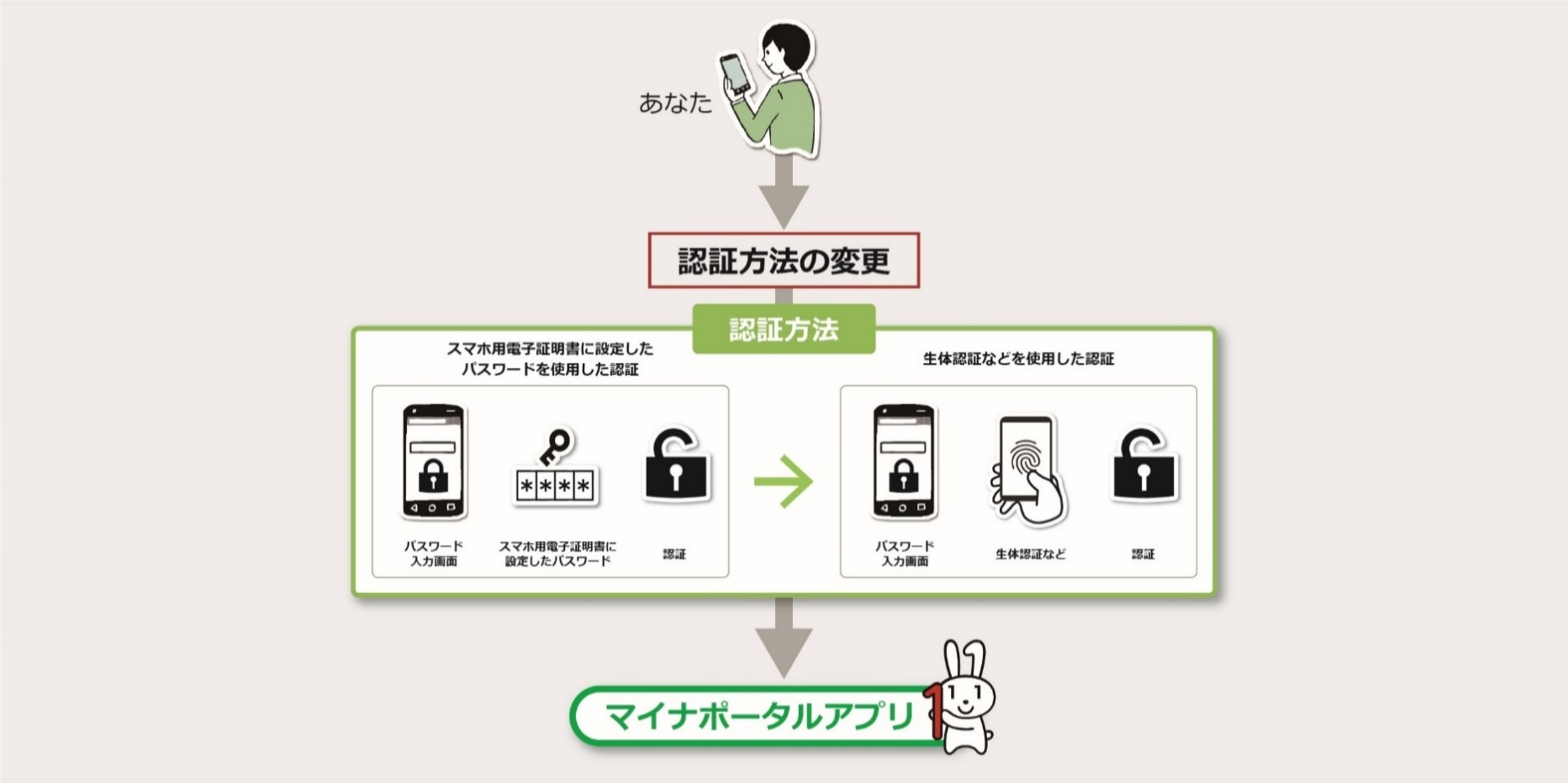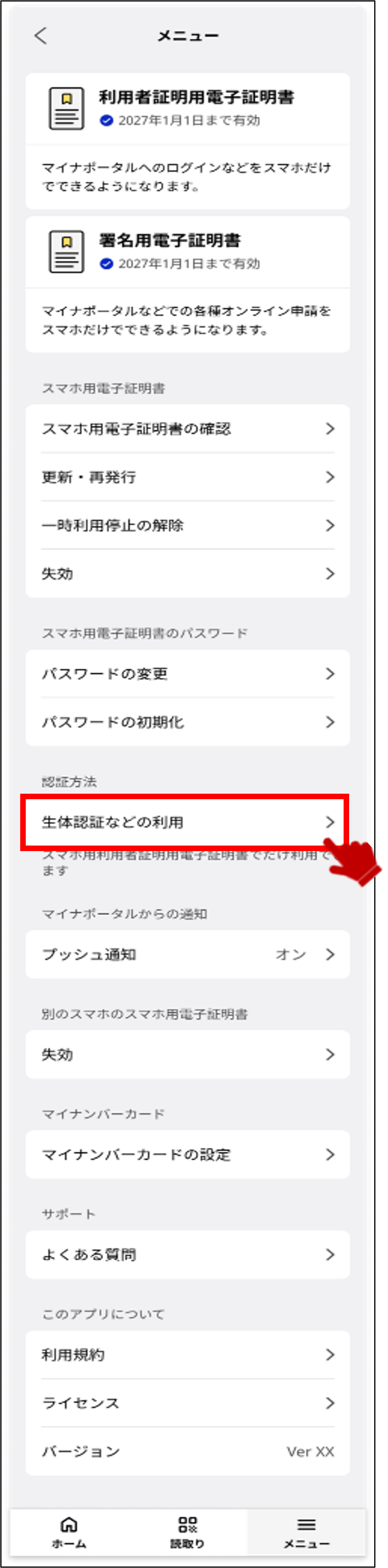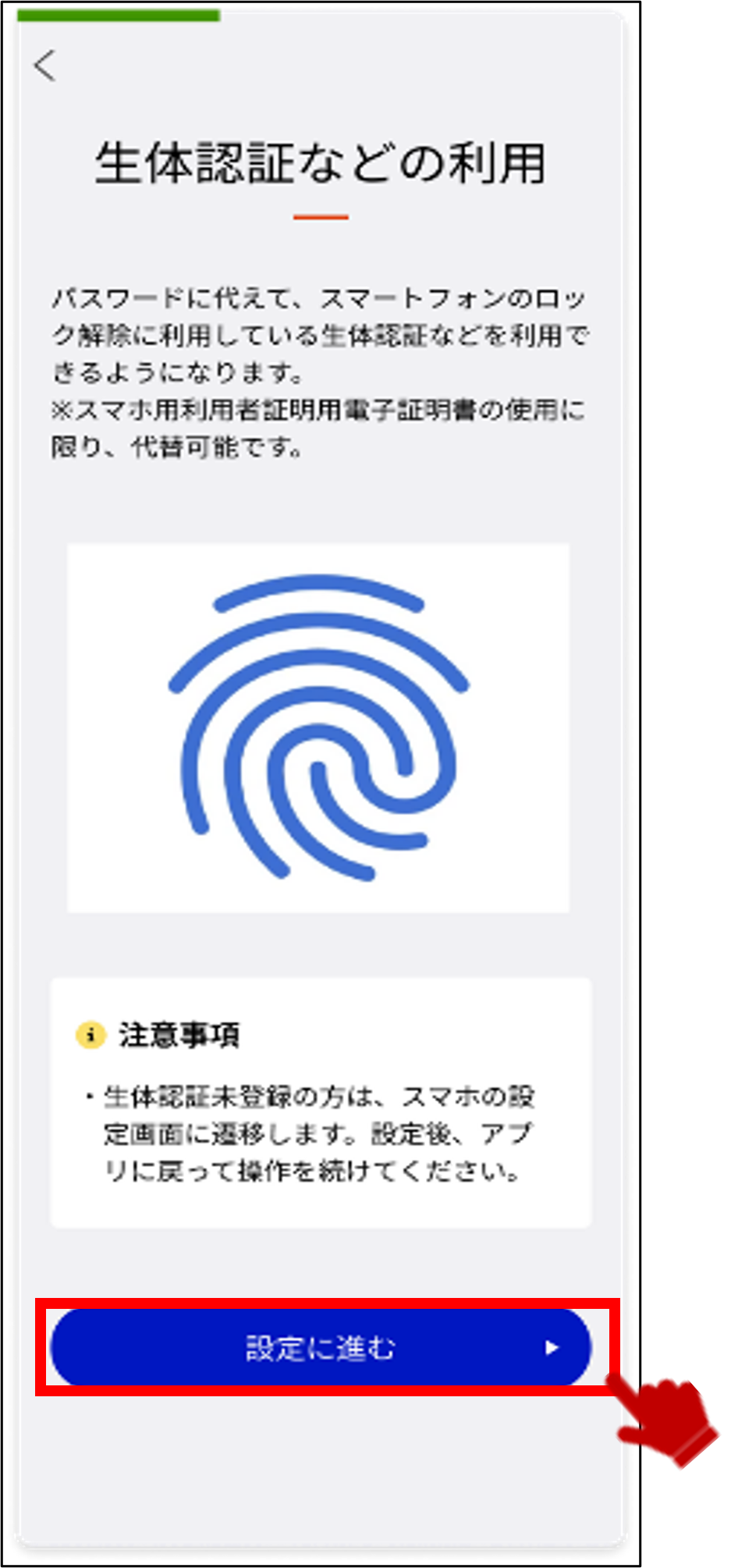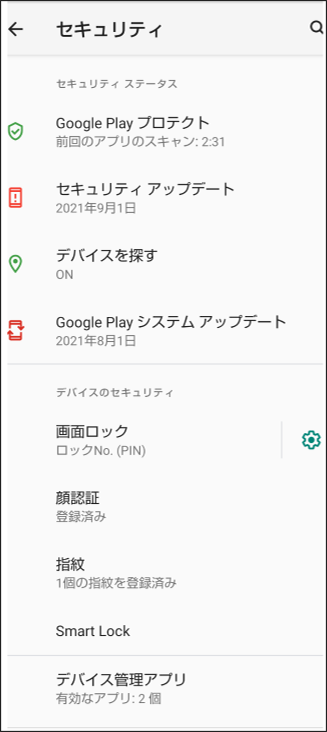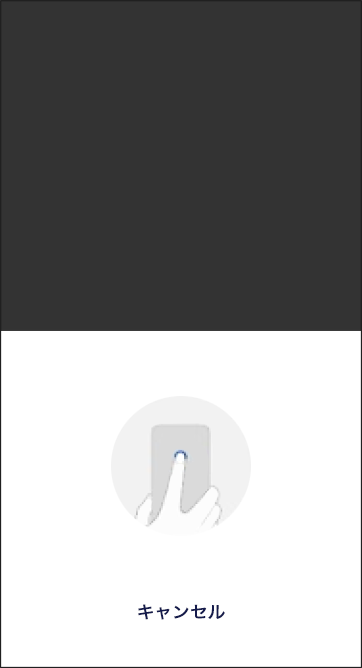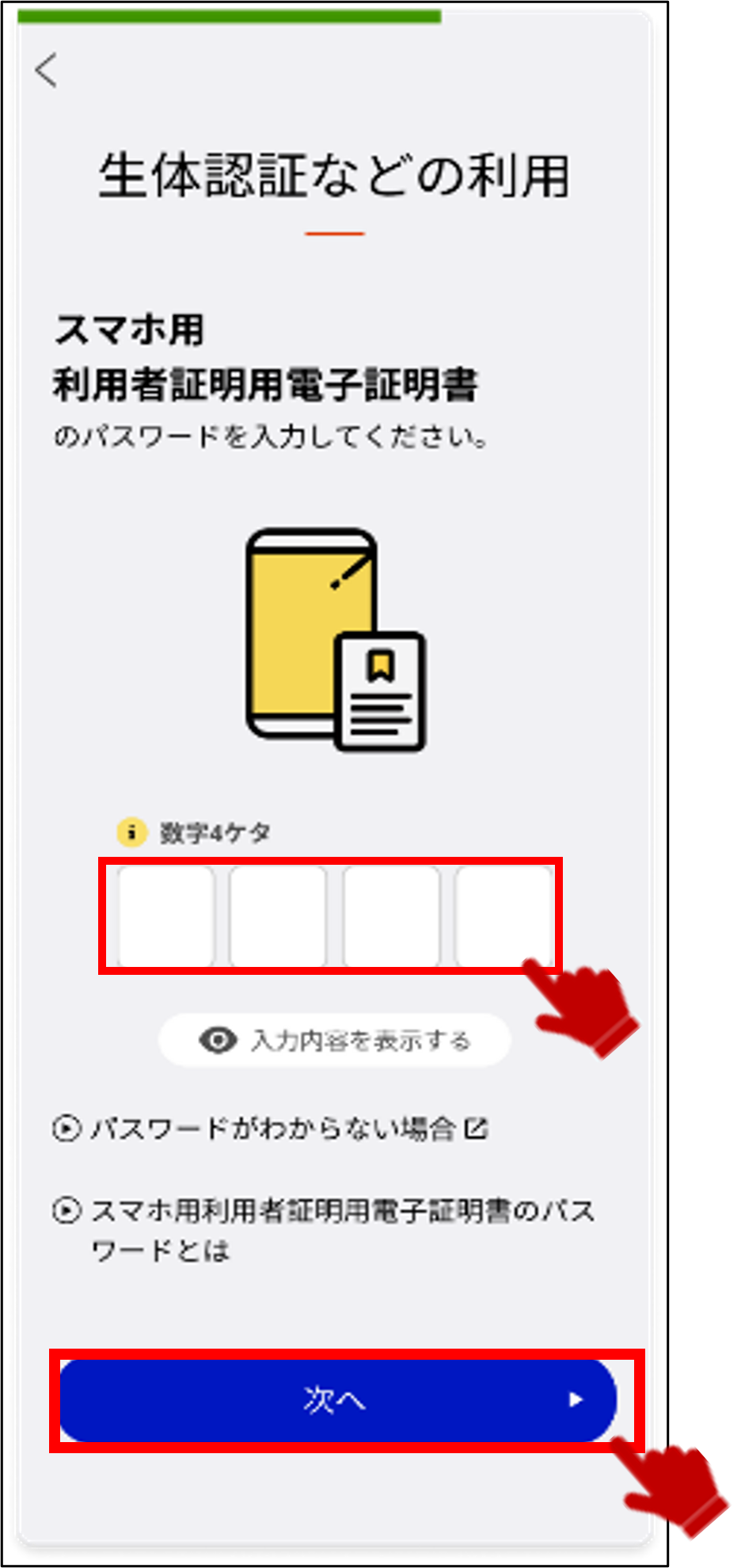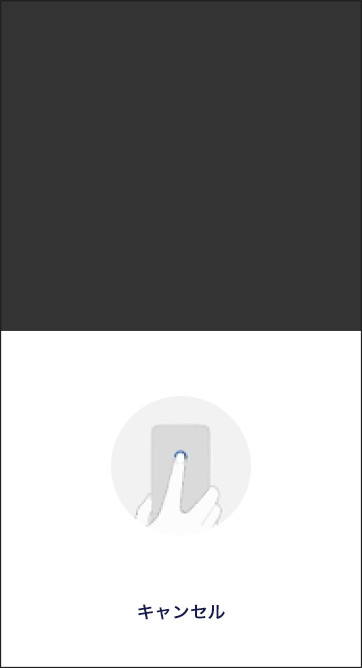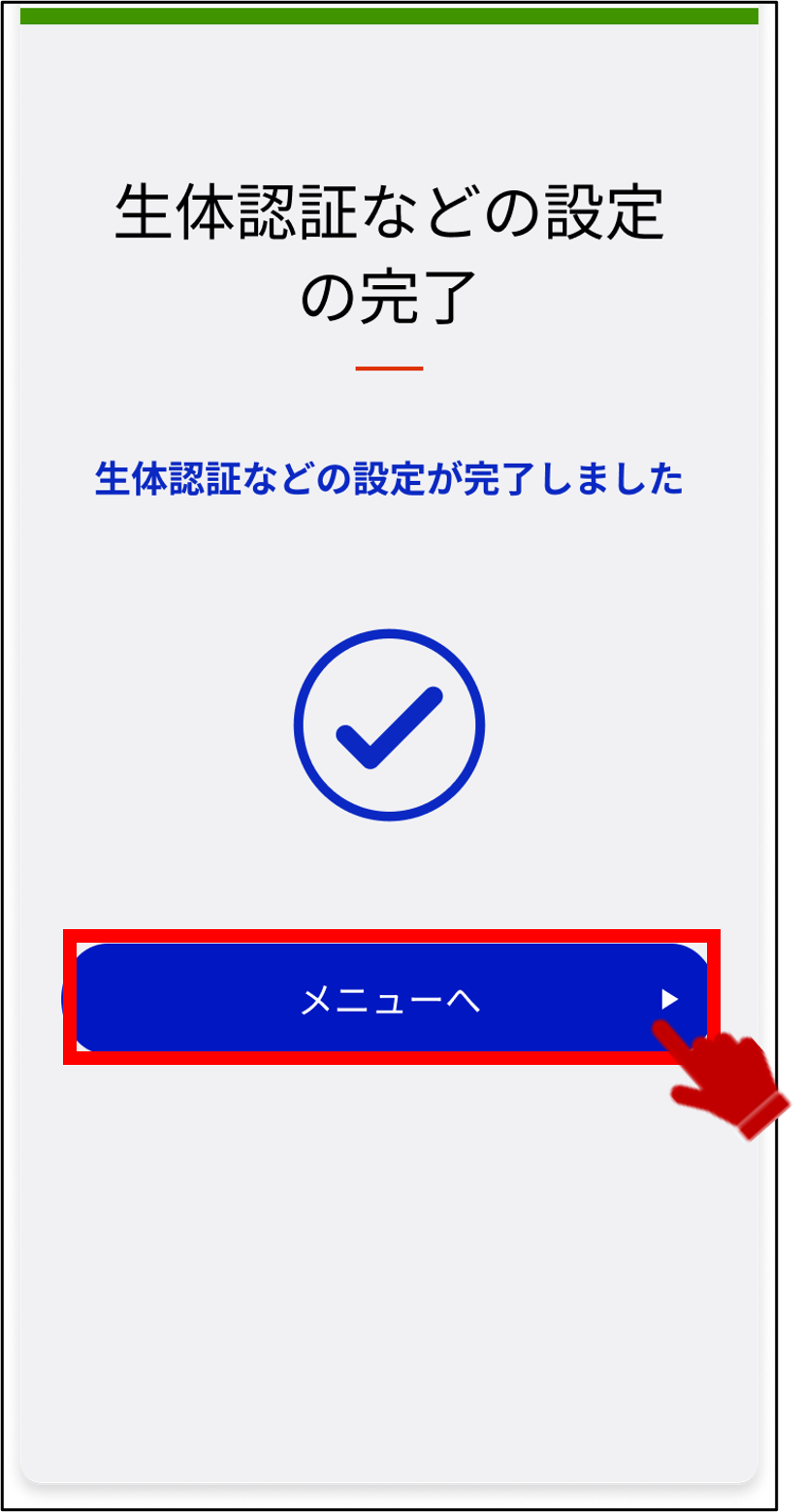01 設定したパスワードの代わりに、生体認証などを利用する手続を行う
スマホ用電子証明書に設定したパスワードの代わりに、生体認証・PIN・パターン・パスワード(以降、生体認証などと記載)を利用する設定を行う操作を説明します。
このメニューで行うこと
スマホ用利用者証明用電子証明書のパスワードの代わりに、生体認証などを利用する際の手続を行います。
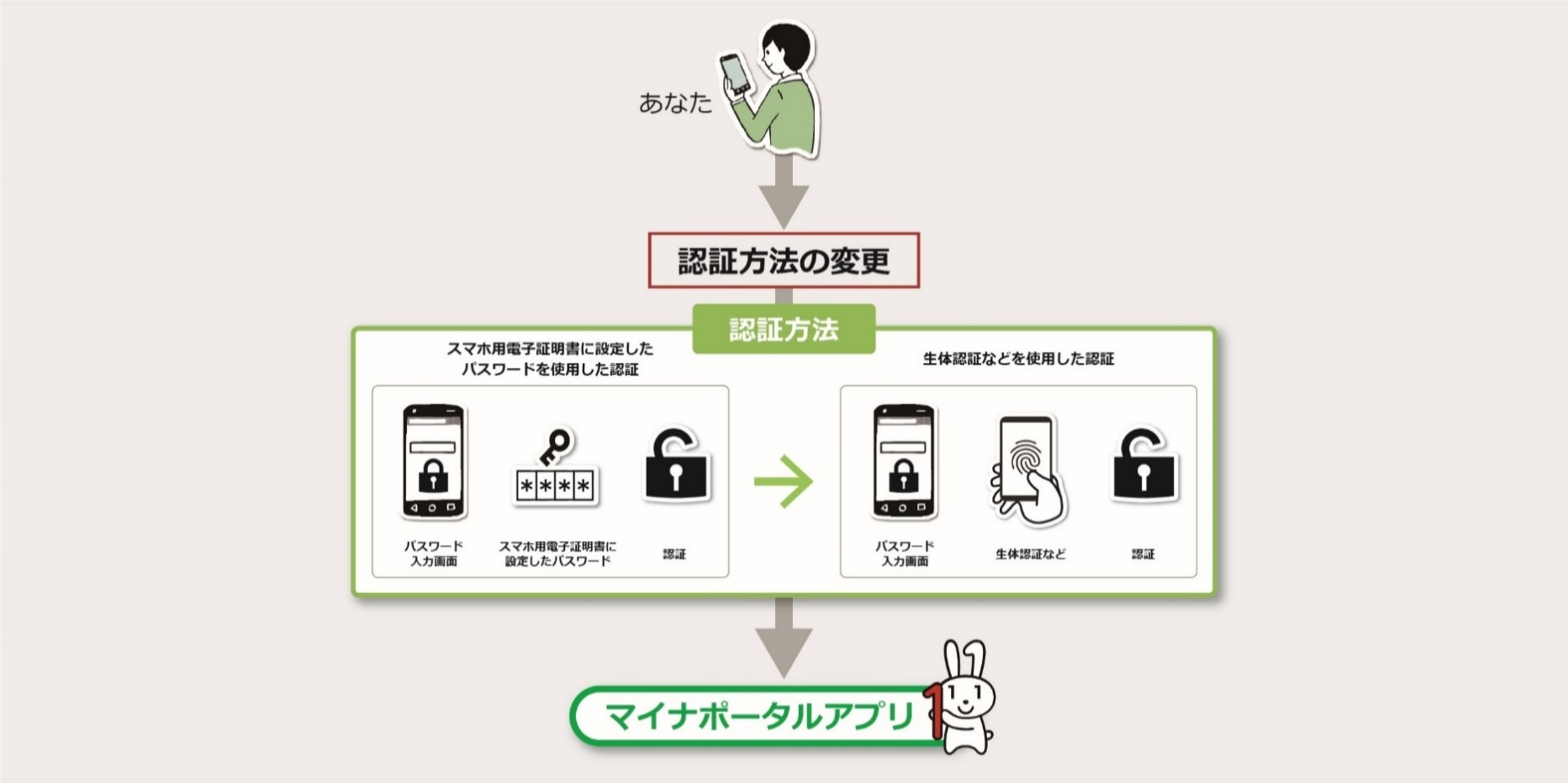
1: マイナポータルアプリを起動する 【1/7ステップ】
マイナポータルアプリを起動し、トップページ下部のメニューボタンを押してください。
スマホ用電子証明書が登録済みである場合に可能な操作になります。利用申請する場合は>01 スマホ用電子証明書の利用申請を行うを参照してください。
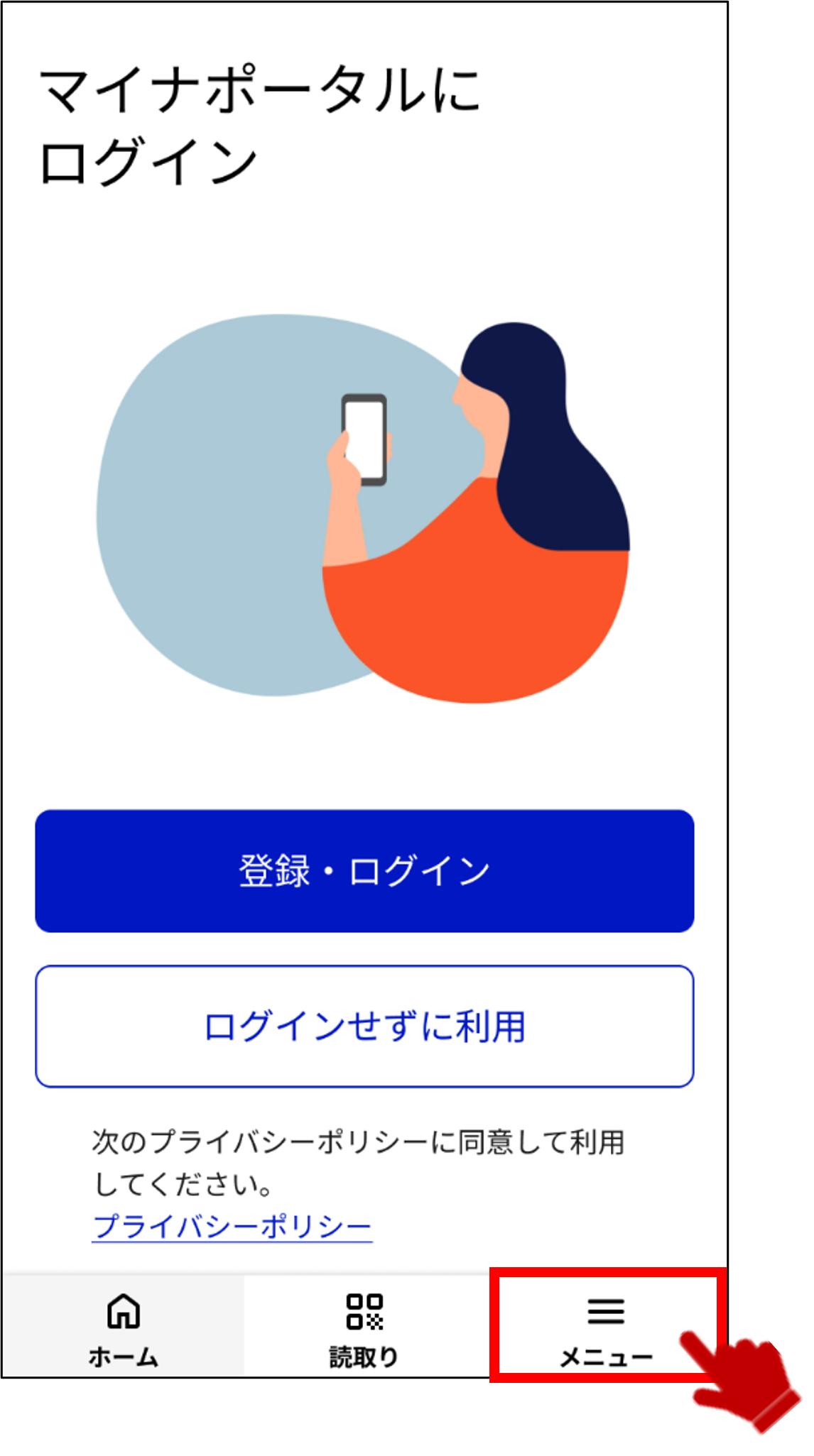
2: 認証方法の生体認証などの利用を選択する 【2/7ステップ】
メニューの認証方法の生体認証などの利用ボタンを押してください。
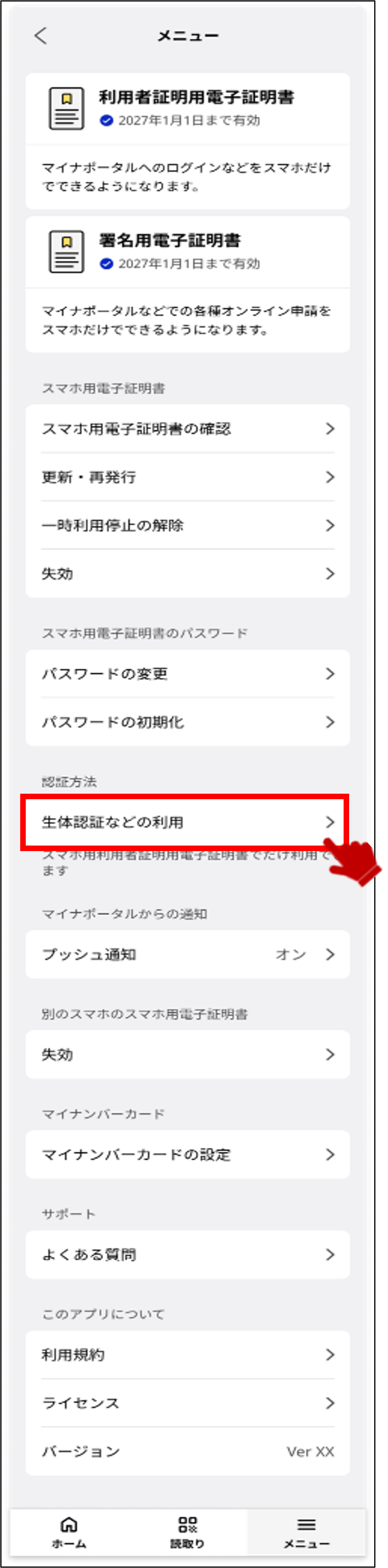
3: スマートフォンに生体認証などの利用の設定を開始する 【3/7ステップ】
※生体認証などのスマートフォンのロック解除を設定していない場合の説明です。
>生体認証などのスマートフォンのロック解除を設定している場合、操作5に進みます。
生体認証などの利用画面が表示されます。注意事項をよく読み、設定に進むボタンを押してください。
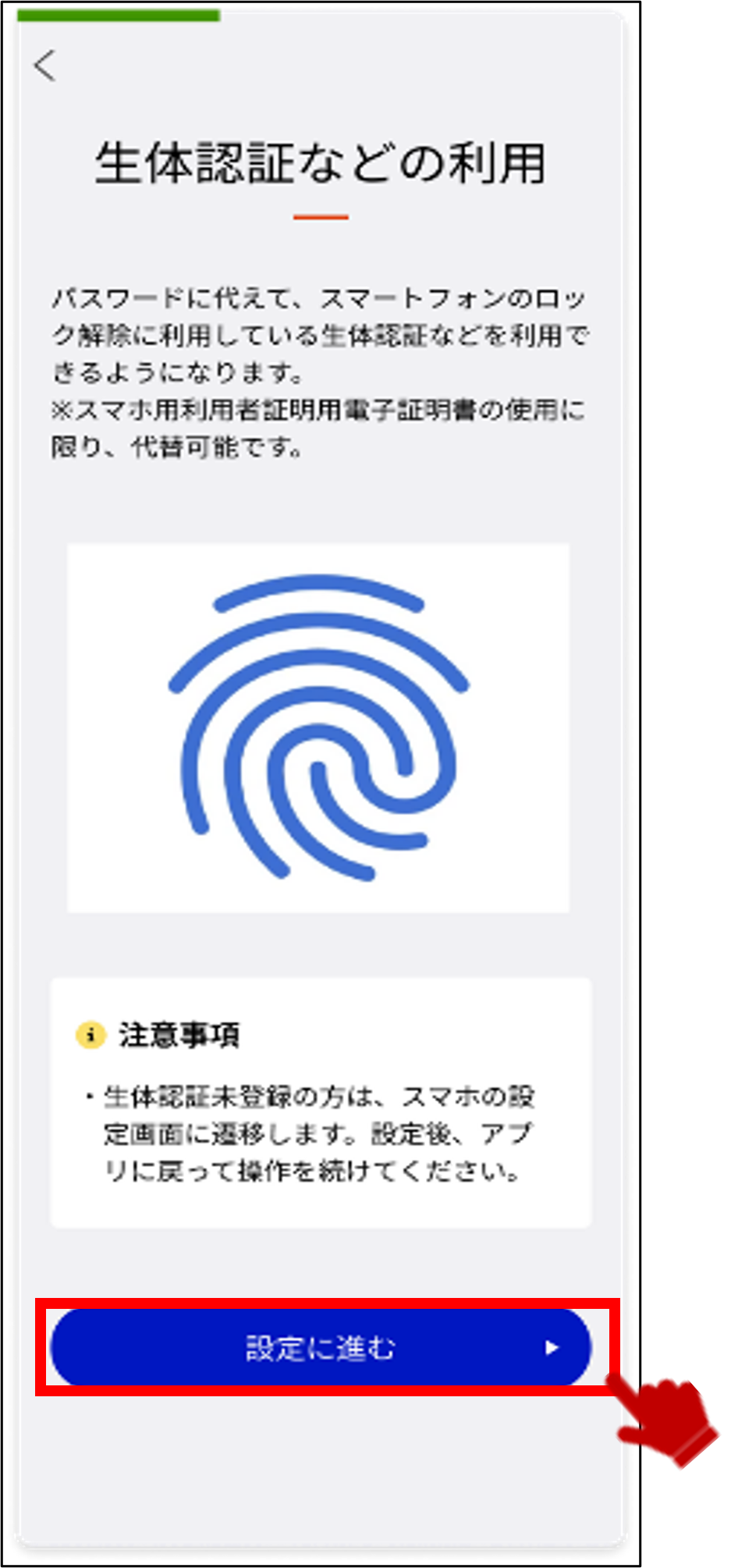
4: スマートフォンに生体認証などの利用を設定する 【4/7ステップ】
OSの設定のセキュリティ画面が表示されますので、生体認証などの設定をしてください。
設定が完了後、マイナポータルアプリに戻り、操作5に進みます。
※具体的な設定方法は各スマートフォンの操作マニュアルをご確認ください。
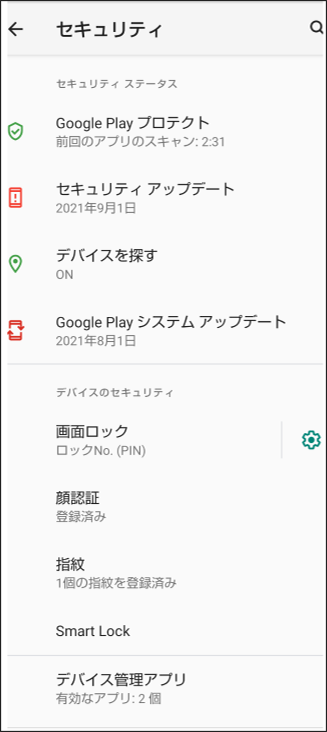
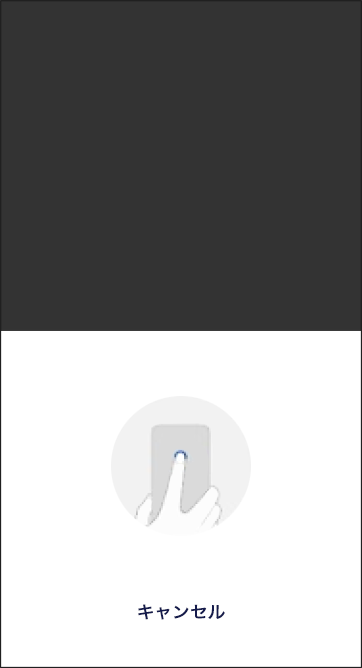
5: スマホ用利用者証明用電子証明書のパスワードを入力する 【5/7ステップ】
スマホ用利用者証明用電子証明書のパスワードを数字4桁で入力し、次へボタンを押してください。
スマホ用利用者証明用電子証明書については、3回連続で現在のパスワードを間違って入力した場合、パスワードがロックされ、利用できなくなります。
ロックがかかった場合は、マイナポータルアプリのマイページからパスワード初期化手続を行ってください。
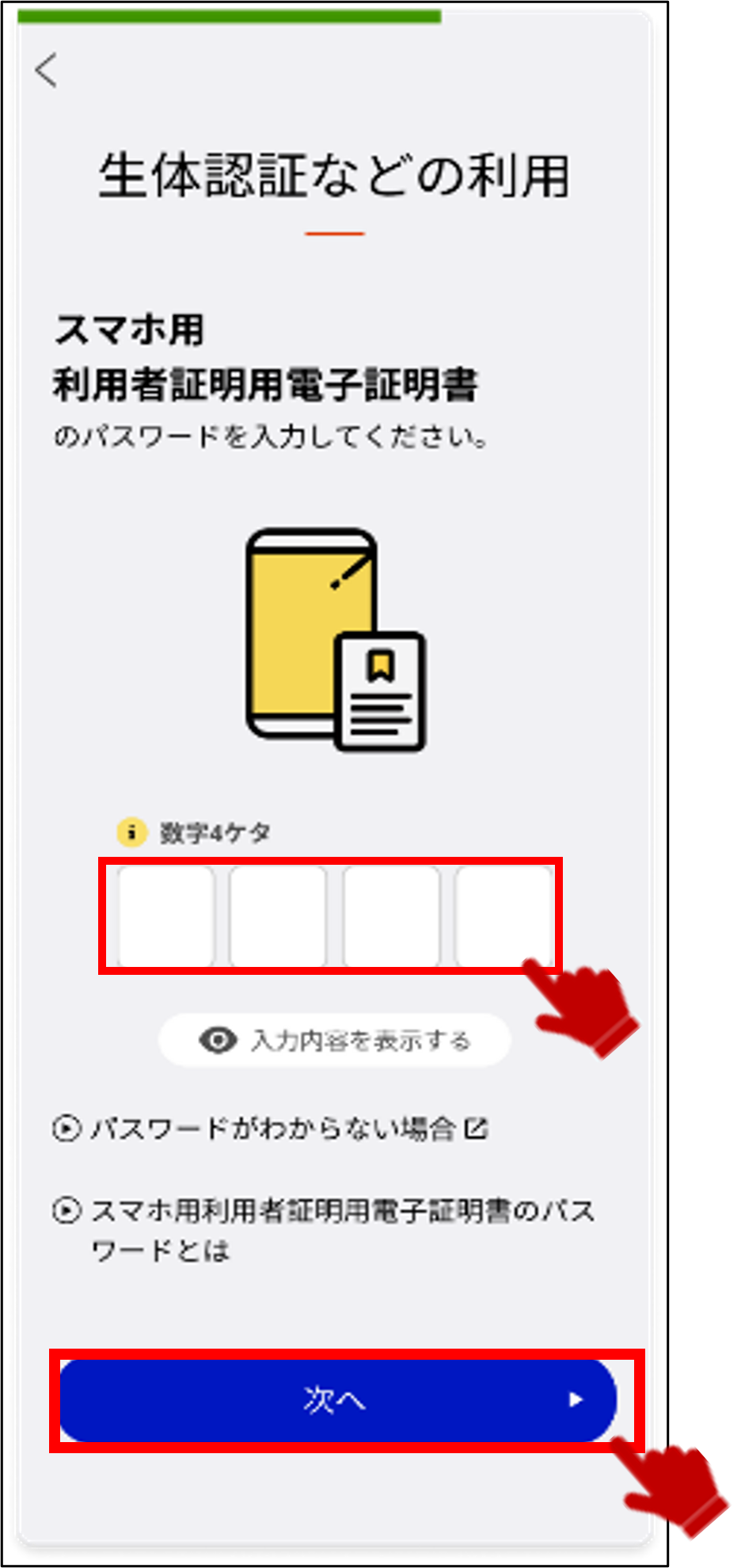
6: 生体認証などで認証する 【6/7ステップ】
生体認証・PIN・パターン・パスワードなどで認証をしてください。
生体認証などの認証が完了したら
自動的に次の画面へ進みます。
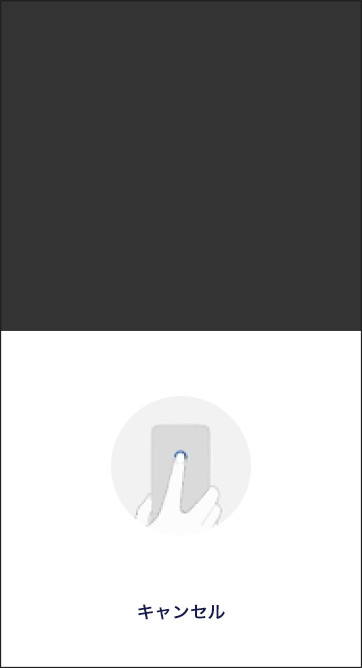
7: 生体認証などの利用登録を完了する 【7/7ステップ】
生体認証などの設定が完了しました。