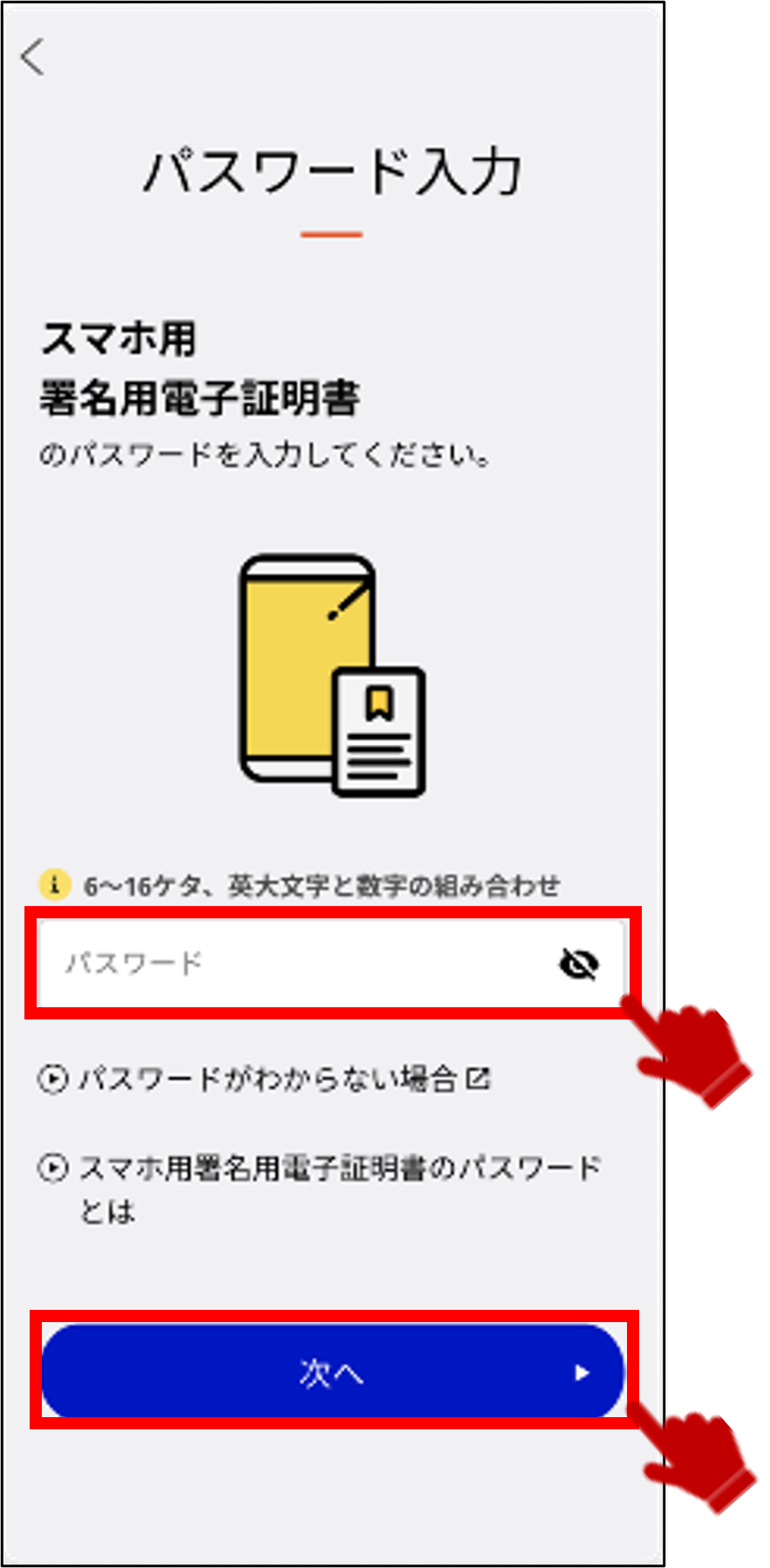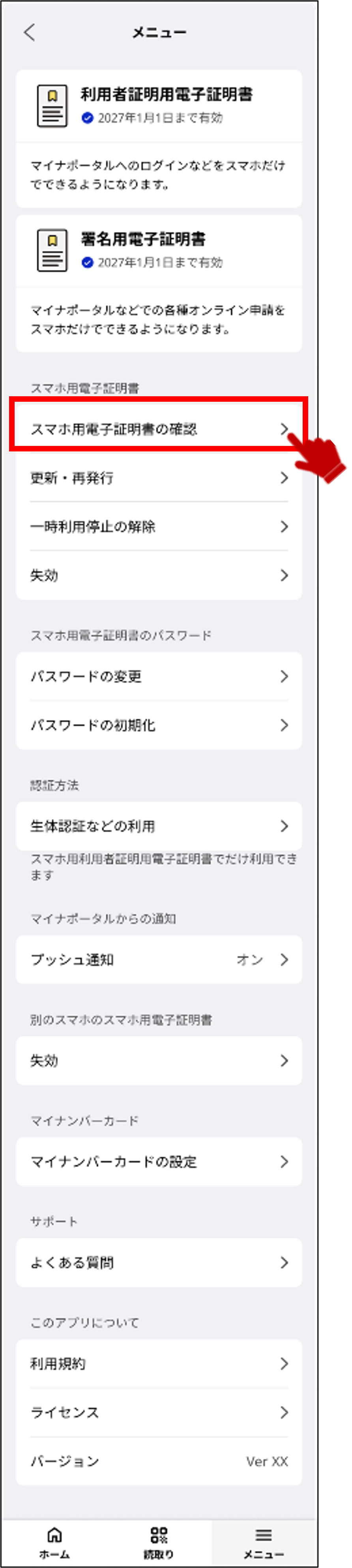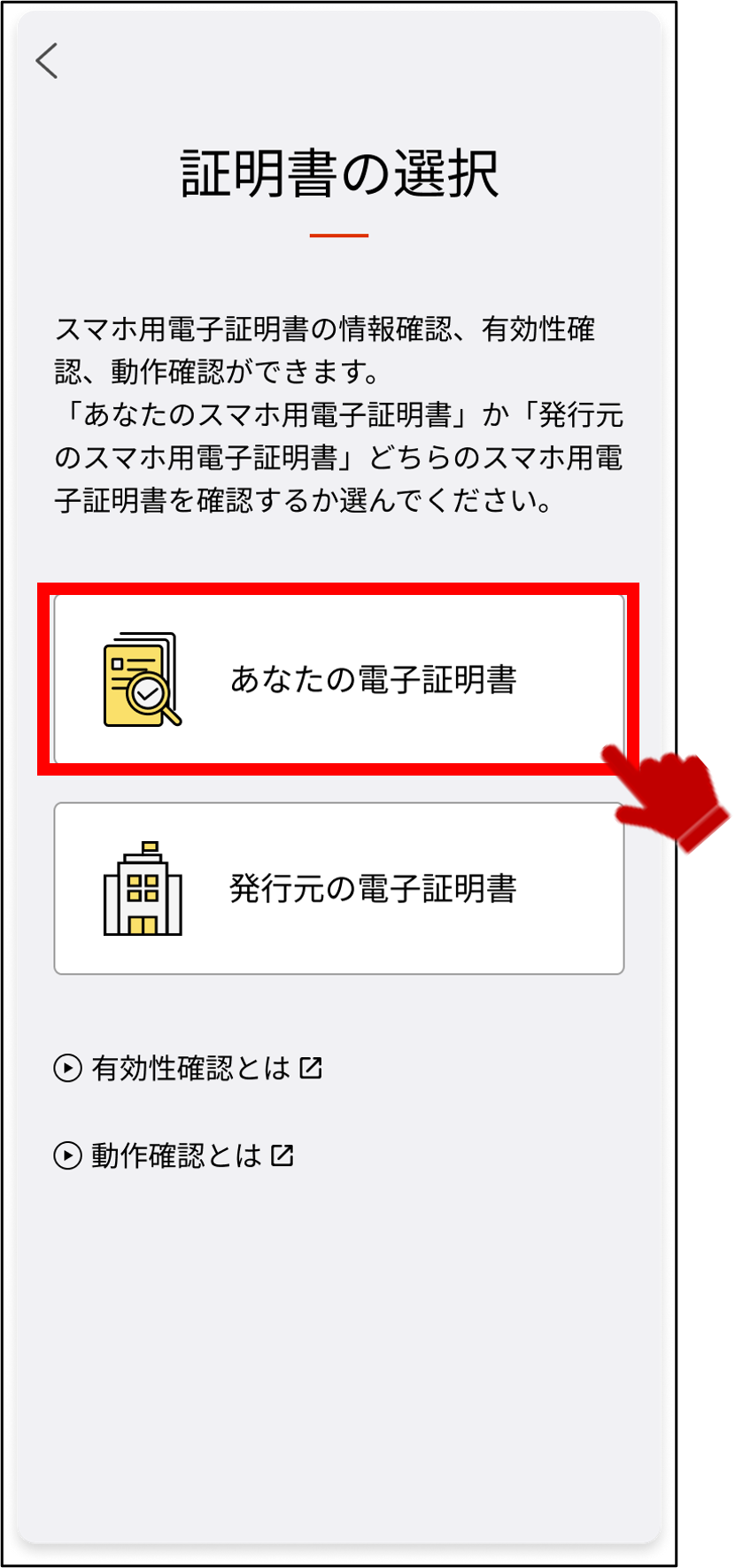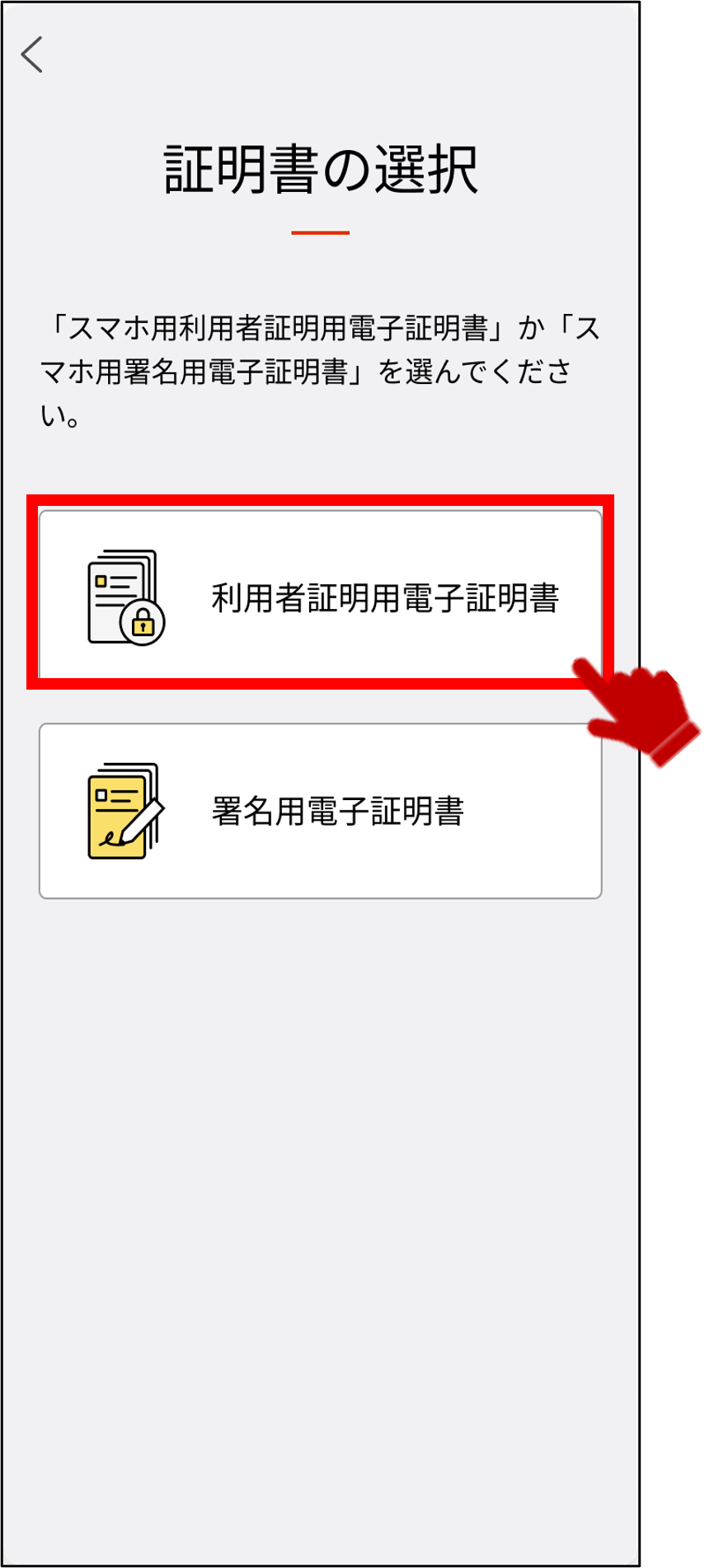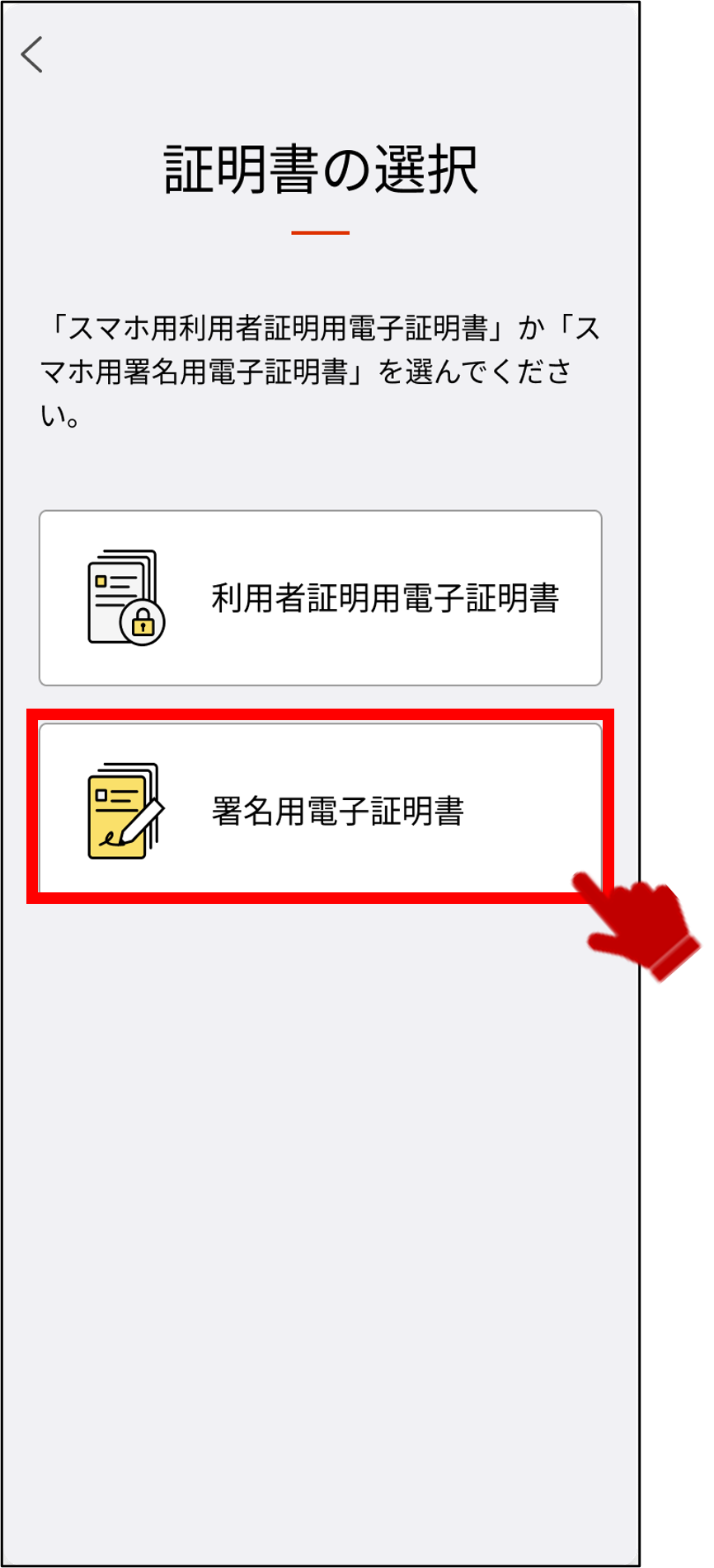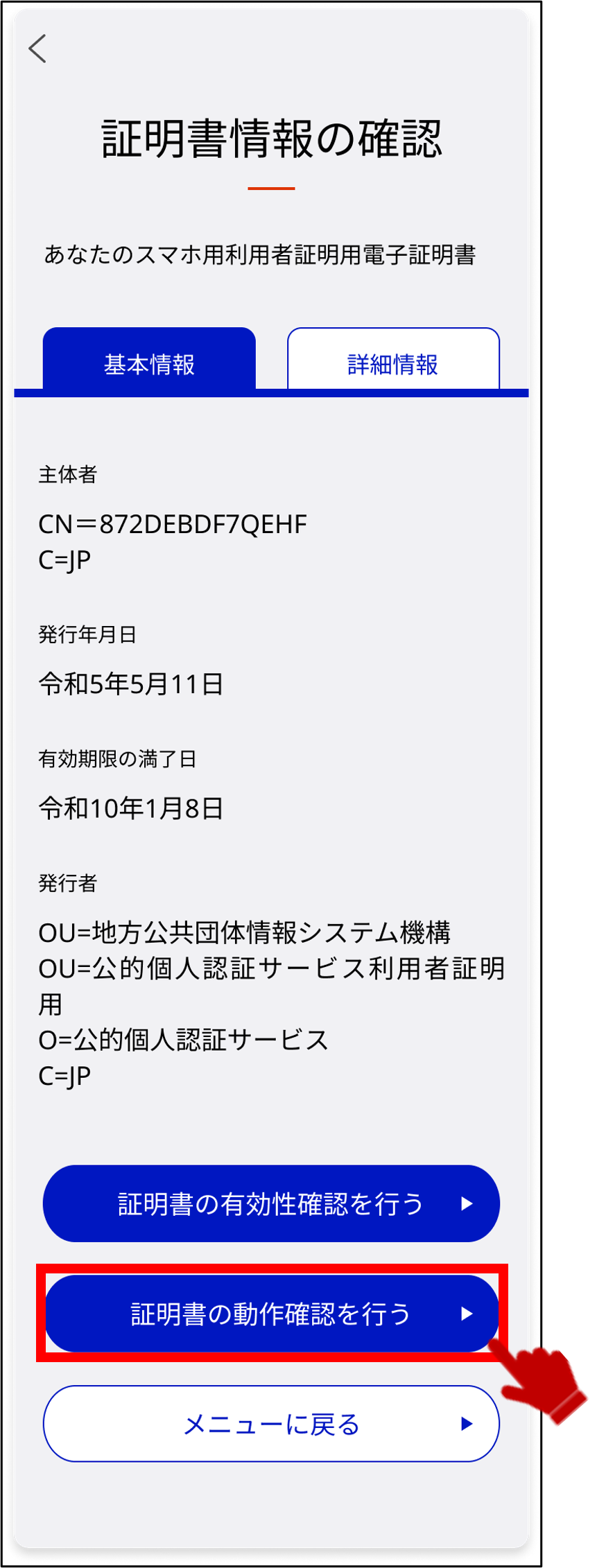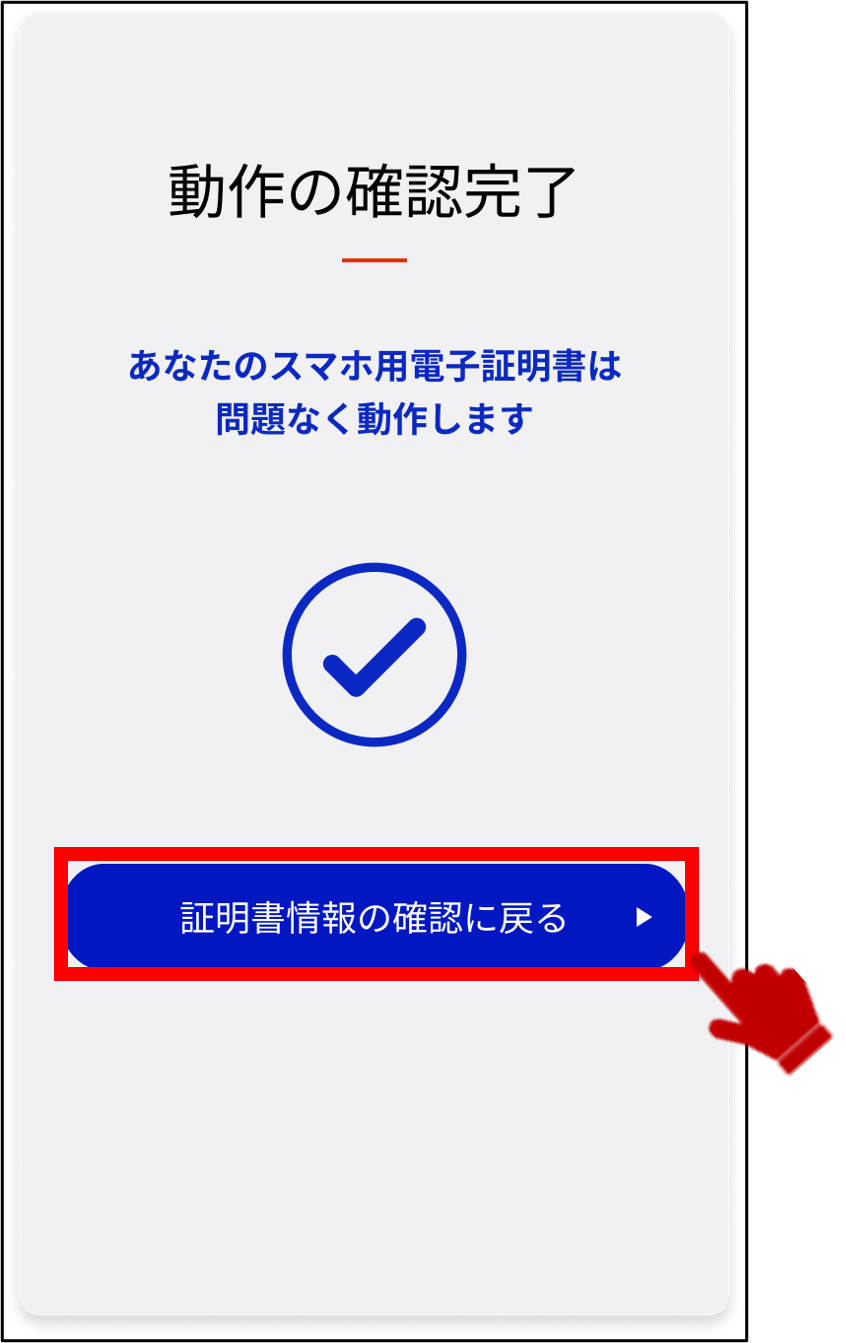02 スマホ用電子証明書の動作確認を行う
スマホ用電子証明書の動作確認を行う操作を説明します。
操作の流れ
> 1: マイナポータルアプリを起動する
> 2: スマホ用電子証明書の確認を選択する
> 3: あなたの電子証明書を選択する
> 4: 確認する電子証明書の種類を選択する
> 5: スマホ用電子証明書のパスワードを入力する
> 6: あなたのスマホ用電子証明書の情報を確認し、動作確認を開始する
> 7: スマホ用電子証明書のパスワードを入力する
> 8: あなたのスマホ用電子証明書の動作確認を完了する
操作の詳細
1: マイナポータルアプリを起動する 【1/8ステップ】
マイナポータルアプリを起動し、トップページ下部のメニューボタンを押してください。
スマホ用電子証明書が登録済みの場合に可能な操作になります。利用申請する場合は>01 スマホ用電子証明書の利用申請を行うを参照してください。
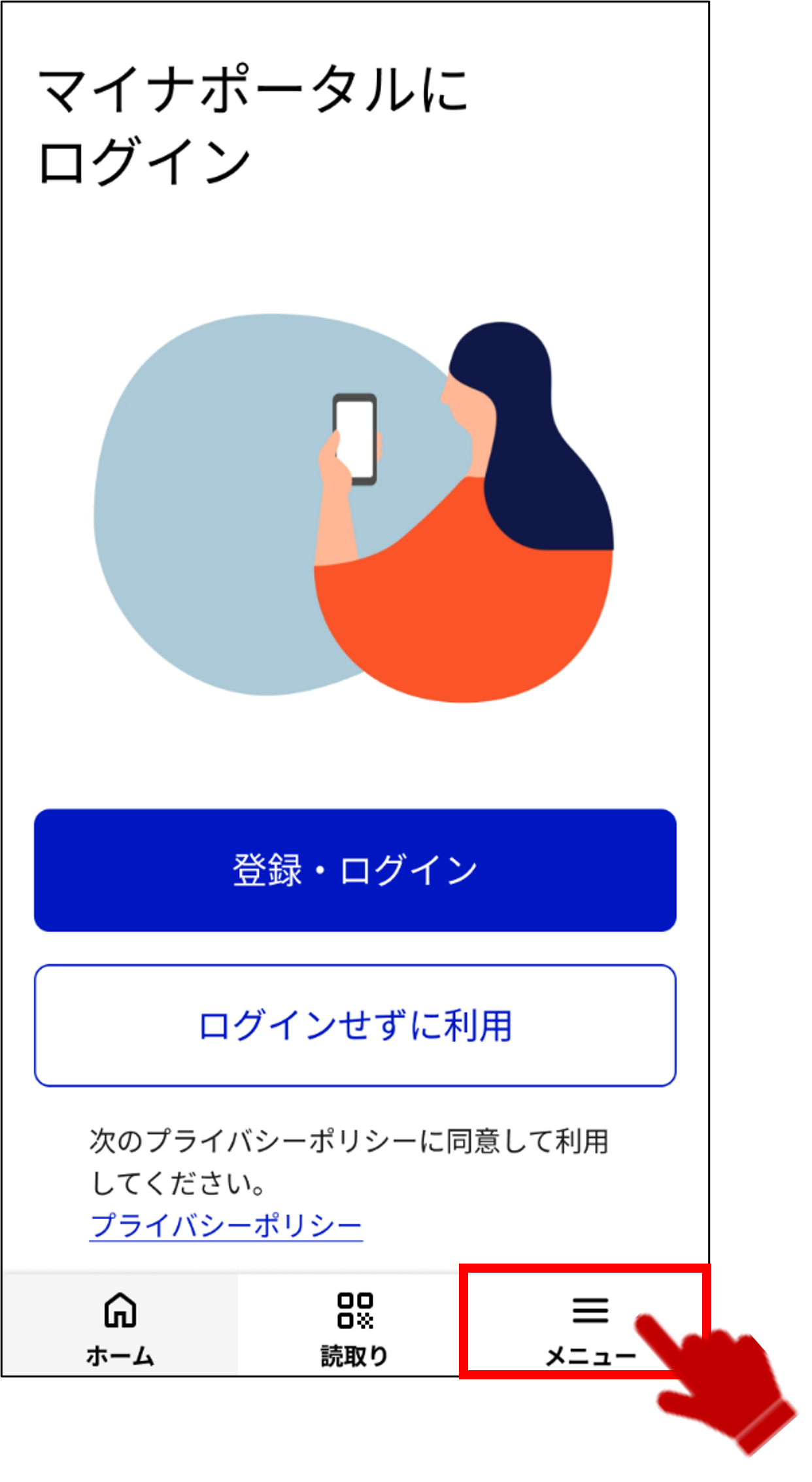
5: スマホ用電子証明書のパスワードを入力する 【5/8ステップ】
●利用者証明用電子証明書を押した場合
※優先的に生体認証などを使用している場合の説明です。
次へボタンを押し、スマホ用利用者証明用電子証明書のパスワードの入力の代わりに生体認証などを利用して本人確認を行ってください。
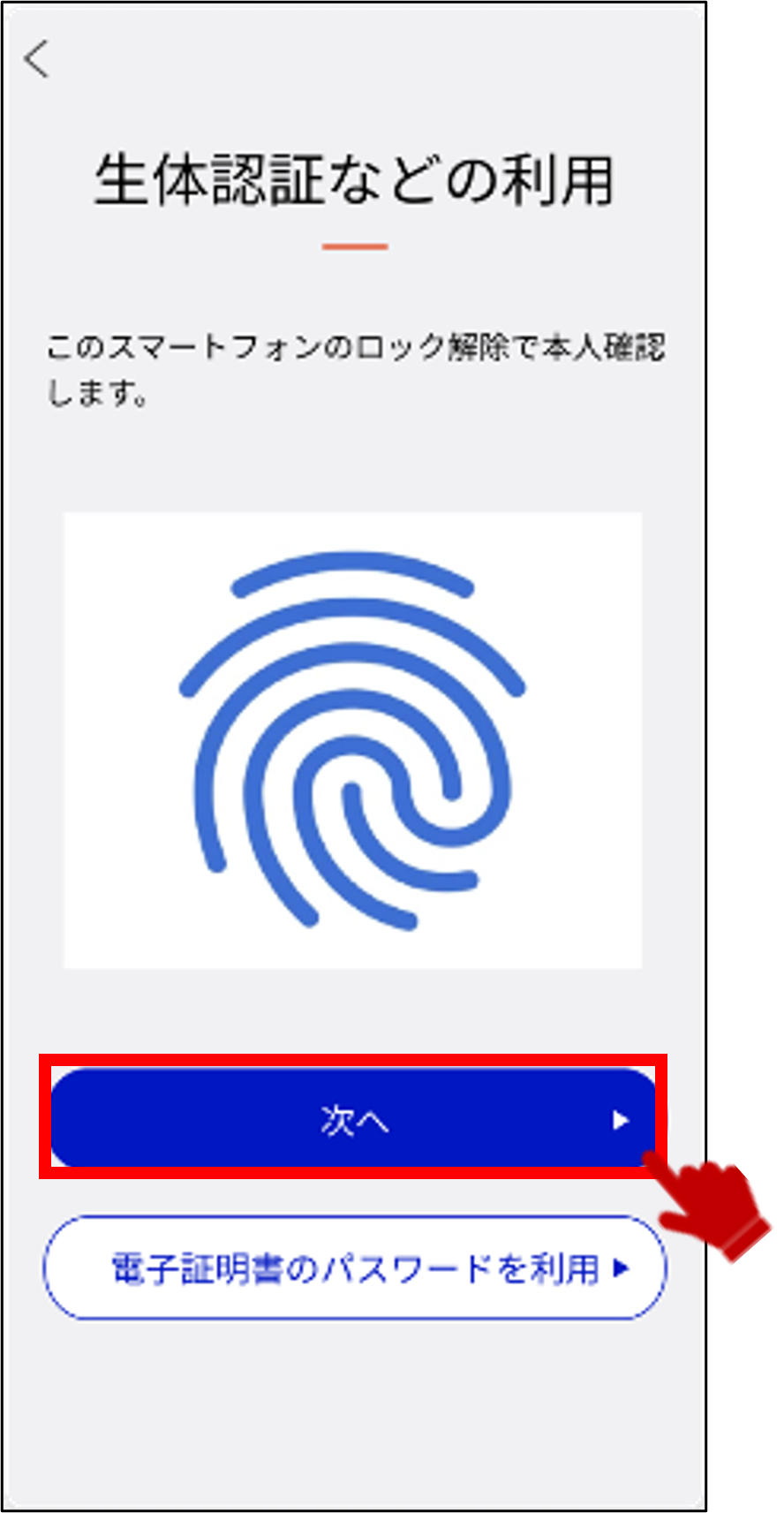
※優先的に生体認証などを使用していない場合の説明です。
スマホ用利用者証明用電子証明書のパスワードを数字4桁で入力し、次へボタンを押してください。
スマホ用利用者証明用電子証明書については、3回連続で現在のパスワードを間違って入力した場合、パスワードがロックされ、利用できなくなります。
ロックがかかった場合は、マイナポータルアプリのマイページからパスワード初期化手続を行ってください。
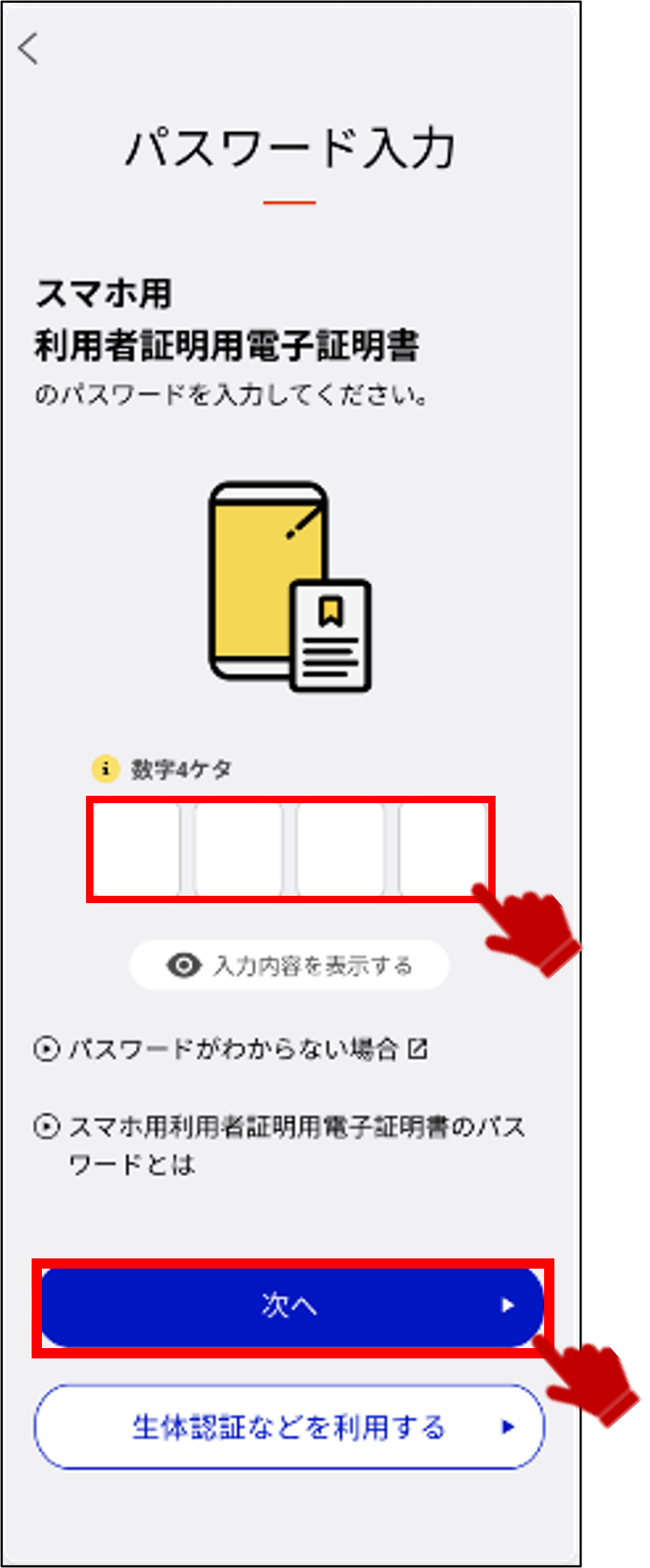
●署名用電子証明書を押した場合
スマホ用署名用電子証明書のパスワードを半角の英大文字と数字を含む6文字から16文字までの組み合わせで入力し、次へボタンを押してください。
スマホ用署名用電子証明書については、5回連続で現在のパスワードを間違って入力した場合、パスワードがロックされ、利用できなくなります。
ロックがかかった場合は、マイナポータルアプリのマイページからパスワード初期化手続を行ってください。
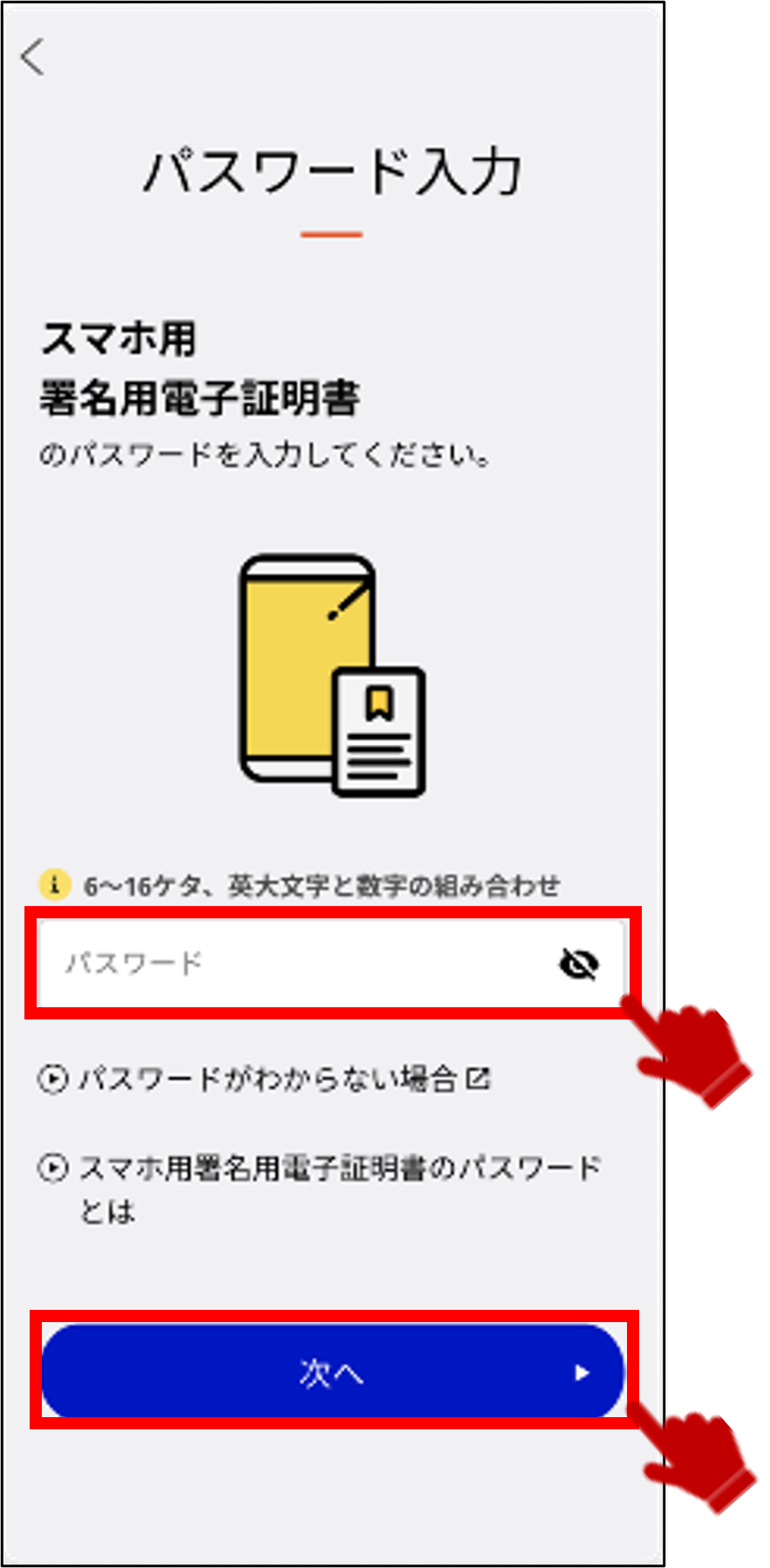
7: スマホ用電子証明書のパスワードを入力する 【7/8ステップ】
●利用者証明用電子証明書を押した場合
スマホ用利用者証明用電子証明書のパスワードを数字4桁で入力し、次へボタンを押してください。
スマホ用利用者証明用電子証明書については、3回連続で現在のパスワードを間違って入力した場合、パスワードがロックされ、利用できなくなります。
ロックがかかった場合は、マイナポータルアプリのマイページからパスワード初期化手続を行ってください。
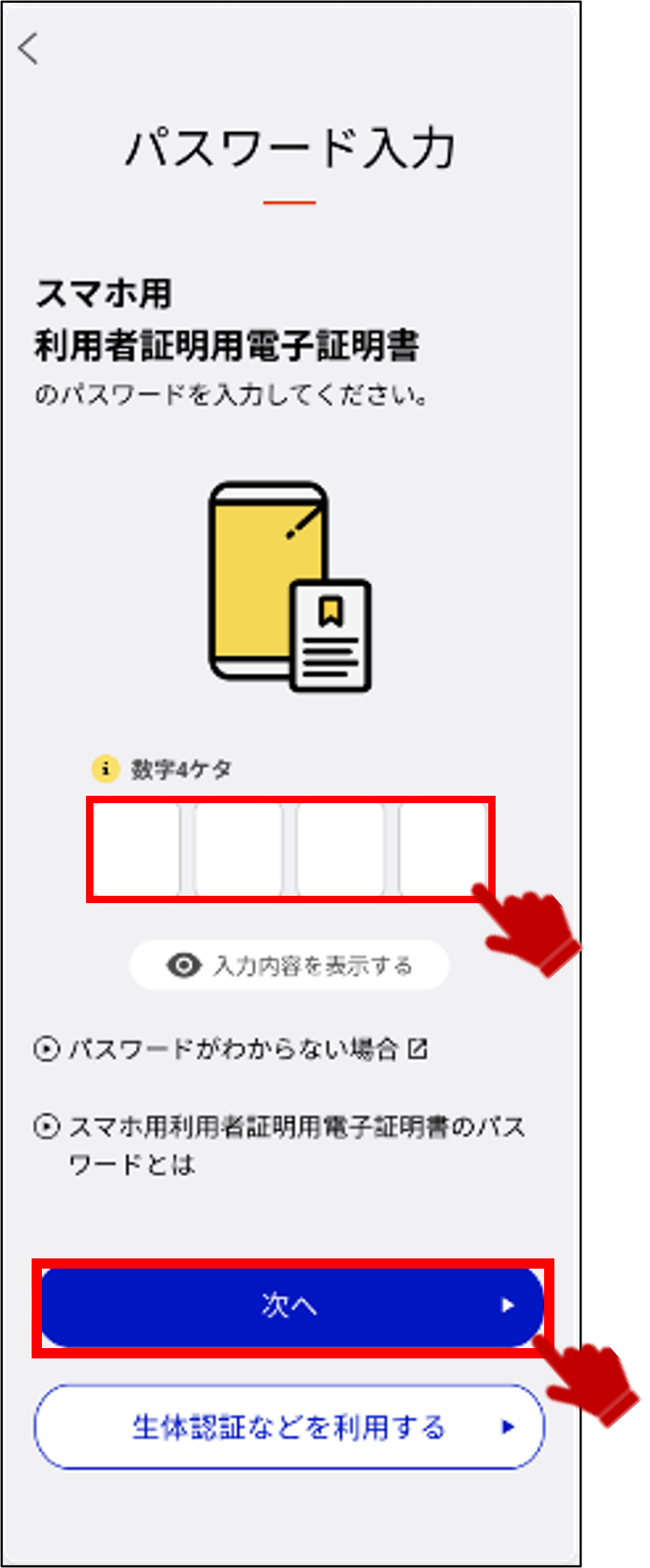
●署名用電子証明書を押した場合
スマホ用署名用電子証明書のパスワードを半角の英大文字と数字を含む6文字から16文字までの組み合わせで入力し、次へボタンを押してください。
スマホ用署名用電子証明書については、5回連続で現在のパスワードを間違って入力した場合、パスワードがロックされ、利用できなくなります。
ロックがかかった場合は、マイナポータルアプリのマイページからパスワード初期化手続を行ってください。