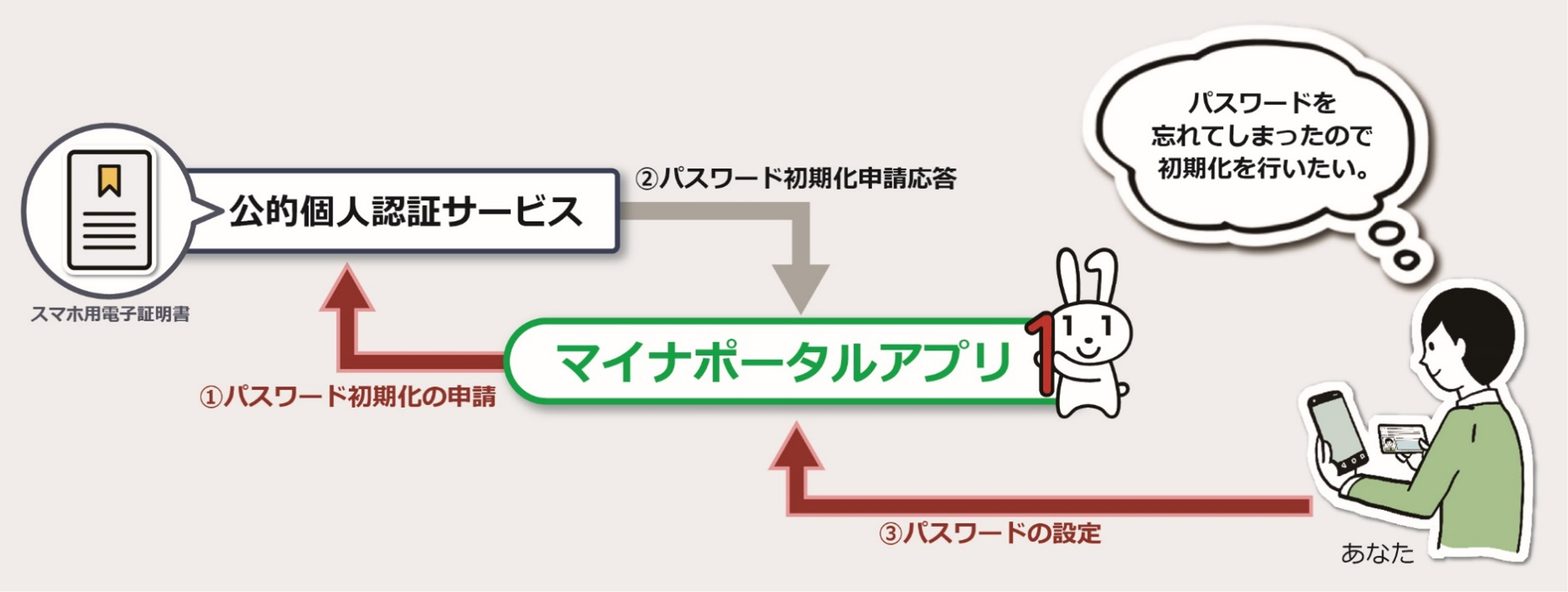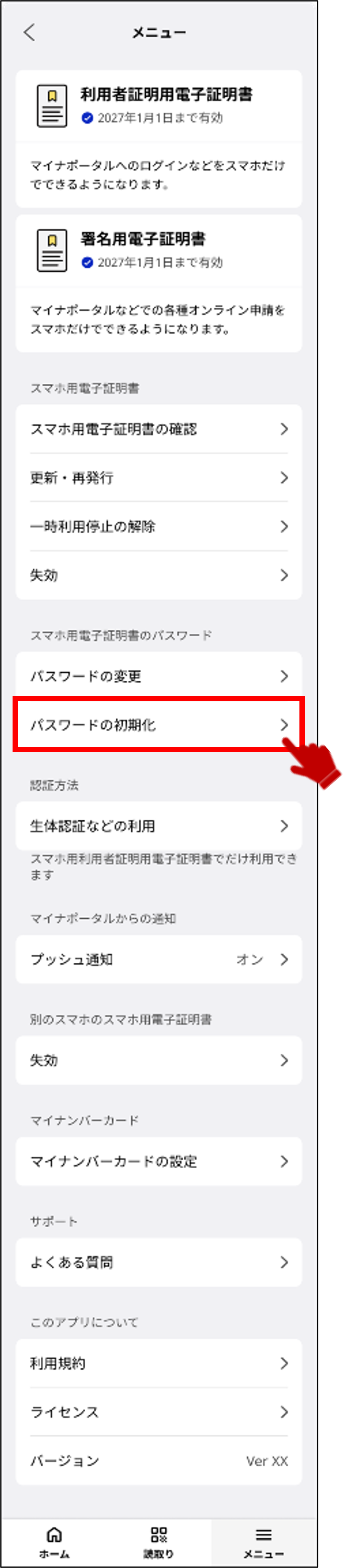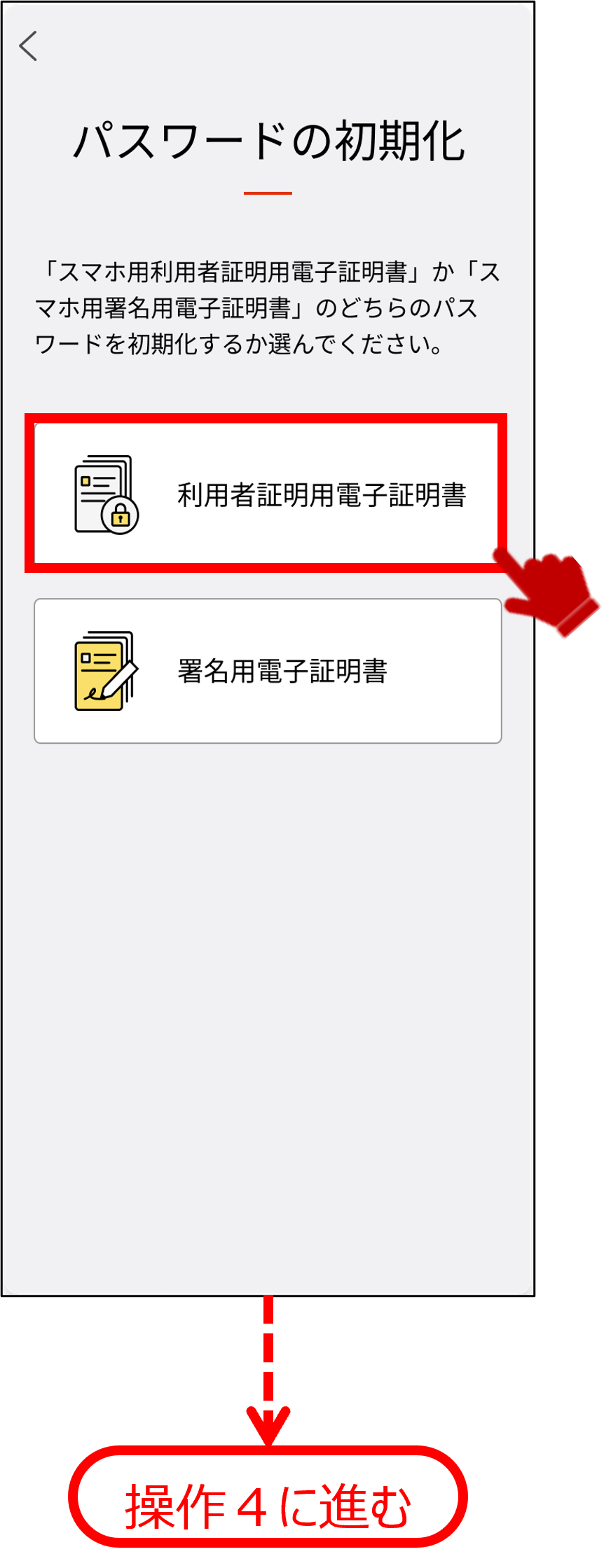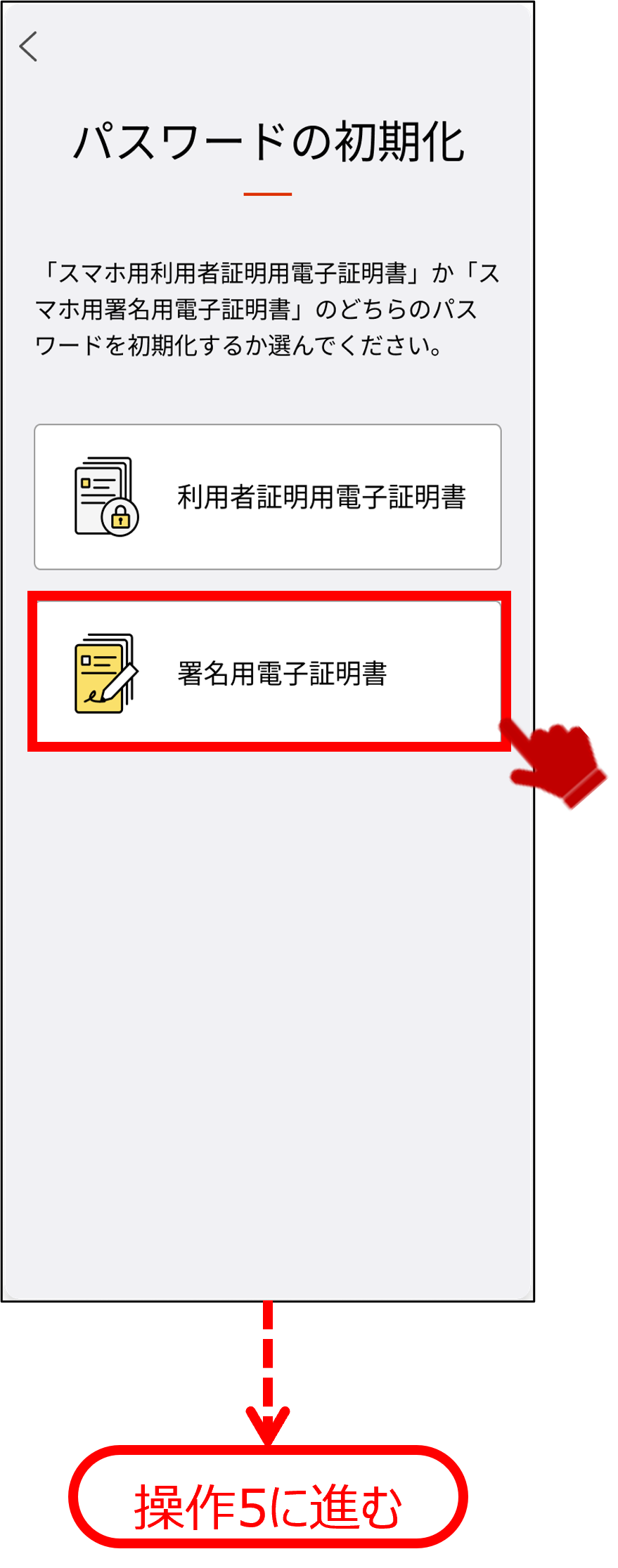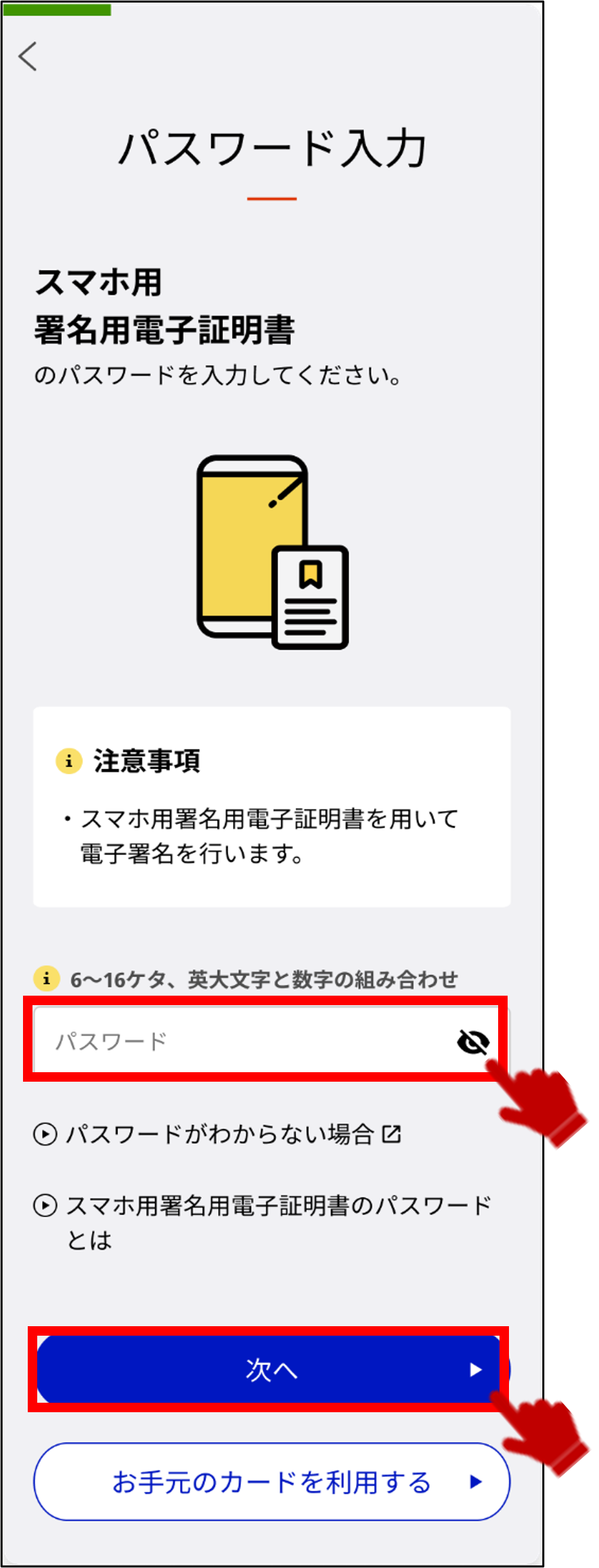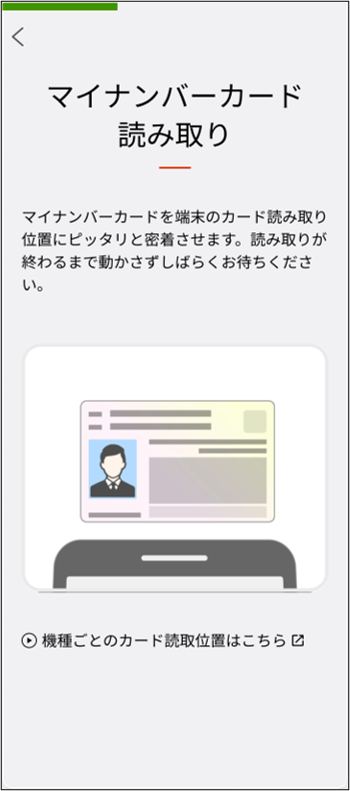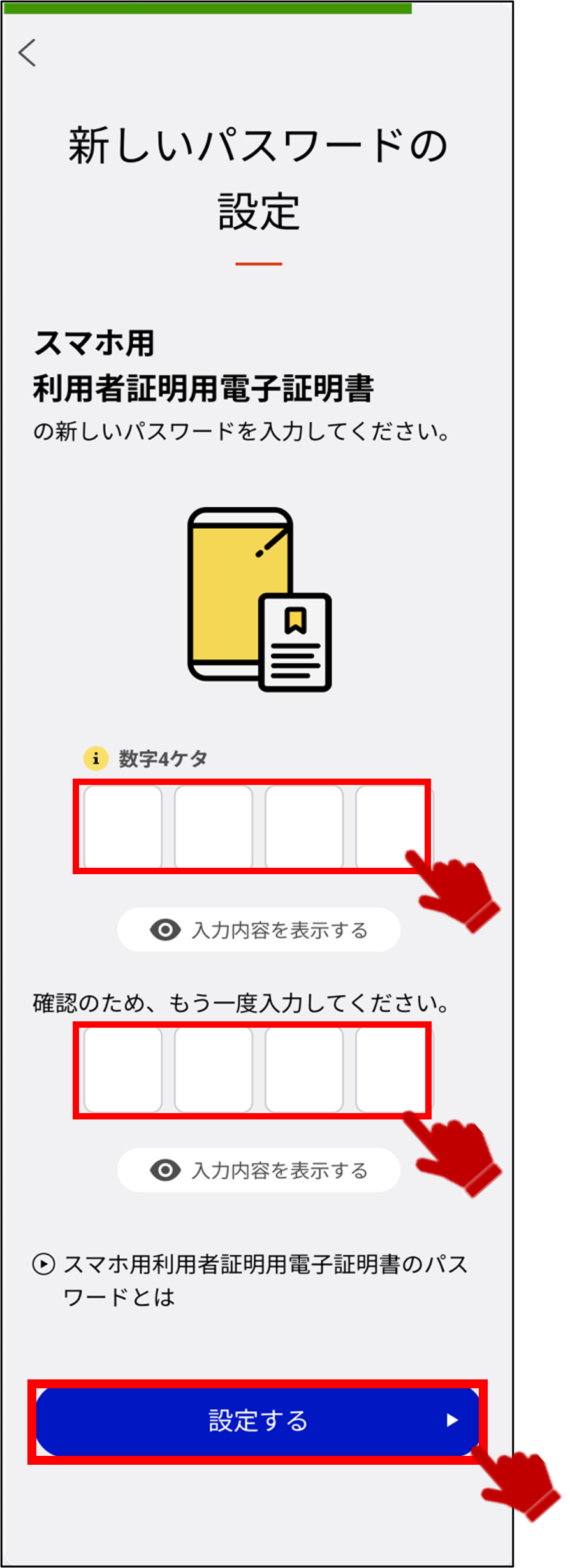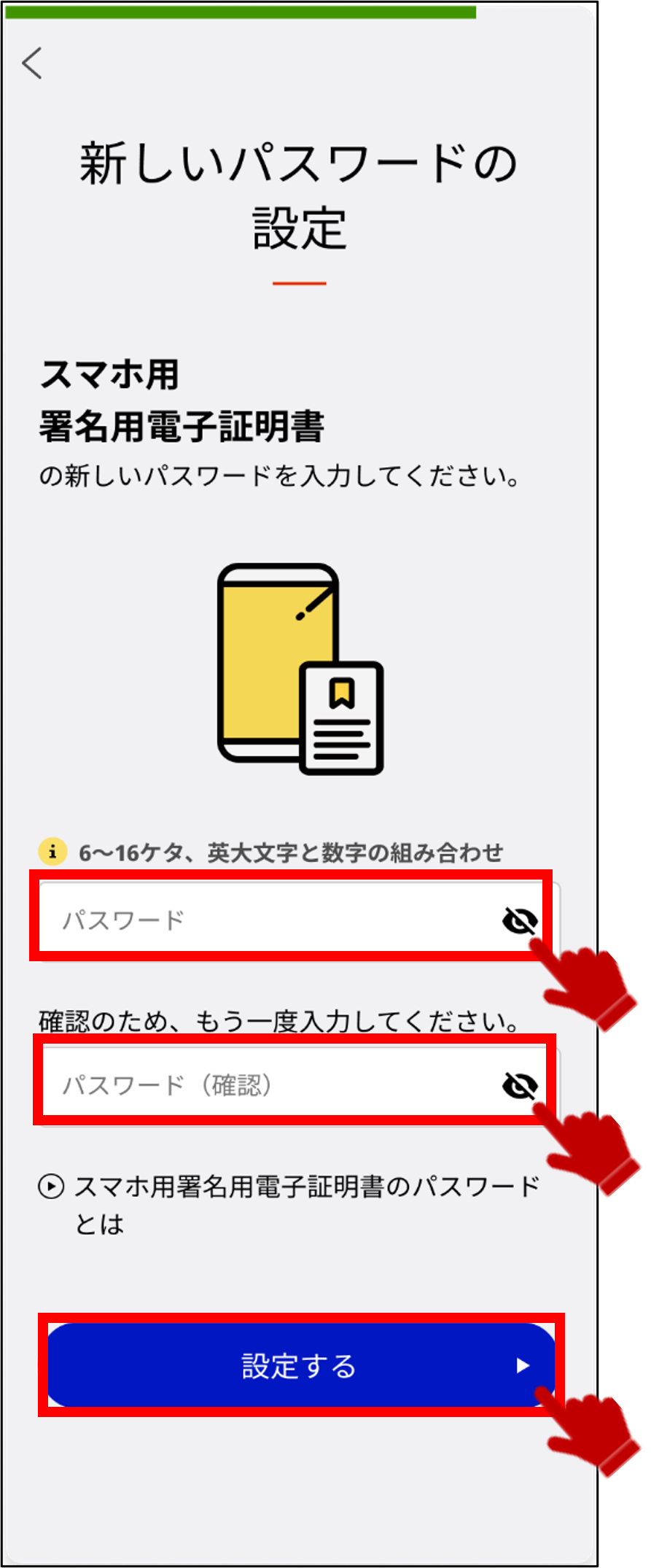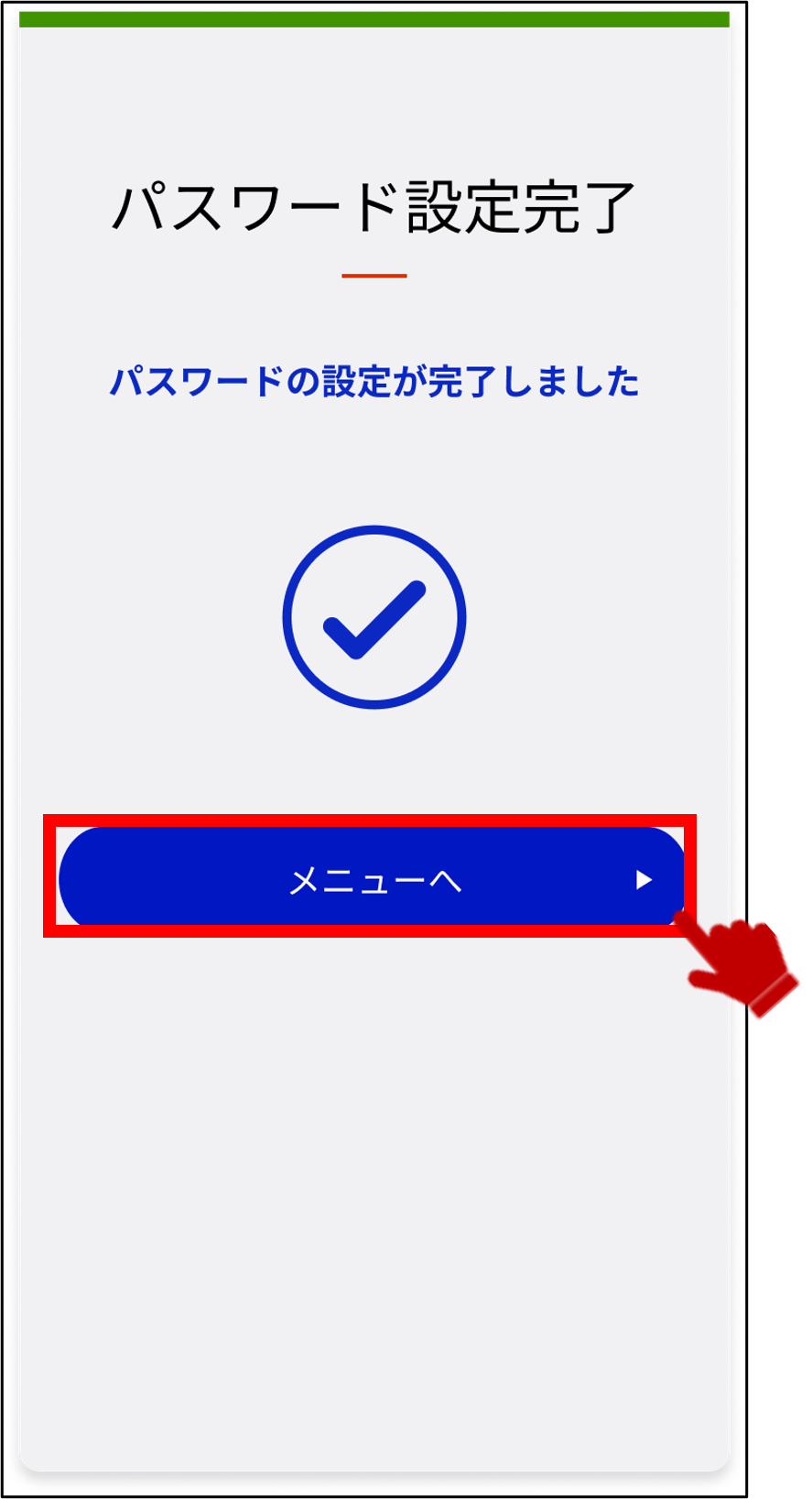02 パスワードを初期化する(パスワードのロックを解除する)
スマホ用電子証明書のパスワードを初期化する(パスワードのロックを解除する)操作を説明します。
操作の流れ
> 1: マイナポータルアプリを起動する
> 2: スマホ用電子証明書のパスワードのパスワード初期化を選択する
> 3: パスワードを初期化する証明書を選択する
> 4: スマホ用署名用電子証明書のパスワードを入力する
> 5: パスワードを入力する
> 6: マイナンバーカードを読み取る
> 7: スマホ用電子証明書の新しいパスワードを入力する
> 8: パスワードの初期化を完了する
操作の詳細
1: マイナポータルアプリを起動する 【1/8ステップ】
マイナポータルアプリを起動し、トップページ下部のメニューボタンを押してください。
スマホ用電子証明書が登録済みの場合に可能な操作になります。利用申請する場合は>01 スマホ用電子証明書の利用申請を行うを参照してください。
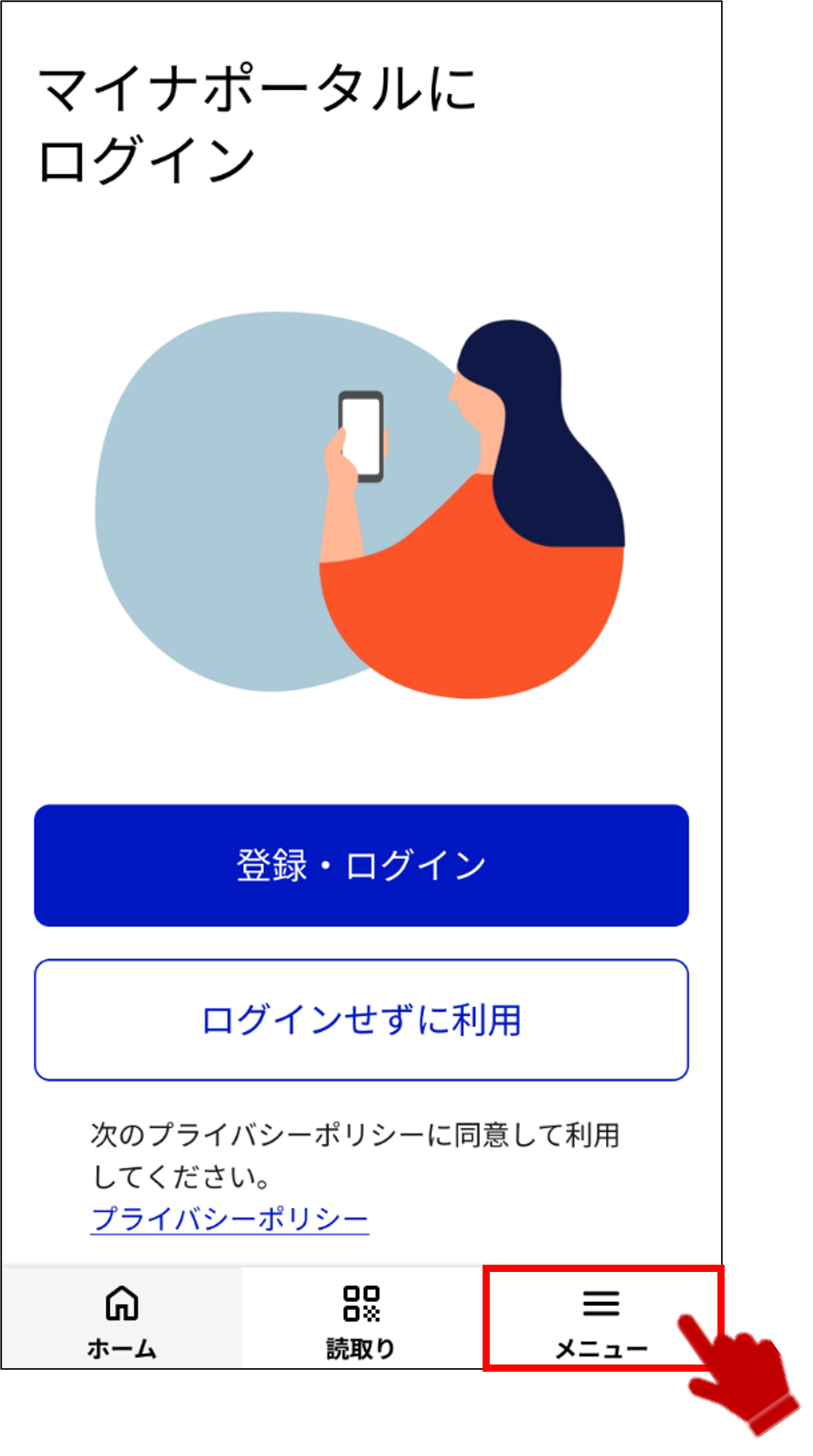
3: パスワードを初期化する証明書を選択する 【3/8ステップ】
4: スマホ用署名用電子証明書のパスワードを入力する 【4/8ステップ】
5: パスワードを入力する 【5/8ステップ】
※スマホ用署名用電子証明書を選択した場合の説明です。
スマホ用利用者証明用電子証明書を選択した場合は本画面は表示されません。本画面が表示されない場合は操作4に進んでください。
マイナンバーカード用署名用電子証明書のパスワードを入力してください。
マイナンバーカード用署名用電子証明書のパスワードとは、マイナンバーカードを市区町村の窓口等で受け取った際に、署名用電子証明書に設定した半角の英大文字と数字を含む6文字から16文字までのパスワードのことです。
次へボタンを押してください。
マイナンバーカード用署名用電子証明書については、5回連続で現在のパスワードを間違って入力した場合、パスワードがロックされ、利用できなくなります。
ロックがかかった場合は、発行を受けた市区町村窓口にてパスワードのロック解除とともに、パスワード初期化申請をし、パスワードの再設定を行ってください。マイナンバーカード用利用者証明用パスワード(数字4桁)を利用可能な場合は、スマートフォンアプリとコンビニ(一部店舗を除く)のキオスク端末を利用して初期化することができます。
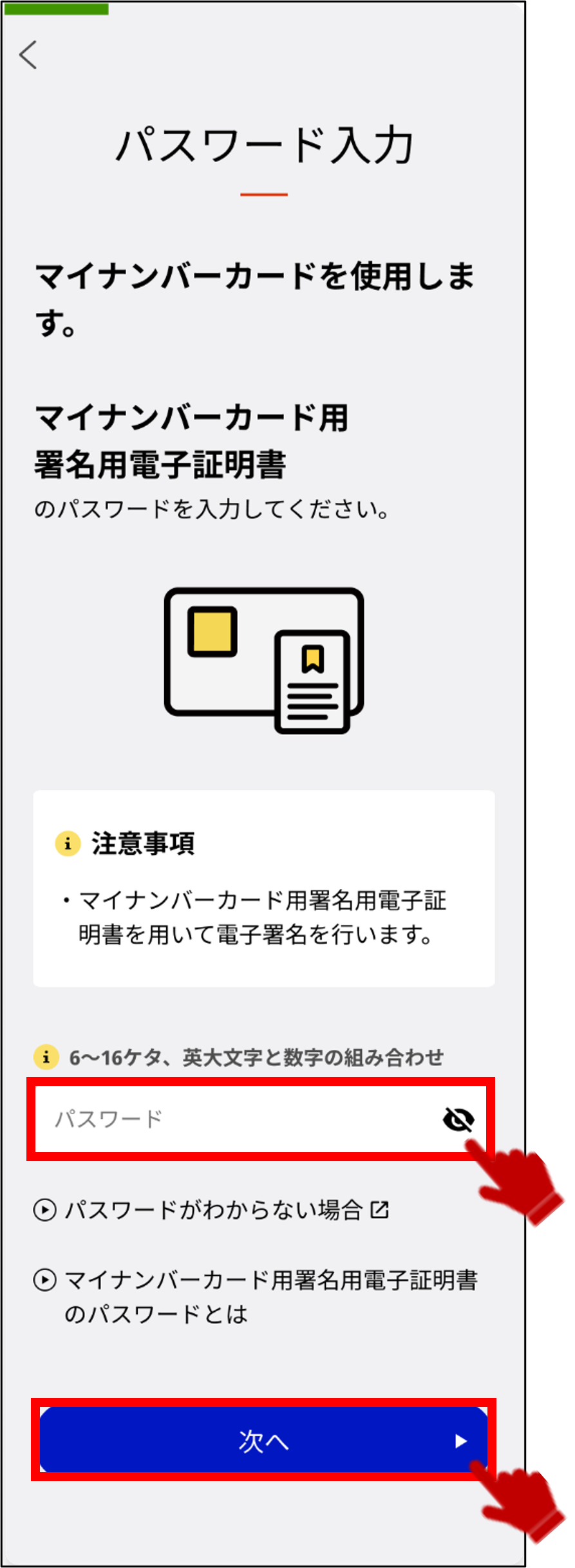
6: マイナンバーカードを読み取る 【6/8ステップ】
※スマホ用署名用電子証明書を選択した場合の説明です。 スマホ用利用者証明用電子証明書を選択した場合は本画面は表示されません。本画面が表示されない場合は操作4に進んでください。
6-2:
マイナンバーカードをスマートフォンのカード読み取り位置にピッタリと密着させたまま、しばらくお待ちください。
カード読み取り成功のメッセージが表示されたら、マイナンバーカードを取り外してください。
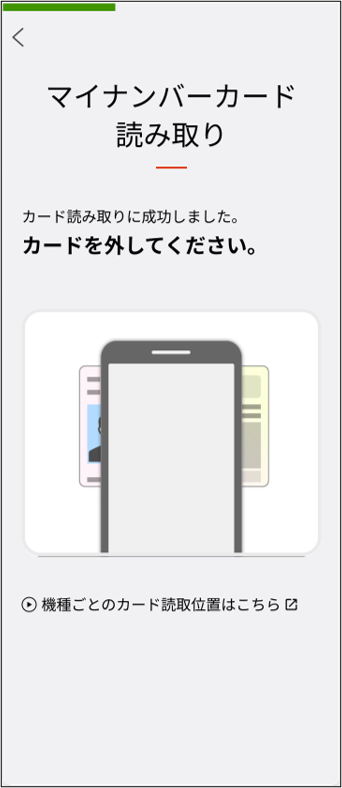
一部のスマートフォンの機種については、詳しいカード読み取り位置等をご案内していますので、こちらをご覧ください。