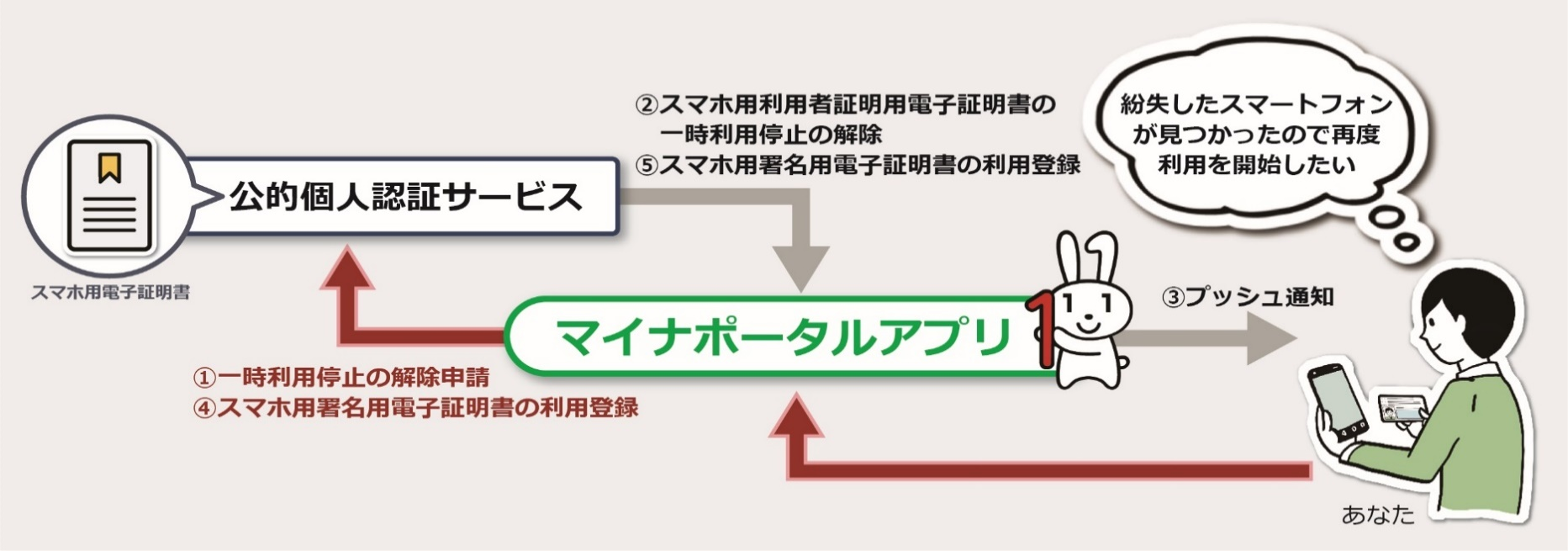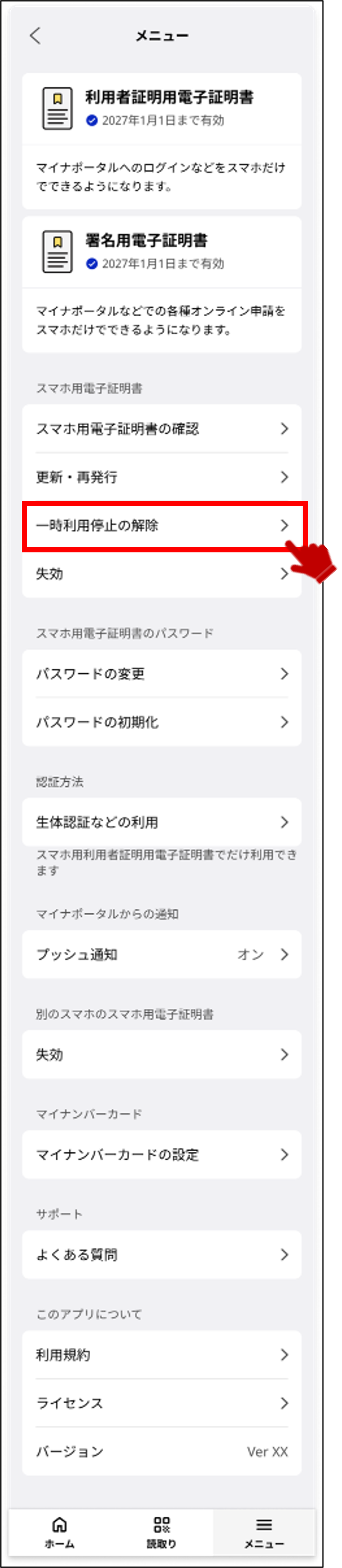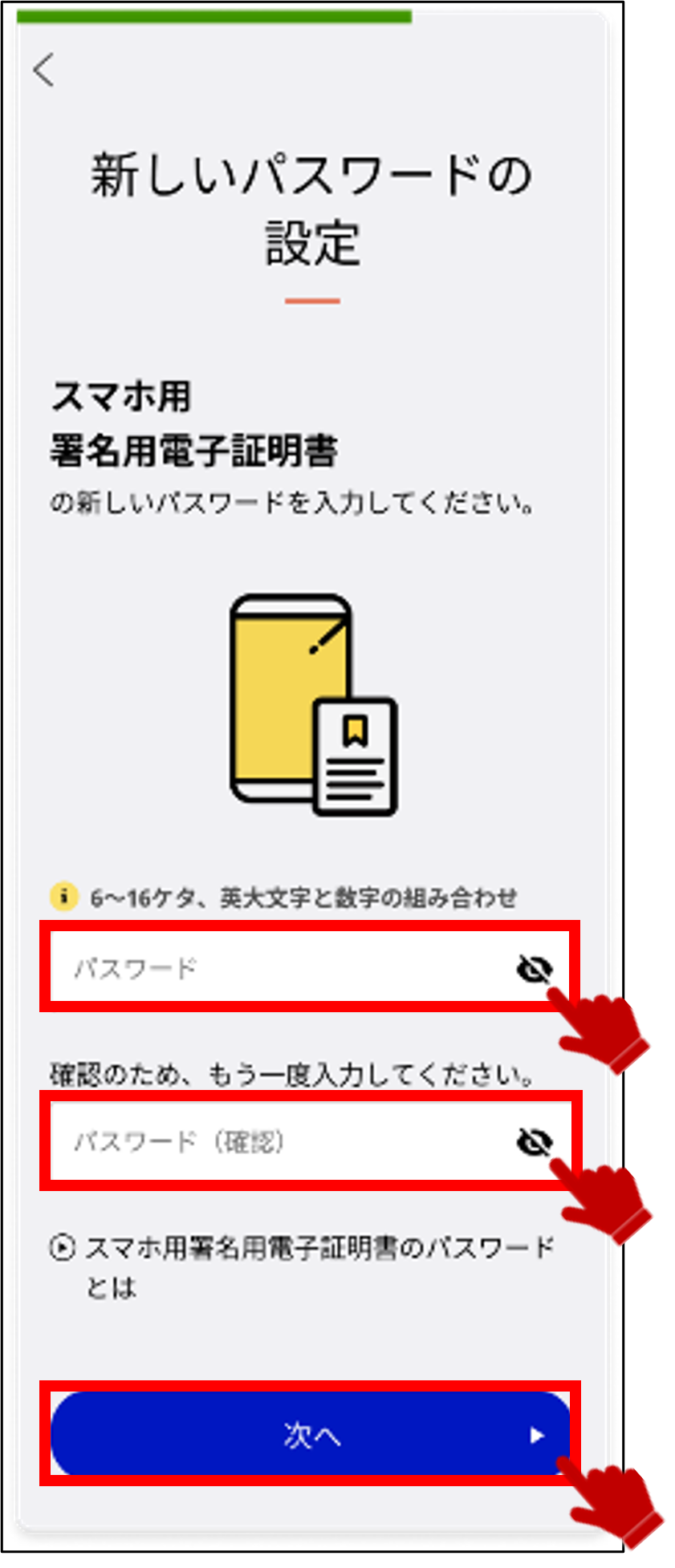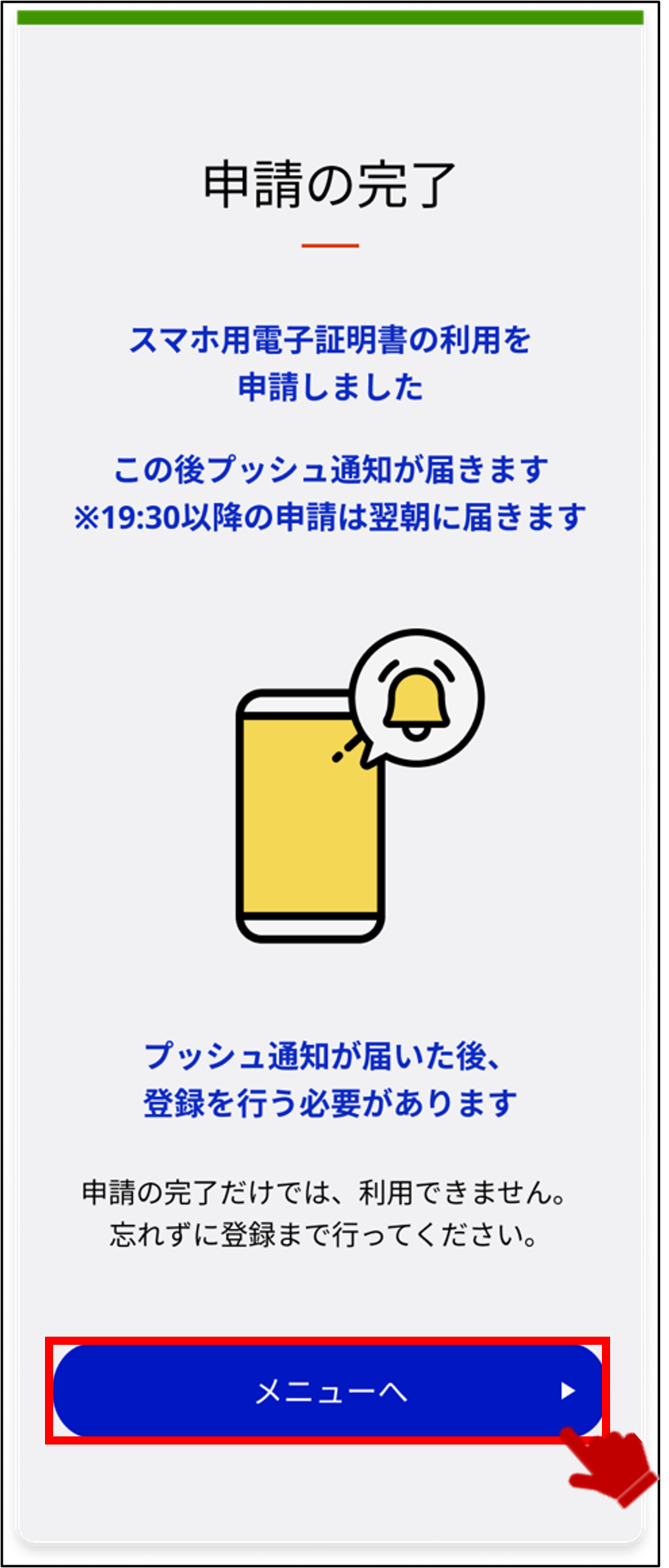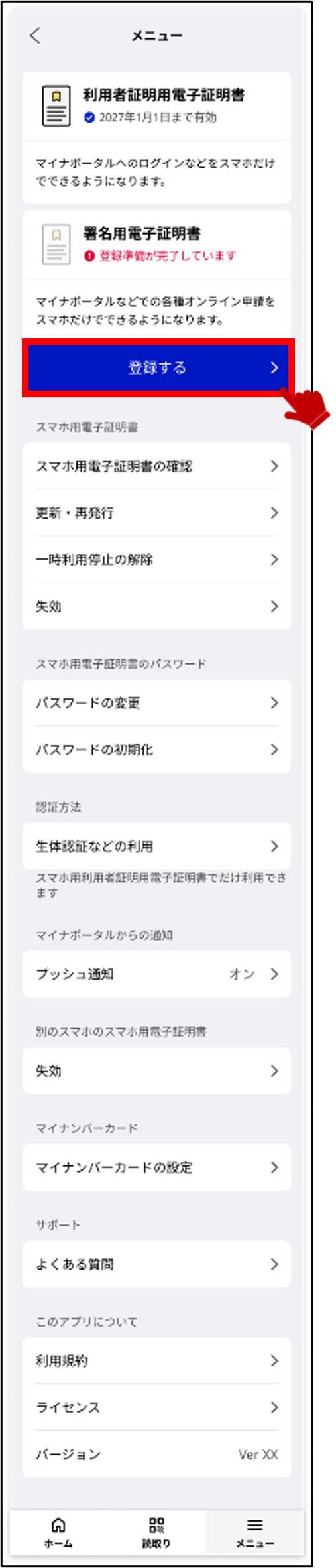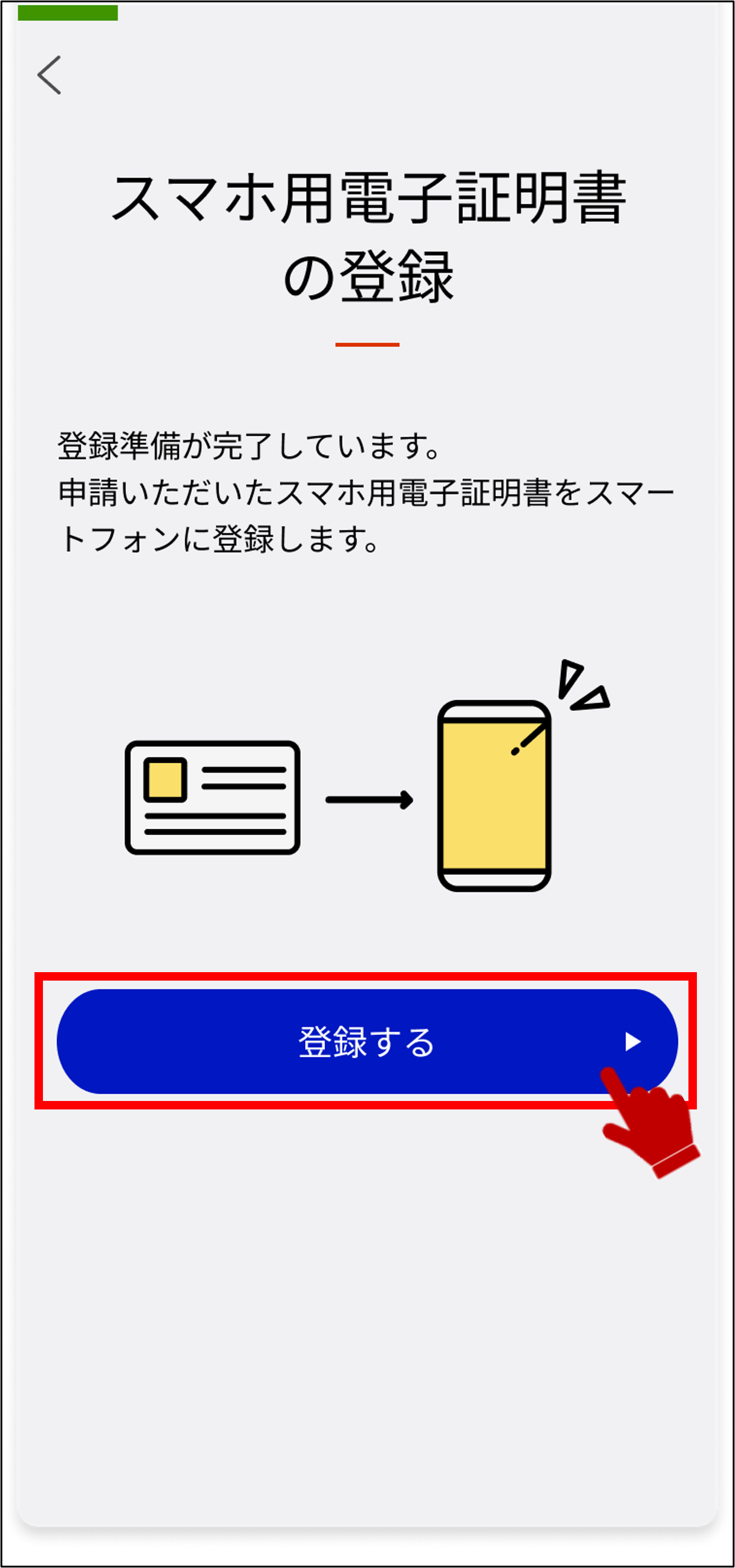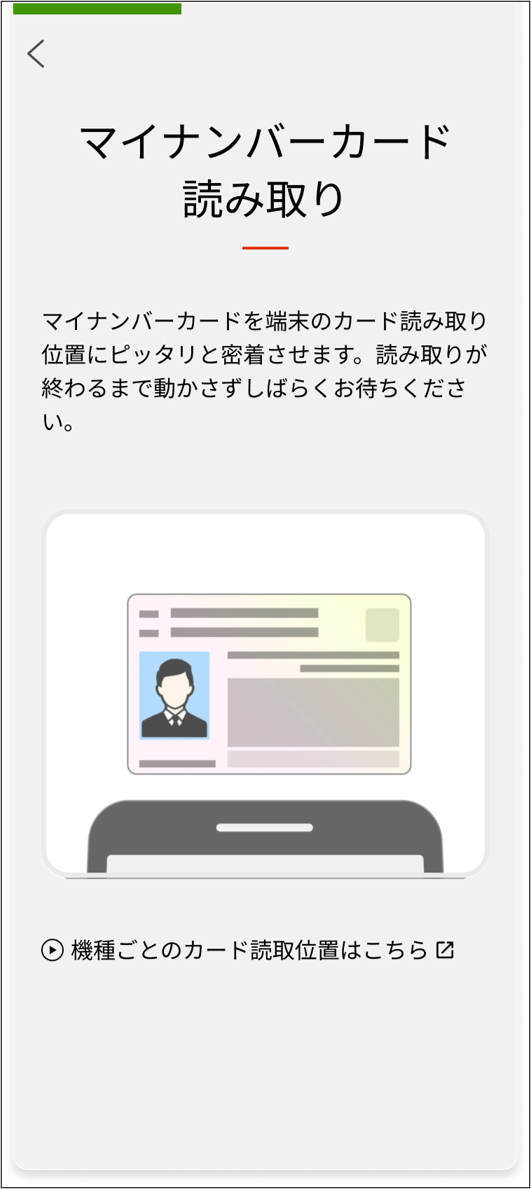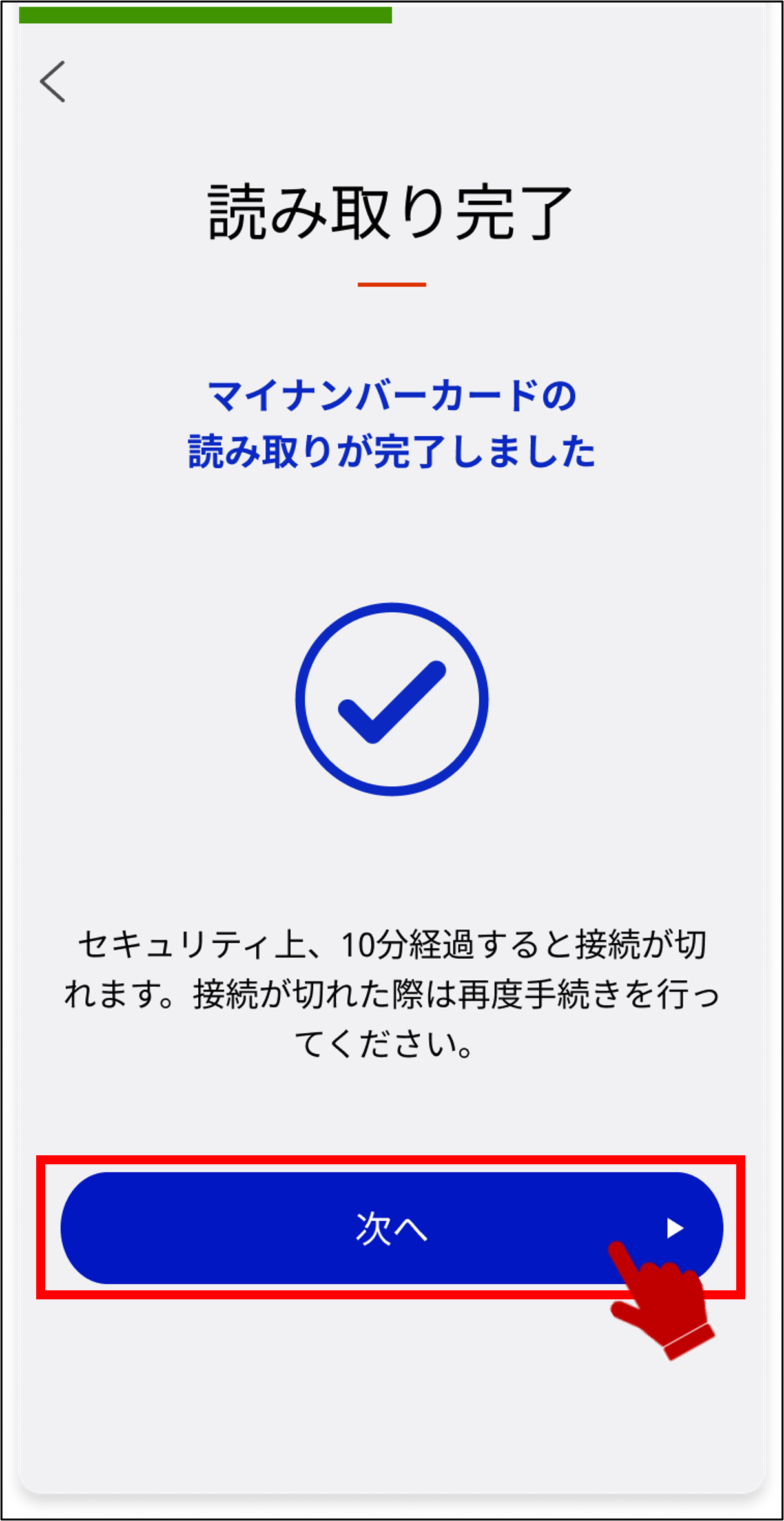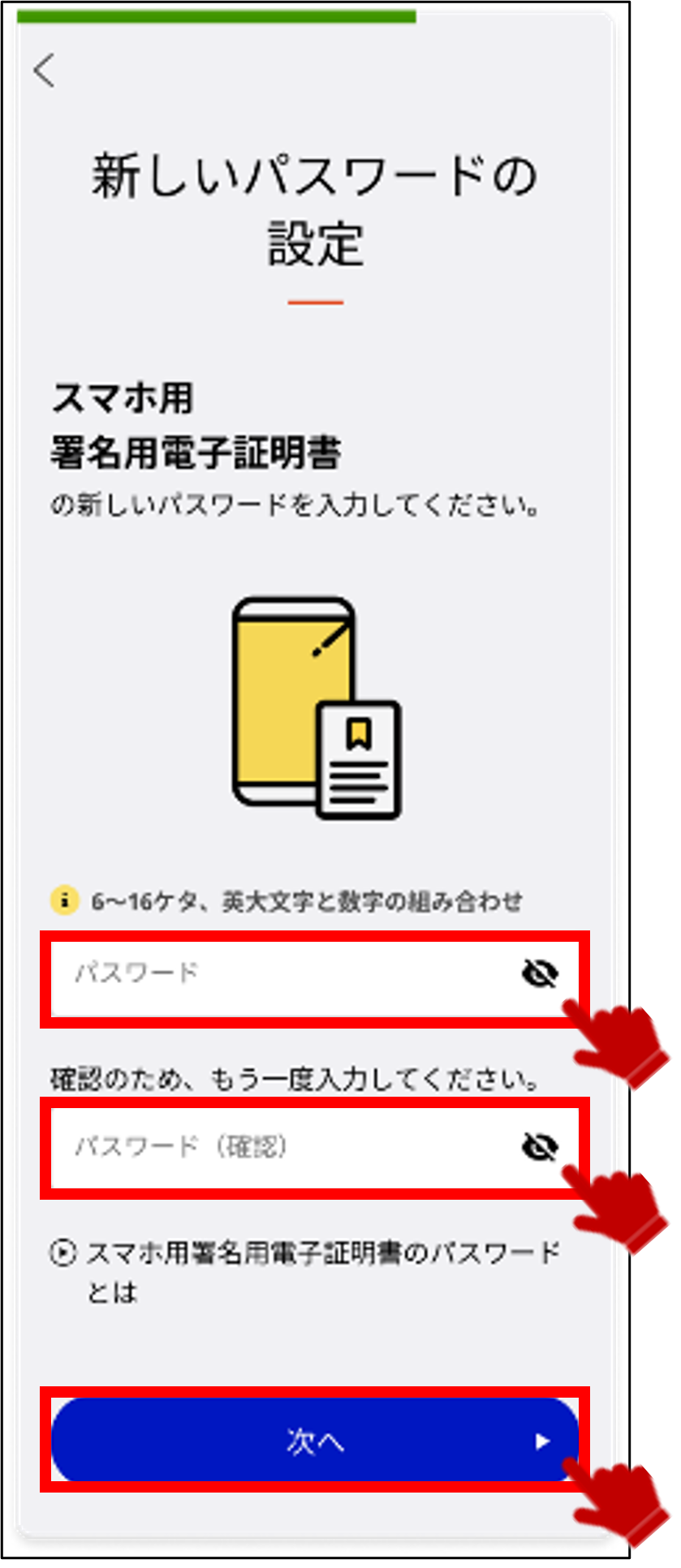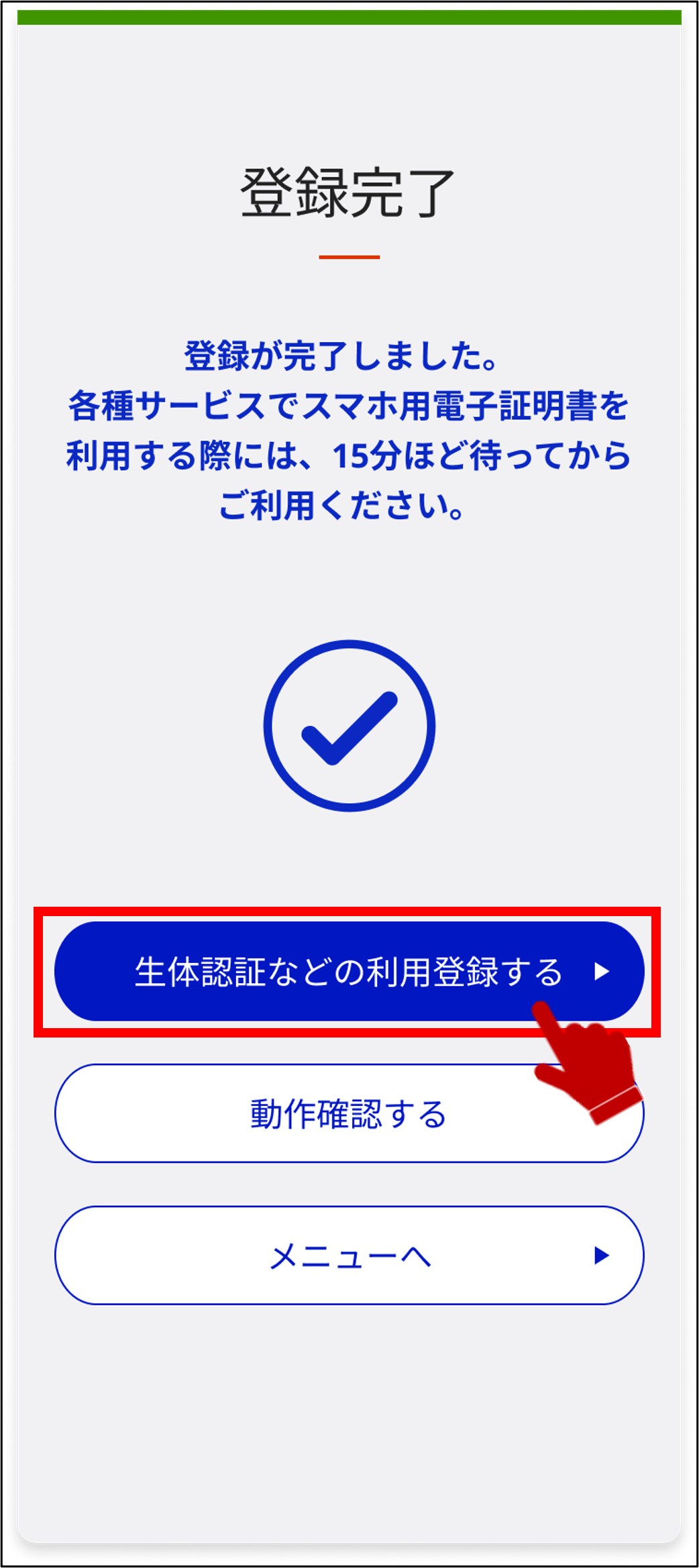02 紛失等したスマホが見つかった時の手続を行う
紛失等して一時利用停止していたスマホが見つかった時の手続を行う操作を説明します。
操作の流れ
> 1: マイナポータルアプリを起動する
> 2: スマホ用電子証明書の一時利用停止の解除を選択する
> 3: マイナンバーカード用署名用電子証明書のパスワードを入力する
> 4: マイナンバーカードを読み取る
> 5: スマホ用署名用電子証明書のパスワードを入力する
> 6: 一時利用停止の解除申請を完了する
> 7: 一時利用停止の解除申請完了後、スマホ用署名用電子証明書の登録を選択する
> 8: スマホ用署名用電子証明書をスマートフォンに登録する
> 9: マイナンバーカード用署名用電子証明書のパスワードを入力する
> 10: マイナンバーカードを読み取る
> 11: マイナンバーカードの読み取りを完了する
> 12: スマホ用署名用電子証明書のパスワードを設定する
> 13: スマホ用署名用電子証明書の登録を完了する
操作の詳細
1: マイナポータルアプリを起動する 【1/13ステップ】
マイナポータルアプリを起動し、トップページ下部のメニューボタンを押してください。
スマホ用電子証明書が登録済みの場合に可能な操作になります。利用申請する場合は>01 スマホ用電子証明書の利用申請を行うを参照してください。
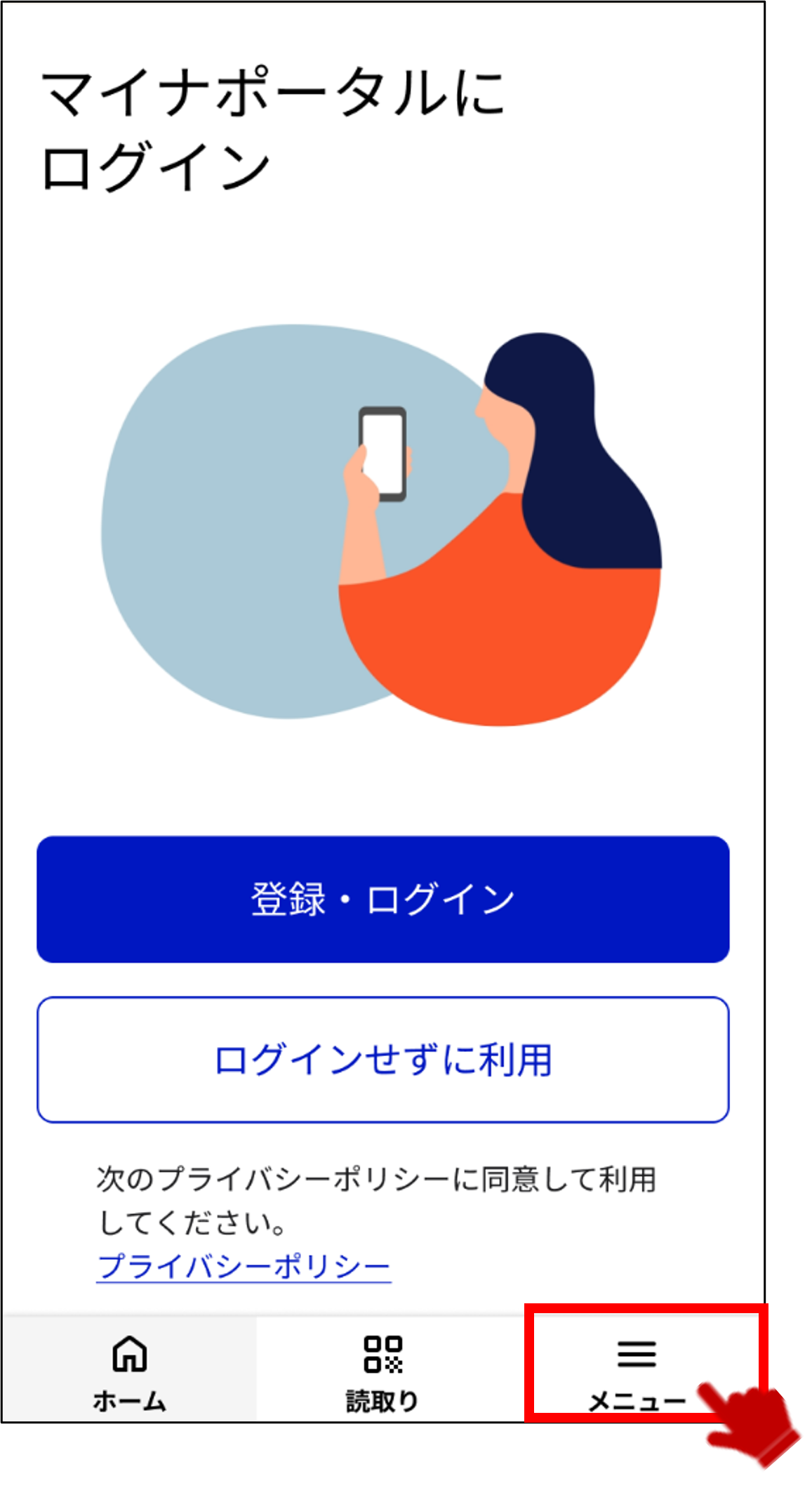
3: マイナンバーカード用署名用電子証明書のパスワードを入力する 【3/13ステップ】
マイナンバーカード用署名用電子証明書のパスワードを入力してください。
マイナンバーカード用署名用電子証明書のパスワードとは、マイナンバーカードを市区町村の窓口等で受け取った際に、マイナンバーカード用署名用電子証明書に設定した半角の英大文字と数字を含む6文字から16文字までのパスワードのことです。
次へボタンを押してください。
マイナンバーカード用署名用電子証明書については、5回連続で現在のパスワードを間違って入力した場合、パスワードがロックされ、利用できなくなります。
ロックがかかった場合は、発行を受けた市区町村窓口にてパスワード初期化申請をし、パスワードの再設定を行ってください。マイナンバーカード用利用者証明用パスワード(数字4桁)を利用可能な場合は、スマートフォンアプリとコンビニ(一部店舗を除く)のキオスク端末を利用して初期化することもできます。
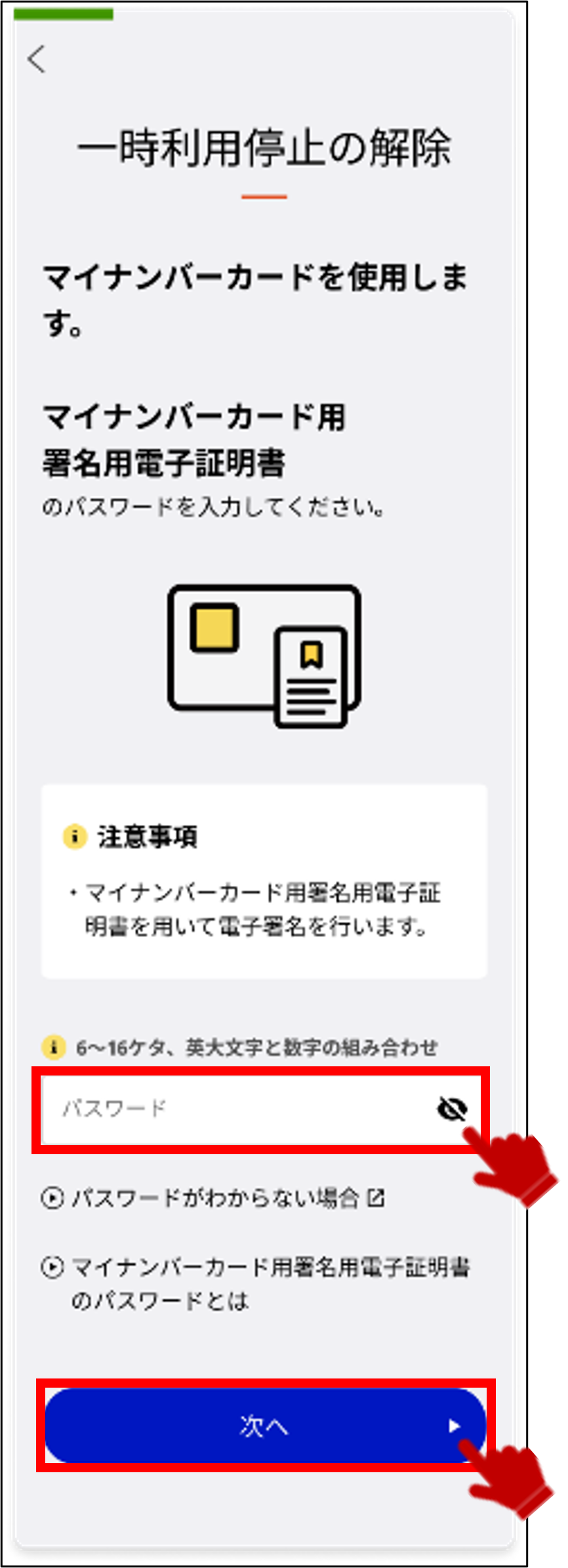
4: マイナンバーカードを読み取る 【4/13ステップ】
4-2:
マイナンバーカードをスマートフォンのカード読み取り位置にピッタリと密着させたまま、しばらくお待ちください。
カード読み取り成功のメッセージが表示されたら、マイナンバーカードを取り外してください。
>スマホ用署名用電子証明書が利用登録済みの場合、操作5に進みます。
>スマホ用署名用電子証明書が未登録でスマホ用利用者証明用電子証明書が利用登録済みの場合、操作6に進みます。
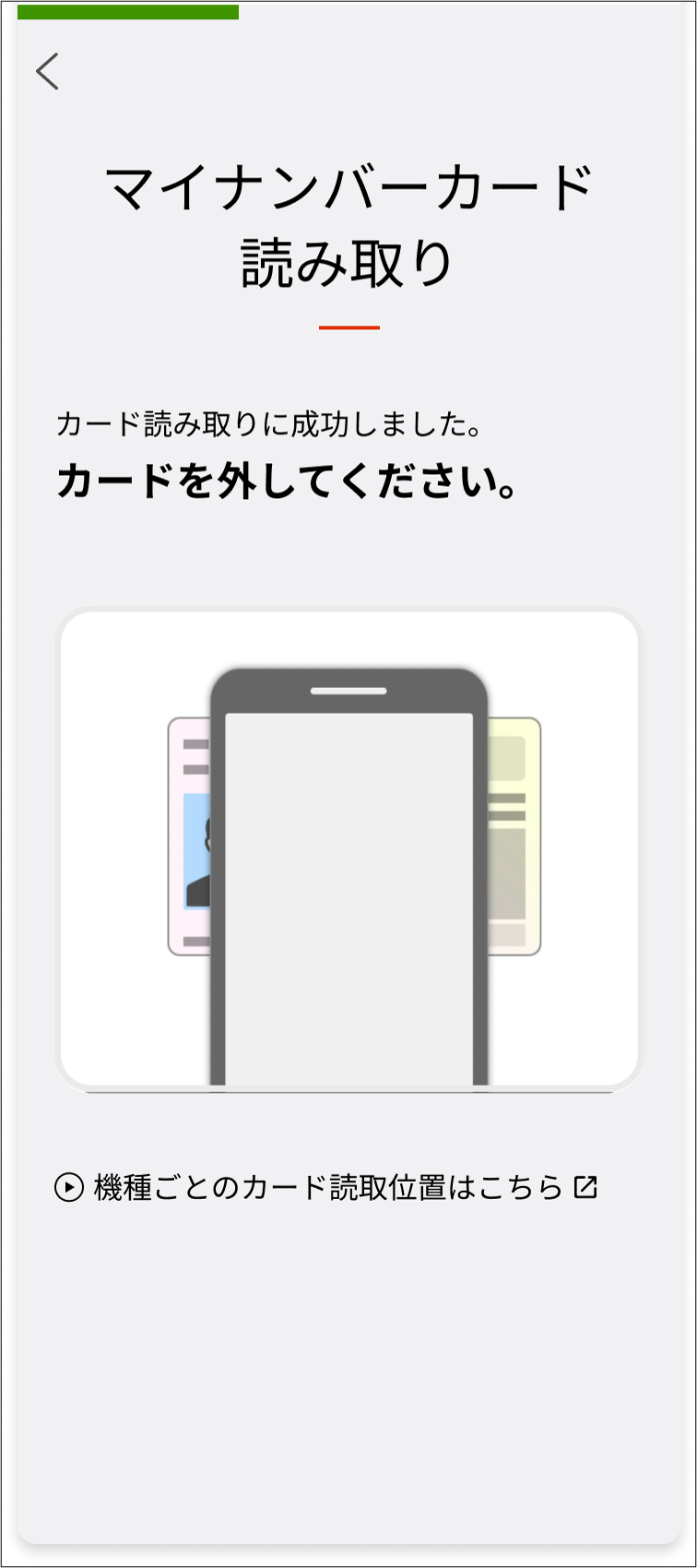
一部のスマートフォンの機種については、詳しいカード読み取り位置等をご案内していますので、こちらをご覧ください。
5: スマホ用署名用電子証明書のパスワードを入力する 【5/13ステップ】
6: 一時利用停止の解除申請を完了する 【6/13ステップ】
7: 一時利用停止の解除申請完了後、スマホ用署名用電子証明書の登録を選択する 【7/13ステップ】
8: スマホ用署名用電子証明書をスマートフォンに登録する 【8/13ステップ】
9: マイナンバーカード用署名用電子証明書のパスワードを入力する 【9/13ステップ】
※一時利用停止の解除申請後数分以上経過している場合の説明です。
一時利用停止の解除申請から数分以内の場合には本画面は表示されません。本画面が表示されず、利用申請時にスマホ用電子証明書のパスワードが未設定の場合は操作12に進んでください。利用申請時にスマホ用電子証明書のパスワードを設定済みの場合は操作13に進んでください。
マイナンバーカード用署名用電子証明書のパスワードを入力し、次へボタンを押してください。
マイナンバーカード用署名用電子証明書については、5回連続で現在のパスワードを間違って入力した場合、パスワードがロックされ、利用できなくなります。
ロックがかかった場合は、発行を受けた市区町村窓口にてパスワード初期化申請をし、パスワードの再設定を行ってください。マイナンバーカード用利用者証明用パスワード(数字4桁)を利用可能な場合は、スマートフォンアプリとコンビニ(一部店舗を除く)のキオスク端末を利用して初期化することもできます。
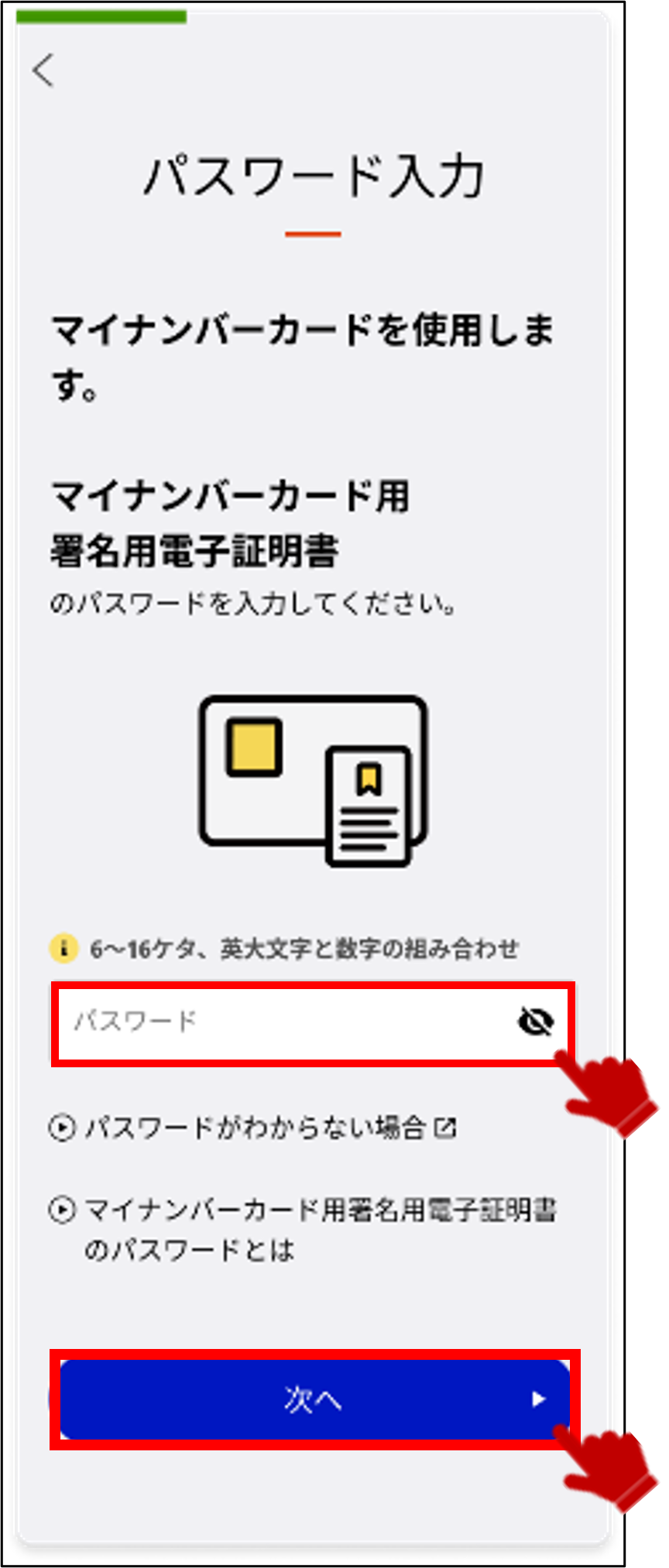
10: マイナンバーカードを読み取る 【10/13ステップ】
※一時利用停止の解除申請後数分経過している場合の説明です。一時利用停止の解除申請から数分以内の場合は本画面は表示されません。本画面が表示されず、利用申請時にスマホ用電子証明書のパスワードが未設定の場合は操作12に進んでください。利用申請時にスマホ用電子証明書のパスワードを設定済みの場合は操作13に進んでください。
10-2:
マイナンバーカードをスマートフォンのカード読み取り位置にピッタリと密着させたまま、しばらくお待ちください。
カード読み取り成功のメッセージが表示されたら、マイナンバーカードを取り外してください。
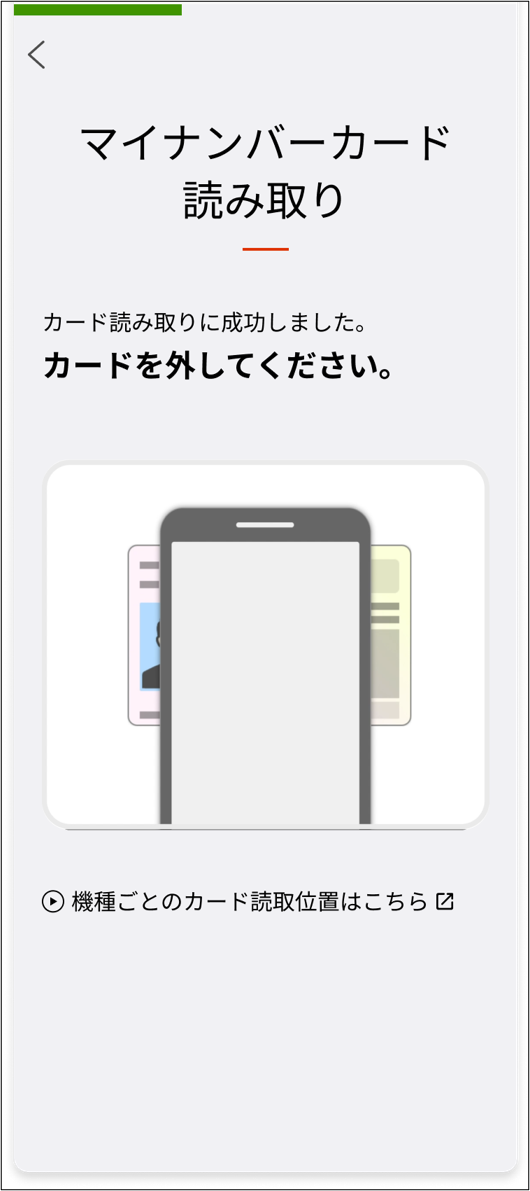
一部のスマートフォンの機種については、詳しいカード読み取り位置等をご案内していますので、こちらをご覧ください。